People usually print their documents by using their computers, and some of them want to know how to print from their iPhones. How do I connect my iPhone to my Canon printer so I don’t have to print using a computer? You are about to see the answer below.
Connecting An iPhone to A Canon Printer
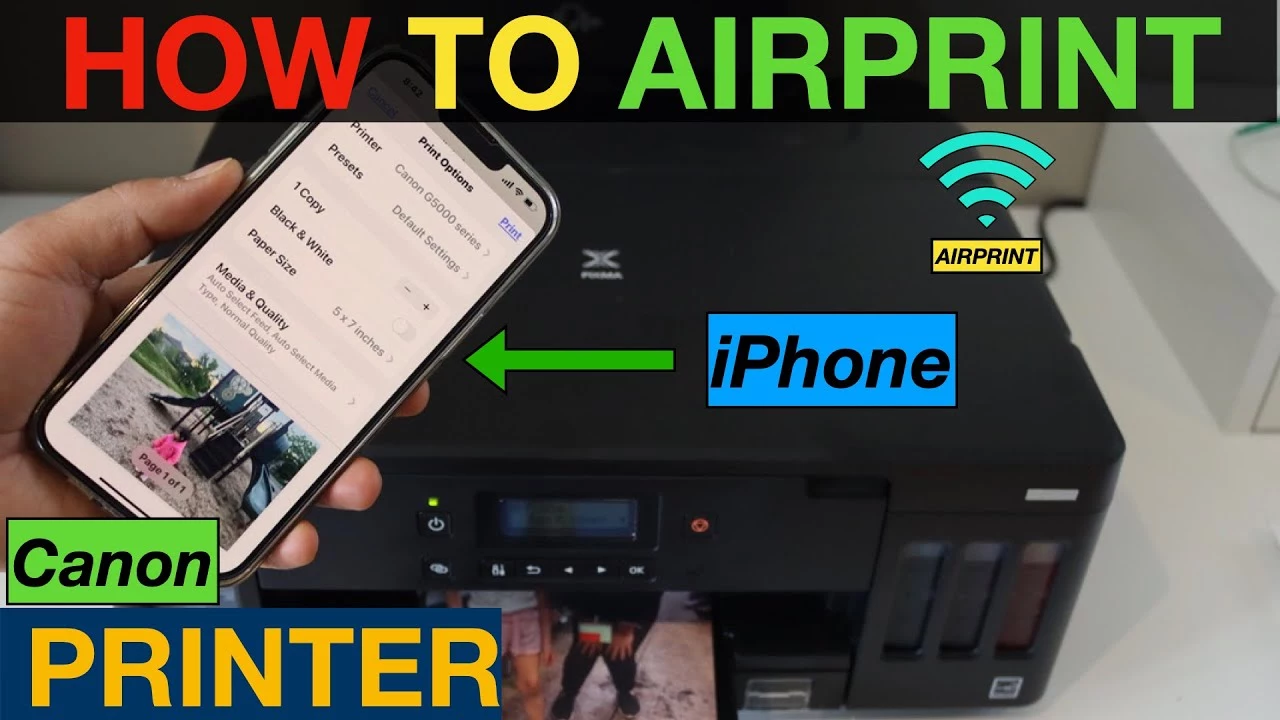
It is super easy to connect your iPhone to a Canon printer and start printing from your mobile device. Printing documents from a mobile device are super simple. You only have to follow some easy steps below and your documents will be ready in a minute.
-
Connecting iPhone to a wireless printer
You need to make sure that both devices, the printer and iPhone are connected to the same wireless network. To connect the printer, you need to attach the rear panel of the printer to the internet cable. Make sure that the cable connects to the wireless router’s internet port.
- Now, open Settings on your iPhone after making sure that your iPhone and printer are both connected to the same network.
- Next, tap on the option sayings Printers where you can find a drop-down button. Tap on that button to Create Printer Station, then you must choose Printer.
- A list of available printers is about to pop up, select Canon printer and then check the connection by tapping Try a Print Test.
- If it works, then you need to finish the connecting process by tapping Save.
This is the easiest way to connect your iPhone and a wireless Canon Printer.
-
How do I connect my iPhone to my Canon printer with AirPrint
AirPrint is a special feature that allows you to connect an iPhone and a Canon printer so you can start printing documents, web pages, photos, and emails easily. No additional software is necessary to start printing with AirPrint.
- Turn the Canon printer on and connect it to LAN and then open the Operations icon on your iPhone.
- From the Menu on the screen select Print menu and then tap on Select Printer and choose Canon printer.
- Now from the Printer Options, you can change the settings like the format, page range, and the number of copies.
- Tap the Print button and then your Canon printer is going to start printing based on your preferences.
AirPrint is a special feature of the iPhone that doesn’t exist in Android devices. You can use this privilege to print anything easily from your mobile device.
-
Connecting with the SELPHY app
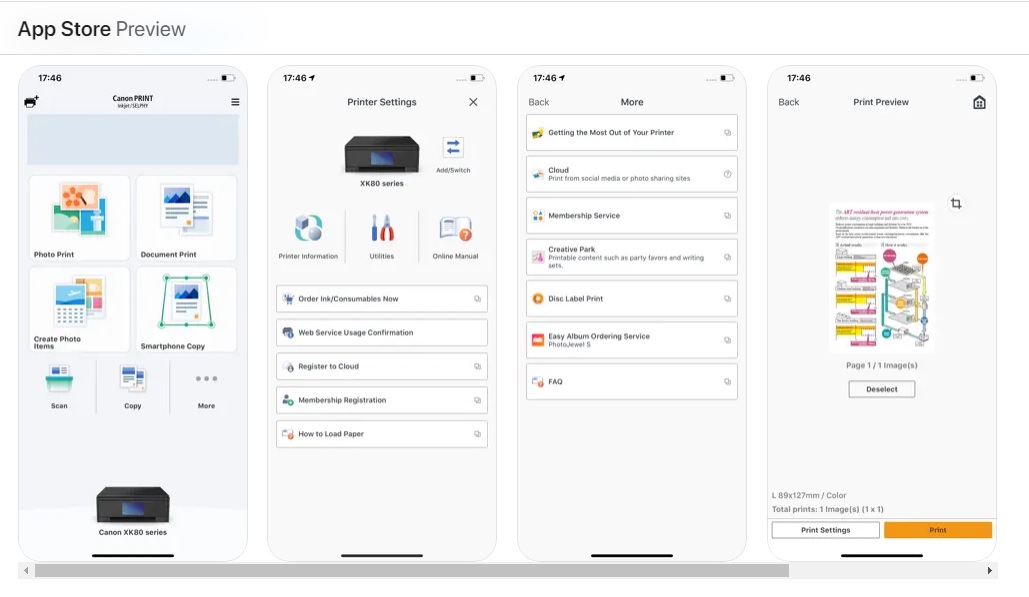
If the printer cannot print using the AirPrint feature, you can print from an iPhone by using a special app from Canon. However, turn the iPhone’s sleep mode off before you start downloading the SELPHY or Canon Print Inkjet app from the App Store. And then follow these simple steps.
- After installing the SELPHY app on your iPhone, open the mobile device’s Settings and turn the Wi-Fi on.
- Remove the memory card or USB flash drive from the mobile device before going to SELPHY’s Settings screen.
- Now click Menu and then press the arrow keys until you find the Wi-Fi settings and then click OK.
- Use the same keys to select Connection Settings and then tap OK. Choose Canon and then hit OK again.
- Chose Direct Connection and then hit OK until you see the next screen showing a password, Edit the password.
This is how you get your Canon printer ready.
-
Printing using the SELPHY app
The third step above, about how do I connect my iPhone to my Canon printer, is not done yet. After setting up your printer, you need to get your iPhone ready so that you can start printing any document you desire.
- Connect your iPhone to a network that your Canon printer screen is displaying. Open Wi-Fi Settings on your iPhone and then choose the Network.
- Now you need to enter the password you have changed before returning to the iPhone’s home screen.
- Next tap on the icon of Canon Print Inkjet SELPHY you see on the screen of your iPhone and then tap on the documents you are going to print.
- Tap the Select button and then tap Print before you tap Change Settings and adjust the preferences. Finally, tap the Print button.
When you print documents, don’t disconnect your iPhone from the printer or perform another job on both devices.
What If Devices Experience Connection Failure?
What should you do if your iPhone cannot connect to your wireless Pixma printer? iPhone can easily connect to any other wireless device but sometimes a minor issue appears and causes connection failure. If it happens, then you need to try some solutions below.
-
Restart everything
The first thing you must do is restart your iPhone, router, and printer. When a connection problem appears, you need to restart the devices you try to connect. To restart your iPhone, you only have to press and hold your device’s power button until a command to slide appears on the screen.
Turn your mobile device on again and then restart some other devices you want to connect. Restart the router and printer simply by unplugging them from the electricity and then plug those devices back in.
-
Update the devices
Another solution is updating the software of your iPhone and Canon printer. By updating the software regularly, you’ll keep your devices at their best performance.
How do I connect my iPhone to my Canon printer? Using the AirPrint feature is the best way to consider but you can also use the official SELPHY app from Canon. Try different ways to figure out which solution works best for your device.

Morgan Azhari, the owner of PrinterUpdate.net, is a dedicated expert in the field of printers, leveraging a wealth of experience and education to create a platform that passionately shares insights and solutions.
With a goal to enhance the printer user experience, my vision for the website is to provide valuable content, making a positive impact on individuals navigating the complexities of printers.