The printer is a super useful device for human life. It helps people who work in the office and at home, but unfortunately, some printers experience errors. How do I get my Brother printer back online so that I can use it normally again?
Solutions for Offline Printer on Windows 10
When a printer is going offline, the first reaction of so many people is panic, especially if they’ve never seen a printer go offline. If this is your first time experiencing a Brother printer going offline, you need to check the cause and find the best solutions for the issue.
-
Set your printer as a default
The first thing that makes your Brother printer go offline is it isn’t the default printer. Check whether your Brother printer is the default printer by accessing Control Panel. If it isn’t the default printer, you need to follow these easy steps.
- Use the search bar on your Windows computer to access Control Panel.
- When the Control Panel window pops on your screen, click the option of Devices and Printers and you’ll see a list of printers.
- Right-click on the Brother printer you want to use and then click on the Set as Default Printer option.
After following the three simple steps above, you need to restart your printer before using it to print any document. Usually, after restarting the printer, the offline status will disappear and you can use the printer normally. How do I get my Brother printer back online if this first step doesn’t work?
-
Uncheck the offline status
Another important thing you need to do to fix the offline status error on your Brother printer is to uncheck a specific option. There is an option that says Use Printer Offline, you need to uncheck it to solve the issue.
- Access your computer’s Control Panel again and then open the Devices and Printers menu.
- Right-click the print icon of Brother printer and then click See What’s Printing.
- A small window will appear, click on the Printer tab and then make sure that there is no checkmark next to the Use Printer Offline option.
- If you see a checkmark next to Use Printer Offline, click on this menu to uncheck the option.
- The next step is clicking on the Printer tab again and then clicking Cancel All Documents.
This is going to fix the offline status issue that appears on the Windows 10 computer that connects to your Brother printer.
-
Restart Brother’s print spooler
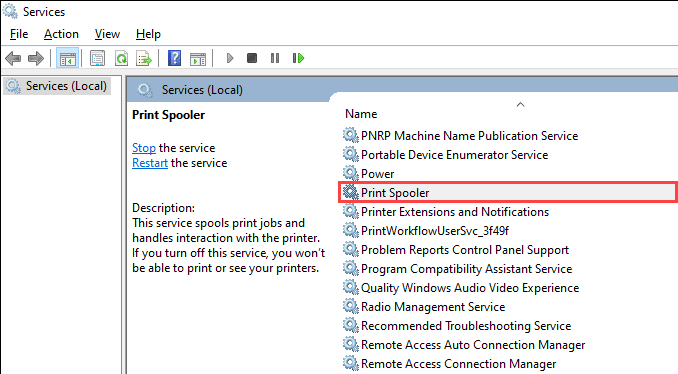
The offline issue of the printer is going to be fine simply by restarting Brother printer’s spooler services. You can restart the print spooler if there is a printing job in the queue. Simply follow these easy steps:
- Press both your Windows and R button on the keyboard to open Run Command and then type services.msc and click OK.
- Right-click on the Printer Spooler menu and then click the Stop option.
- Now you need to access your File Explorer and then open the C partition. Open the Windows folder and then access the System32 folder and open the spool folder.
- Next, open the PRINTERS folder and then choose all files from this folder, and remove them all.
- Access the Print Spooler window again, right-click on it and then click the Start option.
- Make sure that you choose Automatic for the startup type of Brother print spooler.
-
Fix the paper jam error
How do I get my Brother printer back online if there is a paper jam? Paper jam is a minor error that a Brother printer may experience and cause the offline status to appear on the printer. This issue can make your printer fail to run normally.
- Check the printer rollers for any paper jams, and if there is a paper jam, you want to turn off the Brother printer before unplugging its cable from the power.
- Open your printer carefully and make sure that you take out Brother printer rollers gently.
- If you cannot take out the Brother printer’s rollers, you need to pull the paper extra carefully.
- After pulling out the paper from the rollers, you can plug in the printer and turn it on again.
Make sure that you connect the printer and computer properly before sending a printing command. Check the offline status and whether the printer can work normally again.
-
Update Brother printer’s driver
One thing that makes your Brother printer keep showing offline status is the outdated driver. You can fix this error easily by updating the driver of your Brother printer.
- Right-click the Start menu on your Windows computer and then open Device Manager.
- Double-click the option of Print Queues and you will see a list of printers.
- Right-click Brother printer and click the first menu to Update the Driver of your printer.
- Two options will appear, if you have downloaded the latest driver, click the Browse my computer option.
- Click Browse on the new window and then locate the latest driver you want to install.
- Now click OK to start updating the driver of the Brother printer. When the driver updating process is done, click Next.
The latest versions of drivers for Brother printers are available on Brother’s official website. You need to browse one that matches the printer you use.
How Do I Get My Brother Printer Back Online? For Mac Users

Windows users are not the only ones who experience the offline status error with a Brother printer. If you connect a Brother printer to a Mac computer and it shows offline status, then you need a different solution. Some solutions above are not for Mac users.
-
Uninstall Brother printer drivers
The first step you need to do in fixing an offline status issue with a Brother printer that connects to a Mac computer is to uninstall the drivers.
- Access System and Preference on your Mac computer and then open the Print and Scan option.
- On the window that appears on your screen, select the Brother printer you want to fix and then click on the (-) symbol. This is going to uninstall the printer.
- After removing or uninstalling the driver of the Brother printer, you need to download the same driver or the latest one from the official site of Brother.
Probably, the driver of the Brother printer installed on your Mac computer is the old version. Or it may have bugs that make the printer keeps showing details that the printer is offline. Downloading the same driver or the latest one is going to fix the issue and make your Brother printer run better.
-
Reinstall your Brother printer driver
How do I get my Brother printer back online after following the first step above? Then you need to install the new driver for your Brother printer before trying to print anything from a Mac computer.
- Restart your Brother printer first and then open the printer driver you just got from the official site of Brother Printer.
- Choose the printer and then make sure that you install the paper port properly. Read the detailed instructions that appear in the manual.
- After installing the driver, open your Mac’s Apple menu and then run System Preferences.
- Open Printers & Scanners menu and then click the (+) symbol and then click Add Printer or Scanner.
- Choose the Brother printer that appears on the new window and then allow and add the printer to your computer before quitting the window.
This is going to fix the issue of offline status that blocks you from printing.
Fixing Offline Printer on Windows 11
Windows 11 has a new design and it looks nothing like the previous versions. If you have a computer with Windows 11 that connects to a Brother printer but your printer shows an offline status, then you will have to try these steps to fix the problem.
- Add Brother printer to your Windows 11 computer first and then download the driver of Brother printer before installing it on your computer.
- Run the Control Panel menu from your Windows 11 Settings and then access Hardware and Sound where you can find Devices and Printers.
- A list of printers will appear, right click on a Brother printer to fix it and then choose to set the printer as the default printer.
If you don’t have the driver, get it from the official site of Brother printer. Unzip the file and then click the file in .exe format. It will start the installation process.
The eight solutions above are answering the question of how do I get my Brother printer back online on Mac and Windows. Each operating system requires different treatment for any trouble that appears. Make sure that you pick the right solution for your computer and its operating system.

Morgan Azhari, the owner of PrinterUpdate.net, is a dedicated expert in the field of printers, leveraging a wealth of experience and education to create a platform that passionately shares insights and solutions.
With a goal to enhance the printer user experience, my vision for the website is to provide valuable content, making a positive impact on individuals navigating the complexities of printers.