If you’re facing problems with your Canon printer’s Wi-Fi connectivity, don’t worry! We’re here to help you troubleshoot and resolve these connection issues. A stable Wi-Fi connection is crucial for seamless wireless printing, and with a few simple steps, you can get your Canon printer back online and ready to print.
Key Takeaways:
- Canon printer Wi-Fi connection issues can be resolved through troubleshooting.
- Ensure compatibility with the Wi-Fi Connection Assistant.
- Reconfigure the printer’s network settings using the Wi-Fi Connection Assistant.
- Reset the Wi-Fi settings on your Canon printer if needed.
- Change the Wi-Fi password or network on your Canon printer.
Before You Begin
Before diving into troubleshooting your Canon printer’s Wi-Fi connection, it’s important to determine if your printer model is compatible with the Wi-Fi Connection Assistant feature. Not all Canon printers support this feature, but if yours does, you can take advantage of the Wi-Fi Connection Assistant to simplify the process of re-establishing network connectivity.
If your Canon printer supports the Wi-Fi Connection Assistant, you can download and install the tool from the official Canon website. This assistant will guide you through the steps necessary to reconnect your printer to the network, making the setup process easier and more efficient.

Once you have installed the Wi-Fi Connection Assistant, you can proceed with troubleshooting your Canon printer’s Wi-Fi connection issues using the provided steps. However, if your printer does not support the Wi-Fi Connection Assistant, you can still troubleshoot the Wi-Fi connection manually by following the steps in the sections below.
Note: Ensure that your Canon printer model is compatible with the Wi-Fi Connection Assistant before proceeding with the troubleshooting process.
Canon Printer Models Compatible with Wi-Fi Connection Assistant:
| Canon Printer Model | Compatible with Wi-Fi Connection Assistant |
|---|---|
| Canon PIXMA MG3620 | Yes |
| Canon PIXMA TS6420 | Yes |
| Canon imageCLASS MF644Cdw | Yes |
| Canon PIXMA G7020 | No |
Steps to Reconfigure
If you’re facing connectivity issues with your Canon printer, reconfiguring the network settings using the Wi-Fi Connection Assistant can help resolve the problem. Follow these steps to re-establish connectivity:
-
Start the Wi-Fi Connection Assistant software on your computer.
-
Depending on the version of Windows, navigate to the Wi-Fi Connection Assistant.
-
Select “Diagnose & Repair” to initiate the diagnosis of network settings.
-
The Wi-Fi Connection Assistant will establish communication with your Canon printer and guide you through the reconnection process.
-
Once the communication between the computer and printer is confirmed, you can print a test page to verify the functionality.
By following these steps, you can successfully reconfigure your Canon printer’s network settings using the Wi-Fi Connection Assistant.
How to Reset the Wi-Fi on a Canon Printer
If you need to reset the Wi-Fi on your Canon printer, you can do so by accessing the printer’s menu settings. Follow these simple steps:
- Navigate to the “Wireless LAN” settings in the printer’s menu.
- Select the “Disable” option to turn off the Wi-Fi.
- Disconnect the printer from power and wait for 30 seconds.
- Reconnect the printer to power.
- Power on the printer and access the menu settings again.
- Select the “Enable” option for the wireless LAN.
By following these steps, you can reset the Wi-Fi settings on your Canon printer and ensure that it is ready to connect to your wireless network.
Troubleshooting Tip:
If the Wi-Fi connection still doesn’t work after resetting, try restarting both your printer and Wi-Fi router. This can help resolve any temporary network issues that might be affecting the connection.

| Issue | Solution |
|---|---|
| Printer not connecting to Wi-Fi | Reset the Wi-Fi settings as described above. |
| Weak Wi-Fi signal | Move the printer closer to the Wi-Fi router or consider using a Wi-Fi range extender. |
| Incorrect network settings | Double-check the network name and password before connecting. |
| Outdated printer firmware | Update the printer’s firmware to the latest version from the Canon website. |
How to Reset the Wi-Fi Password on a Canon Printer
Resetting the Wi-Fi password on your Canon printer can be a simple process. By accessing the printer’s control panel and navigating to the “WiFi” or “Wireless Settings” section, you can change the password as needed. Here’s a step-by-step guide:
- Access the printer’s control panel.
- Navigate to the “WiFi” or “Wireless Settings” section.
- Locate the option to change the Wi-Fi password.
- Enter the new password.
- Save the changes.
It’s important to note that in some cases, you may need the printer’s serial number to access the password settings. Additionally, ensure that the wireless Direct feature is enabled in the settings to enable wireless connectivity.
Resetting Wi-Fi Password on a Canon Printer (Step-by-Step):
| Steps | Details |
|---|---|
| Step 1 | Access the printer’s control panel. |
| Step 2 | Navigate to the “WiFi” or “Wireless Settings” section. |
| Step 3 | Locate the option to change the Wi-Fi password. |
| Step 4 | Enter the new password. |
| Step 5 | Save the changes. |
Resetting the Wi-Fi password allows you to securely connect your Canon printer to your wireless network. By following these steps, you can ensure that your printer remains connected and ready for wireless printing.

How to Change the Wi-Fi on a Canon Pixma Printer
If you’re looking to change the Wi-Fi network on your Canon Pixma printer, you’re in luck! With the help of the Canon Print app, you can easily update the Wi-Fi settings and connect your printer to a different network.
To begin, follow these simple steps:
- Open the Canon Print app on your smartphone or tablet.
- Click on the “Settings” icon, usually located at the top-right corner of the screen.
- Select “Printer’s Settings” from the options presented.
- Choose the Canon Pixma printer that you want to configure.
- Navigate to the “Connectivity” tab within the app.
- Select “Wireless LAN” to access the Wi-Fi settings.
- You can now change the Wi-Fi network by selecting the desired network from the available list.
Once you have selected the new Wi-Fi network, follow any additional prompts or instructions provided by the Canon Print app to complete the setup process.
It’s important to note that during this process, the Canon Print app may require you to enter the Wi-Fi network password for the new network. Make sure you have the correct password handy to ensure a successful connection.
With the Wi-Fi network successfully changed, your Canon Pixma printer will now be connected to the new network. This will enable you to print wirelessly, conveniently, and effortlessly from any device on the same network.
Changing the Wi-Fi on your Canon Pixma printer is a straightforward process when using the Canon Print app. Follow the steps above to enjoy uninterrupted printing on a different Wi-Fi network.

Understanding the Wi-Fi Button on a Canon Printer
The Wi-Fi button on a Canon printer is a crucial tool that enables you to effortlessly connect your printer to a wireless network. Once connected, you can enjoy the convenience of wirelessly printing documents and photos. This feature is particularly essential for individuals who have a Wi-Fi connection at home or in the office, offering flexibility and freedom in printing tasks.
If you encounter difficulties in connecting your Canon printer to Wi-Fi, it may be necessary to reset the printer’s Wi-Fi settings. By doing so, you can troubleshoot any connectivity issues that may be hindering the printer’s wireless connection.

How Does the Wi-Fi Button Work?
The Wi-Fi button functions as a gateway to wireless connectivity for your Canon printer. By simply pressing the Wi-Fi button, you can initiate the printer’s connection to your wireless network, allowing you to print seamlessly without the need for physical connections.
Once the Wi-Fi button is pressed, the printer will search for available Wi-Fi networks in the vicinity. You can select the desired network from the list displayed on the printer’s control panel. After selecting the network, enter the Wi-Fi password (if required) using the control panel buttons. Once the correct password is entered, the printer will establish a secure connection to the wireless network.
It’s important to note that the specific steps to connect via the Wi-Fi button may vary slightly depending on the Canon printer model you are using. Therefore, referring to the printer’s user manual for detailed instructions is recommended.
Resetting Wi-Fi Settings
If your Canon printer is unable to connect to Wi-Fi, resetting the printer’s Wi-Fi settings can often resolve the issue. This reset allows you to start fresh and establish a new connection with your wireless network. Here’s how you can reset the Wi-Fi settings on a Canon printer:
- Make sure the printer is turned on.
- Press and hold the Wi-Fi button on the printer until the Wi-Fi indicator light starts flashing.
- Release the Wi-Fi button and wait for the Wi-Fi indicator light to turn solid.
By following these steps, you can reset the Wi-Fi settings on your Canon printer, clearing any previous configurations and paving the way for a successful connection to your wireless network.
Troubleshooting Canon Printer Wi-Fi Connection Issues – Conclusion
Troubleshooting Canon printer Wi-Fi connection issues can be frustrating, but with the right steps, you can quickly resolve any connectivity problems. By following the troubleshooting methods outlined above, you can regain a stable Wi-Fi connection and ensure seamless printing with your Canon printer.
From reconfiguring the network settings using the Wi-Fi Connection Assistant to resetting the Wi-Fi on your Canon printer, these troubleshooting solutions are designed to address common Wi-Fi connection issues. By implementing these steps, you can overcome connectivity obstacles and get your Canon printer back online in no time.
Remember, troubleshooting Canon printer Wi-Fi connection issues often involves identifying potential compatibility issues, utilizing available tools such as the Wi-Fi Connection Assistant, and resetting the wireless LAN settings. By taking these proactive measures, you can re-establish a reliable Wi-Fi connection and continue printing wirelessly.
It’s important to note that if the troubleshooting steps provided in this article don’t resolve your Canon printer’s Wi-Fi connection issues, seeking additional help from Canon’s technical support or community may be necessary. They can provide further guidance and assistance tailored to your specific printer model and situation.
Key Takeaways:
- Follow the troubleshooting steps outlined above to resolve Canon printer Wi-Fi connection issues.
- Reconfigure network settings using the Wi-Fi Connection Assistant if compatible with your printer model.
- Reset the Wi-Fi on your Canon printer by accessing the wireless LAN settings.
- Consider changing the Wi-Fi password or network for your Canon Pixma printer using the Canon Print app.
- Use the Wi-Fi button on your Canon printer to connect to wireless networks.
By implementing these troubleshooting methods, you can overcome Canon printer Wi-Fi connection issues and enjoy uninterrupted wireless printing. Remember to refer to the previous sections of this article for detailed step-by-step instructions on each troubleshooting method.

Additional Help for Canon Printer Wi-Fi Connection Issues
If the troubleshooting steps provided in this article do not resolve your Canon printer’s Wi-Fi connection issues, you can reach out for additional help. There are several options available to assist you in resolving any technical difficulties you may be experiencing.
- Visit the Canon website: The official Canon website provides a wealth of resources and support for Canon printer users. You can access various technical support options, including FAQs, troubleshooting guides, and software downloads specifically tailored to your printer model.
- Join the Canon Community: Engaging with the Canon Community can be a great way to connect with other Canon printer users and seek assistance from experienced community members. By posting your query or concern in the Canon Community forums, you can receive helpful advice, suggestions, and solutions.
“The Canon website and Canon Community are valuable resources that offer additional help and technical support for Canon printer Wi-Fi connection issues. Don’t hesitate to take advantage of these options to find the assistance you need.”
Remember, when seeking additional help, provide relevant details about your Canon printer model and the specific Wi-Fi connection issue you’re facing. This will allow technical support staff or community members to provide more accurate and tailored guidance.
If you’re unable to find a resolution through these channels, you may consider reaching out to Canon’s customer support via phone or email. They can provide personalized assistance and guide you through the troubleshooting process. It’s always recommended to have your printer’s serial number and any error codes or messages ready when contacting support.
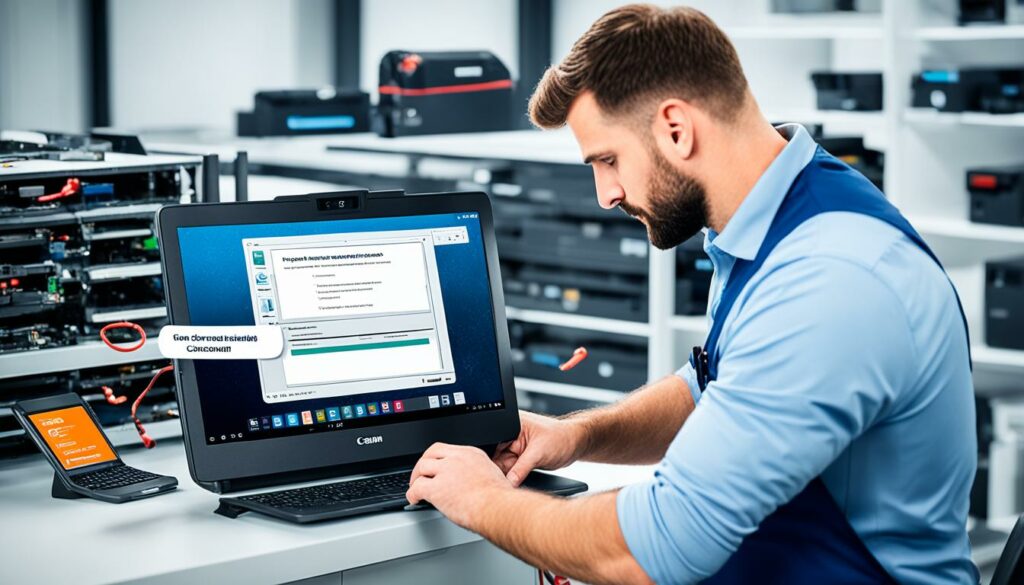
By availing yourself of additional help and technical support for your Canon printer’s Wi-Fi connection issues, you can ensure your printing experience remains uninterrupted and efficient.
Conclusion
In conclusion, troubleshooting Canon printer Wi-Fi connection issues does not have to be a daunting task. By following the steps outlined in this article, you can effectively diagnose and resolve common Wi-Fi connectivity problems. Remember to check compatibility, utilize the Wi-Fi Connection Assistant, and consider resetting the Wi-Fi settings to ensure smooth wireless printing with your Canon printer.
With the help of the Wi-Fi Connection Assistant, you can easily reconfigure your Canon printer’s network settings and establish a stable connection with your Wi-Fi network. Additionally, resetting the Wi-Fi or changing the Wi-Fi password can help address any connectivity issues you may encounter.
By taking these troubleshooting steps, you can overcome Wi-Fi connectivity problems and enjoy seamless printing with your Canon printer. However, if the issues persist or if you need further assistance, don’t hesitate to reach out to the Canon technical support team or join the Canon Community for additional help and guidance.

Morgan Azhari, the owner of PrinterUpdate.net, is a dedicated expert in the field of printers, leveraging a wealth of experience and education to create a platform that passionately shares insights and solutions.
With a goal to enhance the printer user experience, my vision for the website is to provide valuable content, making a positive impact on individuals navigating the complexities of printers.
