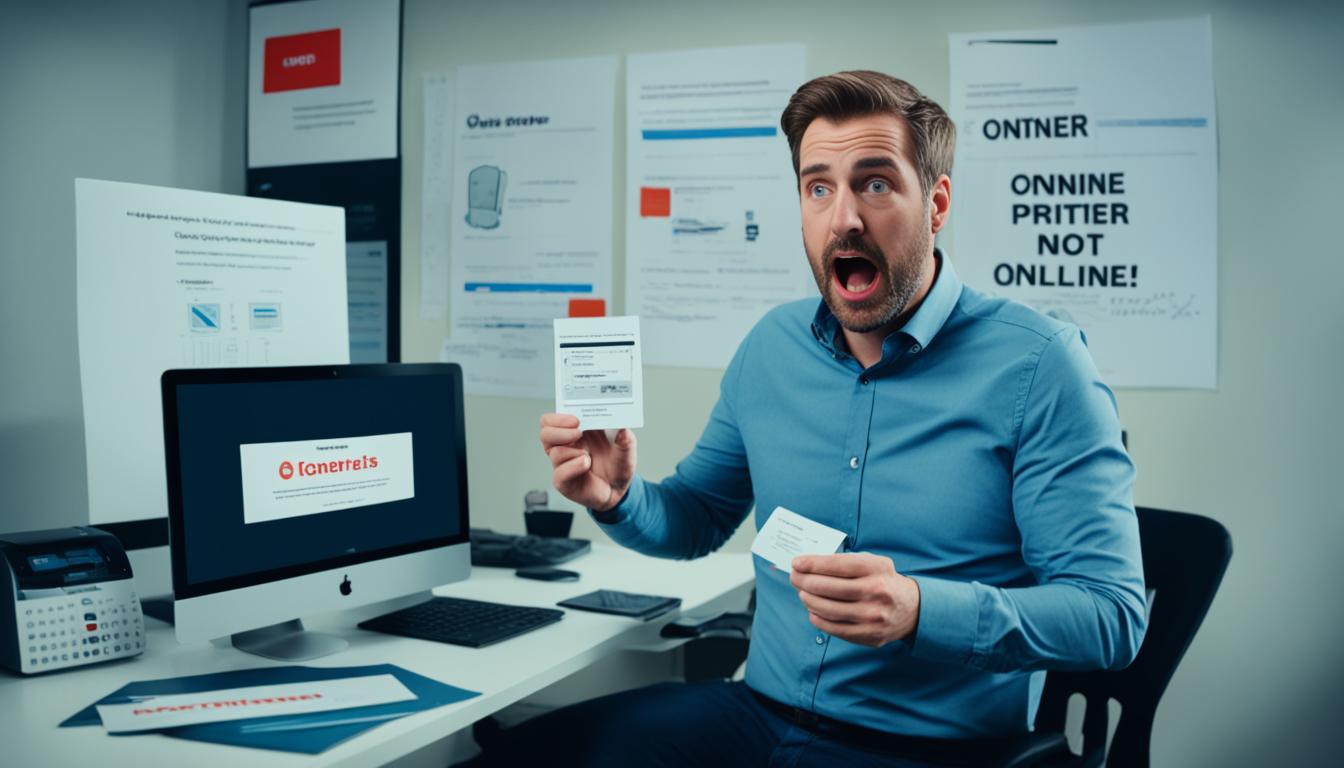If you’re facing the frustrating issue of your wireless Canon printer not connecting to your computer, don’t worry, you’re not alone. There could be several reasons behind this problem, but with some troubleshooting steps, you can resolve it and get your printer up and running again.
In this article, we will guide you through the common issues that may prevent your Canon printer from connecting to your computer. By following the steps outlined here, you should be able to diagnose the problem and find a solution.
So, if you’re ready to tackle the wireless connectivity issue between your Canon printer and computer, let’s get started!
Key Takeaways
- There could be several reasons why your wireless Canon printer is not connecting to your computer.
- Check the printer and Wi-Fi connection to ensure they are properly set up.
- Make sure to update the IJ Network Tool and printer driver to the latest versions.
- Verify the network settings on the printer and remove any physical obstructions that may hinder wireless communication.
- Disable the firewall and adjust the security software settings to allow the printer to access the network.
Check Printer and Wi-Fi Connection
When your wireless Canon printer is experiencing connectivity issues, it’s essential to start by checking the printer and Wi-Fi connection. By verifying these key components, you can identify and resolve common problems that may be causing the connection failure.
1. Ensure Printer and Wi-Fi Lamp are Active
First, make sure that your printer is turned on and that the Wi-Fi lamp is illuminated on the front side. The Wi-Fi lamp indicates that the printer is connected to your wireless network. If the lamp is off, it may signify a connectivity issue.

2. Activate Wireless LAN if Needed
If the Wi-Fi lamp is not lit, you can try activating the Wireless LAN manually. Simply press and hold the RESUME/CANCEL button on the printer. This action will initiate the Wireless LAN connection and potentially resolve any connection problems.
3. Check USB Cable Connection
Whether setting up a wireless LAN connection or adjusting wireless LAN settings, the USB cable plays a crucial role. Ensure that the USB cable connecting the printer to the computer is properly connected. A loose or disconnected cable can interfere with the printer’s connectivity.
By following these steps, you can troubleshoot and address any issues with your printer’s setup, Wi-Fi lamp, and USB cable connection. Taking these initial measures can help establish a stable and reliable connection between your wireless Canon printer and your computer.
Update IJ Network Tool and Printer Driver
If you’re using the IJ Network Tool to connect your Canon printer to your computer, it’s important to keep it updated. Updating the IJ Network Tool ensures that you have the latest features and fixes for optimal performance. Here’s how you can update the tool:
- Launch the IJ Network Tool on your computer.
- Click on the “Update” button within the tool.
- The tool will search for your printer again, allowing you to establish a connection.
In some cases, you may encounter an issue where the printer is not associated with a port in the IJ Network Tool (displayed as “No Driver”). To resolve this, follow these steps:
- Within the IJ Network Tool, navigate to the Settings menu.
- Select “Associate Port.”
- Link the appropriate port to your printer.
It’s also important to ensure that your printer driver is up to date. The printer driver acts as a bridge between your computer and the printer, allowing them to communicate effectively. To update the printer driver, follow these steps:
- Visit the official Canon website.
- Search for your printer model.
- Download the latest driver available for your operating system.
- Install the driver on your computer.
By updating both the IJ Network Tool and the printer driver, you can ensure a stable and reliable connection between your Canon printer and your computer.
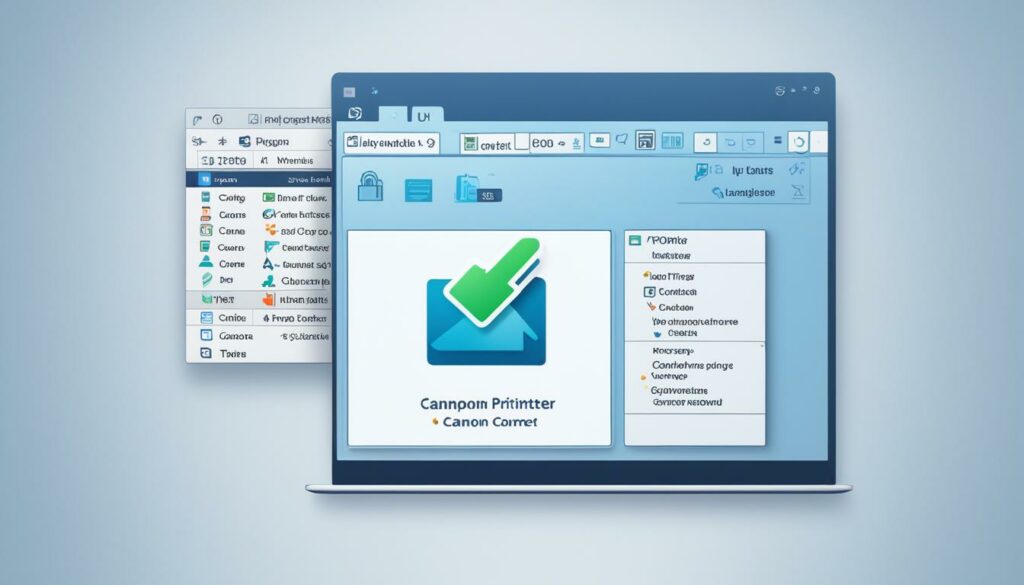
Verify Network Settings and Remove Obstructions
When troubleshooting connectivity issues with your wireless Canon printer, it’s essential to verify the network settings and eliminate any obstructions that may interfere with the wireless signal. Here are some steps to follow:
Verify Network Settings
First, it’s important to ensure that the network settings on your printer align with those of the access point. You can refer to the instruction manual provided with your printer for detailed guidance on configuring the network settings. In case you encounter any difficulties, don’t hesitate to contact the manufacturer’s customer support for further assistance.
Remove Obstructions
Physical obstructions between your printer and the access point can disrupt the radio wave signals and hamper wireless communication. To maintain a strong and uninterrupted connection, make sure there are no obstacles such as walls, furniture, or other electronic devices blocking the signal path. Keeping the printer within the recommended range from the access point is also crucial for optimal performance.
By verifying the network settings and eliminating physical obstructions, you can significantly improve the connectivity of your wireless Canon printer. Follow these steps to ensure a smooth printing experience.
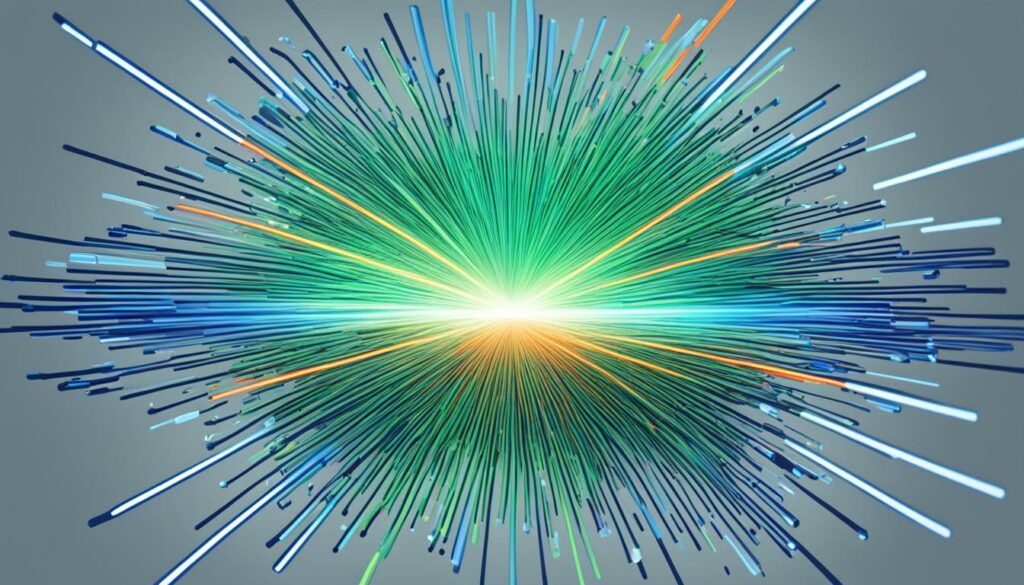
| Common Obstructions | Effect on Radio Wave Signals |
|---|---|
| Walls | Attenuation of signal strength |
| Furniture | Reflection and scattering of signals |
| Electrical devices | Interference with radio waves |
Disable Firewall and Check Security Software Settings
If you’re still experiencing connectivity issues with your wireless Canon printer, it’s important to check your firewall and security software settings. These settings can sometimes block the printer’s access to the network, preventing successful communication.
To resolve this issue, follow these steps:
- Disable the firewall of your security software. This will help determine if the firewall is the cause of the problem.
- You may receive a warning message when Canon software attempts to access the network. If prompted, set your security software to always allow access to Canon software.
- Check the settings of any network-switching programs that you have installed. Some programs may enable a firewall by default, so make sure to review and adjust the settings accordingly.
By disabling the firewall and reviewing your security software settings, you can ensure that your printer has the necessary access to establish a secure and stable connection with your network.

| Firewall Setting | Effect on Printer |
|---|---|
| Enabled | May block printer’s access to the network |
| Disabled | Allows printer to establish a network connection |
By reviewing these settings, you can ensure that your printer has the necessary permissions to communicate with your network and resolve any connectivity issues.
Connecting to a Network Printer
If you need to use a network printer that is connected to a different computer on the local network, it’s important to ensure that printer sharing is enabled. By following these simple steps, you can easily connect to the network printer on your computer:
- Open the Printers & scanners or Bluetooth & devices settings on your computer.
- Select the printer you want to connect to.
- Click on “Manage” or “Printer Properties”.
- Within the printer properties, enable printer sharing.
- Finally, add the network printer to your computer by clicking on “Add a printer or scanner” or “Add Device”.
Once the network printer has been added, you’ll be able to easily print to it from your computer. Ensure that all necessary printer drivers are installed and that the network connection between the printer and your computer is stable.

Connecting to a network printer allows you to easily share printing resources and streamline your workflow. By following these steps, you can ensure seamless printing without the need for physically connecting your computer to the printer.
Adding an Unseen Printer
If you can’t see a printer in the list, don’t worry! You can still add it to your computer. Windows provides several options to add a printer that isn’t listed. Let’s explore these options:
- Perform Another Search: If the printer doesn’t appear in the initial search results, select the option to perform another search. Windows will make another attempt to find the printer on your network.
- Add a Shared Printer by Name: If the printer is shared by another computer on the network, you can manually enter the printer’s name to add it to your computer.
- Use an IP Address or Hostname: If you know the IP address or hostname of the printer, select this option and provide the necessary information to establish a connection.
- Add a Bluetooth or Wireless Printer: If you’re trying to connect a Bluetooth or wireless printer, choose this option and follow the instructions to establish the connection.
- Manually Configure Printer: If none of the above options work, you can manually configure the printer by specifying the printer model, port, and other settings.
By exploring these search options, you can add a hidden printer and ensure it’s accessible from your computer. Don’t give up just because you don’t see it listed!
| Search Option | Description |
|---|---|
| Perform Another Search | Try searching for the printer again to find it on the network. |
| Add a Shared Printer by Name | If the printer is shared on another computer, manually enter its name to add it to your computer. |
| Use an IP Address or Hostname | If you know the printer’s IP address or hostname, enter the information to establish a connection. |
| Add a Bluetooth or Wireless Printer | For Bluetooth or wireless printers, follow the instructions to connect the printer to your computer. |
| Manually Configure Printer | If none of the options work, manually configure the printer by specifying the model, port, and other settings. |

Don’t Miss Out!
Adding an unseen printer is easier than you think. Windows offers various search options, including performing another search, adding by name, using an IP address, or manually configuring the printer. Be patient and persistent, and soon you’ll have your printer up and running!
Run the Troubleshooter
If you’re still encountering printer issues and experiencing connectivity problems, don’t worry! Windows provides a helpful troubleshooter tool that can diagnose and resolve common problems.
To access the troubleshooter, follow these simple steps:
- Open the Printers & scanners or printer management settings on your computer.
- Locate the troubleshooter option and click on it.
The troubleshooter will scan for issues and provide solutions based on the detected problem, helping you get your printer back up and running in no time.
Here are some common issues the troubleshooter can assist with:
- Network connectivity problems
- Incompatible printer drivers
- Wireless communication issues
If the troubleshooter detects any problems, it will guide you through the recommended steps to resolve them. Make sure to follow the instructions carefully and implement any suggested fixes.
Remember, the troubleshooter tool is designed to simplify the troubleshooting process and provide you with practical solutions. Give it a try before moving on to more advanced troubleshooting methods or seeking professional assistance.
| Problem | Solution |
|---|---|
| Network connectivity problems | Check your Wi-Fi connection settings, restart your router, or contact your internet service provider for assistance. |
| Incompatible printer drivers | Update your printer drivers to the latest version or reinstall them if necessary. Visit the manufacturer’s website for the most up-to-date drivers. |
| Wireless communication issues | Ensure that there are no physical obstructions between your printer and the Wi-Fi access point. Try moving your printer closer to the access point or consider using a wired connection. |
Using the troubleshooter tool can save you time and frustration when dealing with printer connectivity issues. It’s a valuable resource that can help ensure smooth printing experiences in the future.
Stay tuned for the next section where we’ll explore additional troubleshooting methods and tips to resolve printer issues.

Contact Support if Necessary
If the above troubleshooting steps have not resolved the issue with your Canon printer’s connectivity, or if you require additional assistance, it is recommended to reach out to Canon’s technical support team. They have the expertise to help you overcome any technical challenges you may be facing. Here are a few options to access the support you need:
- Create or Log in to your Canon Account: By creating or logging in to your Canon Account on the official Canon website, you can access technical support options that are specific to your printer model. This allows you to get personalized assistance tailored to your needs.
- Visit the Canon Community: Canon has an active community of users where you can seek advice, share experiences, and find solutions to common issues. Engaging with fellow Canon printer owners and enthusiasts can provide valuable insights and guidance.
- Contact Customer Service: If you prefer direct assistance, you can reach out to Canon’s customer service team. They are trained to address your concerns, provide further guidance, and assist you in resolving any technical issues with your Canon printer.
Remember: You’re Not Alone!
Canon understands the importance of efficient technical support to ensure a seamless printing experience. Whether you have questions about printer setup, configuration, or connectivity, their dedicated support team is just a click away. Don’t hesitate to seek their assistance if needed.

“Canon’s technical support team is committed to providing top-notch assistance to their customers. They are knowledgeable, friendly, and eager to help you overcome any challenges you encounter with your Canon printer.”
Conclusion
Troubleshooting wireless printer connectivity issues with your Canon printer can be frustrating, but with the right steps, you can easily identify and resolve common problems. By following the troubleshooting tips provided in this article, you can quickly get your printer back up and running.
Start by checking the basics – ensure that your printer is turned on and that the Wi-Fi lamp is lit. Double-check the USB cable connection if you’re setting up a wireless LAN. Updating the IJ Network Tool and printer driver can also help in fixing any issues.
Verify that your network settings match those of your access point and remove any physical obstructions that may interfere with wireless communication. Additionally, check your firewall and security software settings to ensure that they are not blocking the printer’s access to the network.
If you’re trying to connect to a network printer or add an unseen printer, make sure printer sharing is enabled and explore the available options provided by your operating system. It’s also worth running the troubleshooter tool, which can identify and suggest solutions for printer-related problems.
If you’ve exhausted all troubleshooting steps and are still experiencing connectivity issues with your wireless Canon printer, it’s recommended to seek further assistance from technical support or customer service. Remember, they are there to help you and guide you through any complex issues you may encounter.

Morgan Azhari, the owner of PrinterUpdate.net, is a dedicated expert in the field of printers, leveraging a wealth of experience and education to create a platform that passionately shares insights and solutions.
With a goal to enhance the printer user experience, my vision for the website is to provide valuable content, making a positive impact on individuals navigating the complexities of printers.