One of the most annoying things about a printer is when it abruptly prints blank pages, especially when you’re in the middle of printing essential papers. Don’t be worried if your printer is printing blank pages. There are solutions to this problem and these are simple enough to do on your own, even if you have little or no technical knowledge.
Why Printer is Printing Blank Pages??
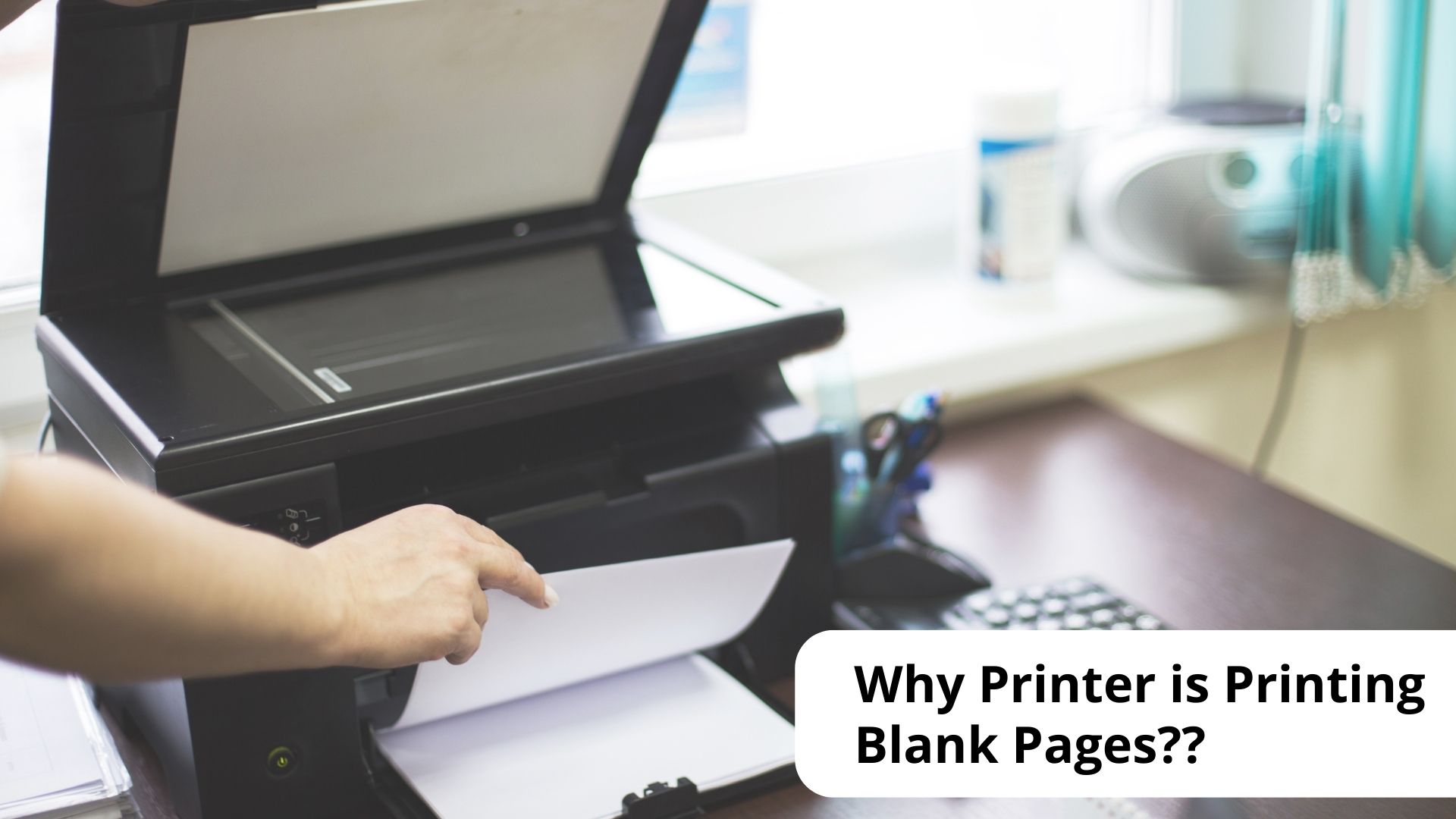
While an empty ink cartridge is a prevalent cause of this problem, it is not always the case. There are various possible explanations for a printer that produces blanks. The most typical reason for a printer printing blank pages is a lack of ink. Of course, nothing will show on the paper if there is no ink. Therefore, you should check the condition of the ink cartridges first.
If you’ve checked your ink cartridges and they still have enough ink to print, your printer may still create blanks at random. Some of the reasons you still receive blank printouts are as follows:
- Nozzles that are clogged
- Incorrect cartridge installation
- Cartridges that have been displaced from their appropriate location
- Problems with drivers and software
- Incorrect paper size
- Outdated Printer Driver
Troubleshot for Printing Blank Pages

Don’t be alarmed if your printer prints blank pages. You can attempt this step-by-step tutorial on how to fix it before sending it to a repair shop. You may save money on pricey repairs by doing so.
1. Printer Reset
A simple reset for most devices can occasionally address basic mechanical or operational issues. As a result, it makes sense to start with the most obvious solution and see if it works. You can successfully reset your printer if you follow these procedures.
- Press the Power button on your printer and wait for it to completely shut down.
- Remove the power wire from the wall outlet.
- Wait around 3 minutes before reconnecting the power cord to the socket.
- To turn on the gadget, press the Power button.
- Perform a test print to determine whether the printouts have returned to normal.
2. Check the Condition of the Ink/Toner Cartridges

If the ink cartridges fail, your printer will be unable to produce regular prints. To ensure that your cartridges are completely functioning and in good shape, follow the instructions below:
- Check the Toner / Ink Levels to see whether there is enough ink remaining.
- Replace them with new ones if there aren’t enough cartridges left in the tank
- Remove the ink cartridges and inspect them for any damage.
- Replace them as soon as possible if you find any defective devices.
- Check that each cartridge is properly placed.
- Remove the ink tanks and replace them one at a time.
- Check that each unit is securely locked into place.
3. Clean the Print Head Automatically
When it comes to inkjet printers, you may use the printer’s automated cleaning cycle to unclog the print head. This cycle may be started from your printer’s control panel or from the Printer Properties section of your computer’s Control Panel.
The procedure causes your printer to expel extra ink, softening and eliminating print head jams. If the simple cleaning does not clear the print head, use the thorough cleaning feature.
4. Clean the Print Head Manually
If the automated cleaning technique fails, you can try a manual cleaning procedure. Remember that there are two types of print heads. There is an integrated print head from the cartridge as well as a detachable type.
When cleaning detachable print heads, avoid exposing and cleaning the sponge region of the ink tank. Throughout the process, utilize protective gloves to avoid any direct touch with ink on our skin. Here’s a step-by-step instruction to manually cleaning a printhead:
- Remove each Ink Cartridge unit from its slot by opening the Ink Cartridge Carriage.
- Remove the Print Head from the Carriage with care.
- Wipe away any dried ink on the Print Head with a clean, lint-free cloth dampened in warm water.
- Continue cleaning the Nozzle area until no more black ink remains on the cloth.
- Soak the printhead for 10 minutes in a dish of warm water.
- Never use boiling water. Place a clean paper towel at the bottom and the print head atop it to soak.
- Remove the print head from the bowl and wipe away any excess water and moisture with a dry, lint-free towel.
- Remove each Ink Cartridge unit from the Ink Cartridge Carriage. Allow the print head to air-dry for 15 minutes on top of a paper towel.
- Once completely dry, replace the print head in the Carriage.
- Before you begin printing, perform a Nozzle check to ensure that the print head is clean.
Note: If nothing has changed and the printer is still printing blank pages, repeat the step number 5, but allow the print head to soak longer for at least 2 hours. If needed, you can soak it overnight.
5. Update Printer Driver

Another technical issue that might emerge and create printing troubles is an outdated driver. This varies depending on the printer and manufacturer, but there are a few simple ways you may try to determine whether your driver is out-of-date.
- Navigate to your start menu and select “Device Manager.” Please keep in mind that you may need to look for “Device Manager” in the search box at the bottom of your start menu.
- Scroll down until you find printer queues.
- Then, choose it from the drop-down option.
- Right-click on the printer with your printer’s name and select Properties.
- From there, there should be an update drive button to click on.
With the current technology, this should be an automatic function, and your printer should automatically update the driver, but it doesn’t always, so knowing how to do an update is useful. Of course, if you can’t locate the function, most popular printers offer a 24/7 customer support line that can help you update your disk.
6. Replacing the Ink Cartridges
As the most common reason for a printer printing blank pages is low or empty ink cartridges, you must know how to replace the ink cartridges so you can continue printing documents.
Check if you have the Correct Ink
It may seem apparent, but it is not uncommon for individuals to purchase ink for the incorrect model. If you’re unsure, put the name of your printer into the search box at the top of this page to check which inks are compatible with your model.
Open the Printer Cover
Open the printer lid after lifting the scanning platform until it is locked. This varies slightly from model to model, so consult your owner’s handbook if you’re uncertain. When the printer cartridges are opened, they should move over into a readily accessible position.
Remove the Empty Cartridge
Remove the empty cartridge gently by pressing the front of the cartridge down until it clicks. After that, pull it towards you to remove. You shouldn’t have to use any force, so don’t pull until you’ve clicked.
Insert your replacement
Get your replacement. Depending on the cartridge, you may need to remove the protective tape from your new cartridge in order to expose the print nozzle. Insert it with the rear at an upward angle, and after it’s all the way in, elevate the front a bit and you should hear a snap. It’s in!
Close the Printer Cover
Close the cover properly. Ascertain that it is completely seated in the body of the printer. The display of the printer should then confirm you’re ready to proceed, but what you see may vary depending on the model. When closing the cover, take cautious not to get your fingers trapped.
Different Solutions for Different for Different Printers

Because not all printers are the same, how you troubleshoot your printer while encountering this issue will differ depending on the printer type. It is critical to understand what type of printer you have and the many technological variations and difficulties that might cause your printer to print blank pages.
Printers from Epson
Epson printers have a great function that lets you see if the nozzles are blocked. You can print a sheet of paper from your printer’s “Maintenance” menu by clicking “Print Nozzle Check.” If you find any gaps or the pattern has faded while viewing the pattern, you can select “Clean Printer Head” and it will do the job automatically.
Printers from Canon
Canon, like other printers, offers some basic procedures stated to assist fix the blank paper printing issue, but they have an additional technical step you may perform because their printers have a thorough cleaning option built in. It only takes a few simple actions to start the deep cleaning of the printer:
- Start by launching your control panel from the “Start” menu on your desktop. Navigate to “Hardware and Sound” and choose “Devices and Printers.”
- Right-click and select “Properties” on your Canon printer model from that menu.
- Go to “Device Settings,” then “Preferences,” and finally opt for “Print Head Options.”
- The next is to click on a button named “Service and Clean Print Head”.
- You should see a “Deep Clean” option right under the “Maintenance” page.
- After that, you can perform a printer check to verify whether the problem has been resolved.
Printers from Brother
Brother is another brand that follows the same processes as the ones previously advised, including the printer driver issue being out of current. It also underlines the importance of an internet connection if you have a wireless printer.
Wireless printers require a strong Wi-Fi connection to function correctly. That is why, make sure it is close to the wireless network and has a strong connection.
Printers from HP
HP printers are a little more complicated. You may download an HP software on your PC that will solve any difficulties and maintain track of ink levels.
This involves a little monthly subscription charge, but they deliver you ink cartridges when your printer senses a low supply. If you do not use their HP printer cartridges, the printers will not work.
Printers from Lexmark
For Lexmark printer, the procedures are not really different from other brands. It is essential to ensure that your printer’s toner brightness and darkness settings are adjusted correctly. Their websites provide a full guide and explanations for each issue and how to resolve it.
Conclusion
Printers are valuable and necessary tools for office workers, at-home workers, online students, and even those who prefer paper to digital. Therefore, printer technical troubles can be a nightmare to anyone. Figuring out how to fix the printer when the printer is printing blank pages the first time it occurs might ensure that you know what to do the next time it comes up.

Morgan Azhari, the owner of PrinterUpdate.net, is a dedicated expert in the field of printers, leveraging a wealth of experience and education to create a platform that passionately shares insights and solutions.
With a goal to enhance the printer user experience, my vision for the website is to provide valuable content, making a positive impact on individuals navigating the complexities of printers.