Why is my printer not printing correctly? Some users yell at their printers hoping that it will make the printer magically able to print the documents. Yelling doesn’t help, so you better learn the best solutions to fix the issue and make your printer work properly again.
Common Printer Problems and Solutions

Printers are an excellent technology that allows humans to print, copy, scan, and fax documents. But this technology isn’t flawless which means sometimes it can stop working normally. If your printer doesn’t work the way you want, then you must start trying these solutions.
1. Fixing ghost jams and paper jams
You know there is paper jam if there are papers on the printer tray. But if the printer doesn’t have paper and the printer doesn’t print correctly, then probably there is a ghost jam.
- Remove the printer’s rear duplexer while gripping any of the rollers. If the roller doesn’t move freely, then use a paper clip to touch the brass contact points.
- By bridging the contact, you will make the printer believes that the duplexer isn’t being removed. Maintain the contact until the final step.
- On the control panel, press the OK button and then look at the gears from the white plastic on the left side, it should move freely.
- If the gears jam, freeze, skip or stall, you need to clean the gears from paper shards. Do it by gripping and rotating the furthest rubber roller.
- Clean the gear teeth from paper shards and make sure that the gears and rollers spin freely. Thus, your printer will be free from ghost jams. Reassemble your printer.
2. Printer driver issues
A printer needs a driver to connect to your computer and print any document you desire. You should use the latest printer driver to make sure that the connection is always secure and has no issues at all. If you never update the printer, it may experience different issues.
When something wrong happens and your printer doesn’t want to work normally, you may want to blame the hardware. But sometimes, the answer for why is my printer not printing correctly is the software problem. Downloading the right software for your printer will fix everything.
Every printer manufacturer has an official website where you can find the latest update for the driver you use on the computer. Always get the latest software update from the official website of the printer manufacturer. And make sure that you get the update immediately as soon as the update is available.
3. Too many jobs in the printing queue
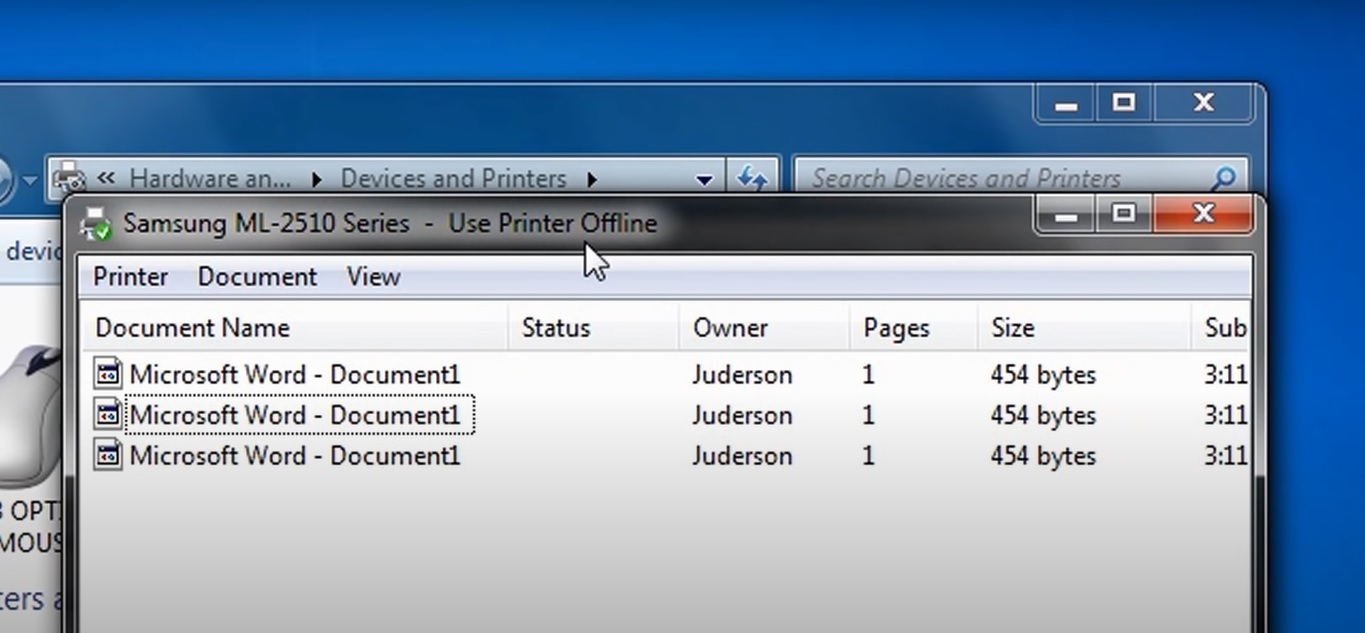
Your printer may stop working properly because there are too many documents in the printing queue. The printer doesn’t print those documents but they stay in the printing queue.
- Turn off your printer completely and then unplug your printer from the power source. Make sure that you save any document you want to print.
- Type Services on your Windows searching bar and then run Windows Services, locate the Print Spooler when the window appears.
- Right-click the Print Spooler menu and then click on the Stop option to stop anything that is still in the queue.
- Run Windows Explorer, open the C partition, and access the Windows And then open the System 32 folder, locate the Spool folder, and access the PRINTERS folder.
- Remove all files in the folder and then shut your computer down. Turn it on again and then try to restart the print spooler. Print the document, and the issue should be gone.
4. Check the WiFi connection
Why is my printer not printing correctly? Another possible reason is the printer doesn’t want to connect to the network and is not able to use the network to print any document.
- Print a test report and you will see what is going on with the printer you are using to print the document.
- Access the computer’s control panel and then choose the Wireless Network Test Report
The report is going to give you various details about the printer’s connectivity, the units that connect to a network, as well as the SSID address or network name. From here, you will be able to see if the printer you use is connecting to a network you desire.
If the test report says that the printer doesn’t work properly because there is an issue with the router, then you must restart the router and then reconnect the printer.
5. Clogged printhead

This solution is going to fix printers that do not print the correct colors. You can clean the printhead of your printer from clogged ink manually by performing these steps.
- Get a damp and warm paper towel, and put your printer on the towel with the printhead side down. Blot the printer cartridge.
- Tap down your printer’s cartridge several times and then slide down the cartridge on the towel until the solid ink lines appear on the paper towel.
- If you are trying to fix the color printer, then repeat the second process above until the three colors appear on the paper towel.
- Hold your printer cartridge against a dry paper towel for about a minute. The process is going to wick out the dried ink that is clogging your printhead.
- Now slide back the printer cartridge into the printer and then perform a test print. If the issue doesn’t leave, repeat the processes above.
6. Low ink message
Sometimes, the error printer displays the low ink alert right after you install the new cartridge. This doesn’t mean you need to replace your new cartridge with another new one. Sometimes, all you have to do is reset the counter of the cartridge by pressing and holding the load/eject or cleaning button.
You can also disable the message that is displaying the low ink alert. Different printer models and operating systems may require you to use different methods to fix this issue. Check the manual and you’ll see the best way to reset your printer’s cartridge counter on the printer you are using.
Why is my printer not printing correctly? Six issues may make your printer stop working properly, you need to know which issue to fix and then try the right solution on this page.

Morgan Azhari, the owner of PrinterUpdate.net, is a dedicated expert in the field of printers, leveraging a wealth of experience and education to create a platform that passionately shares insights and solutions.
With a goal to enhance the printer user experience, my vision for the website is to provide valuable content, making a positive impact on individuals navigating the complexities of printers.
