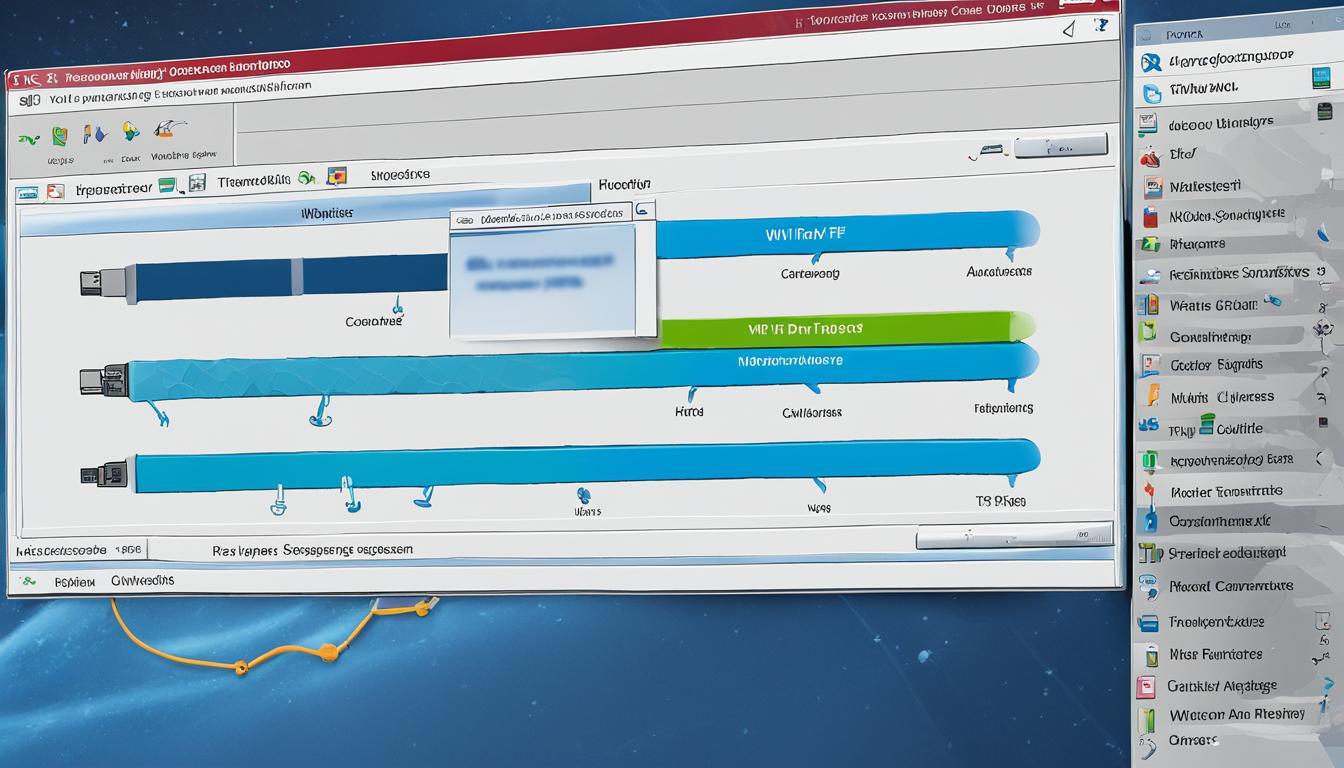Wi-Fi drivers play a crucial role in ensuring seamless wireless connections and internet access on PCs. These drivers are essential software components that enable communication between the Wi-Fi network adapter and the operating system on your PC.
Without properly functioning Wi-Fi drivers, you may experience connectivity issues, slow internet speeds, or even a complete loss of wireless capabilities. It’s important to understand the role and significance of Wi-Fi drivers to ensure that your PC can effectively connect to and utilize Wi-Fi networks.
Key Takeaways:
- Wi-Fi drivers are software components that enable communication between the Wi-Fi network adapter and the operating system on a PC.
- Properly functioning Wi-Fi drivers are crucial for maintaining seamless wireless connections and internet access.
- Without up-to-date Wi-Fi drivers, you may experience connectivity issues and slow internet speeds.
- Regularly updating Wi-Fi drivers can result in improved performance, enhanced security, and better compatibility.
- There are various methods to update Wi-Fi drivers, including manual updates from the manufacturer’s website or using third-party driver update software.
What are Wi-Fi Drivers?
Wi-Fi drivers are essential software components that enable seamless communication between the Wi-Fi network adapter and the operating system on a PC. These drivers act as the intermediaries, facilitating the transmission and reception of wireless signals, allowing users to connect to Wi-Fi networks and access the internet.
Wi-Fi drivers play a crucial role in translating the commands and instructions from the operating system into actions performed by the Wi-Fi network adapter. They ensure that the adapter properly interacts with the operating system, enabling a smooth and stable wireless connection.
Without Wi-Fi drivers, a PC would be unable to communicate with the Wi-Fi network adapter, rendering the device incapable of connecting to wireless networks. In other words, Wi-Fi drivers are the bridge that allows the operating system to control and communicate with the hardware components of the Wi-Fi network adapter.
It is important to keep Wi-Fi drivers up to date to ensure compatibility with the latest operating system updates, as well as to take advantage of performance optimizations and security enhancements. Outdated or incompatible Wi-Fi drivers can lead to connection issues, slower network speeds, and even security vulnerabilities.
Wi-Fi drivers are like translators, ensuring smooth communication between the operating system and the Wi-Fi network adapter.
The Role of Wi-Fi Drivers
To better understand the significance of Wi-Fi drivers, let’s take a closer look at their role:
- Establishing Wireless Connections: Wi-Fi drivers enable a PC to connect to wireless networks by handling the necessary protocols and providing the required data to the Wi-Fi network adapter.
- Managing Network Security: Wi-Fi drivers help implement security protocols, such as WPA2 or WPA3, ensuring secure wireless connections and protecting user data from potential threats.
- Optimizing Network Performance: By handling the transmission and reception of wireless signals, Wi-Fi drivers contribute to optimizing network performance, allowing users to experience faster speeds and more reliable connections.
- Handling Power Management: Wi-Fi drivers also play a role in managing power consumption by regulating the power usage of the Wi-Fi network adapter, maximizing battery life in laptops and mobile devices.
Overall, Wi-Fi drivers are vital components that enable PCs to connect to Wi-Fi networks, ensuring a seamless and reliable wireless experience. Keeping these drivers up to date is crucial for optimal performance, enhanced security, and compatibility with the evolving standards and technologies in the wireless networking industry.

How Wi-Fi Drivers Work
Wi-Fi drivers play a crucial role in enabling the seamless transmission and reception of wireless signals on PCs. These essential software components act as intermediaries between the operating system and the hardware components of the Wi-Fi network adapter, allowing them to work together harmoniously.
When you connect to a Wi-Fi network, the Wi-Fi driver initiates communication with the operating system, informing it about the available wireless networks in the vicinity. Once you select a network, the Wi-Fi driver establishes a connection by configuring the necessary settings and protocols.
Once the connection is established, the Wi-Fi driver continuously monitors the strength and quality of the wireless signals. It optimizes the transmission and reception parameters to ensure a stable and reliable connection, enabling you to browse the internet, stream videos, and communicate online without interruptions.
Moreover, Wi-Fi drivers handle the encryption and decryption of data packets sent over the wireless network, ensuring the security and privacy of your online activities. They also manage power-saving features to conserve energy when the Wi-Fi connection is idle.
Wi-Fi drivers are designed to work seamlessly with different operating systems, such as Windows, macOS, and Linux, recognizing the specific software requirements of each system. This compatibility allows them to harness the full capabilities of the Wi-Fi network adapter and optimize its performance.
To provide you with a better understanding of how Wi-Fi drivers work, let’s explore a simplified explanation:
Wi-Fi drivers act as translators between the operating system and the Wi-Fi network adapter. They enable the two to communicate effectively, ensuring the successful transmission and reception of wireless signals. Without these drivers, your PC would be unable to connect to Wi-Fi networks and enjoy the benefits of wireless internet access.
Visualizing the Wi-Fi Driver Communication
Imagine your Wi-Fi network adapter as a bridge between your PC and the wireless network. The operating system is on one side of the bridge, while the Wi-Fi network is on the other side. The Wi-Fi driver acts as the bridge builder and maintainer, making sure that both sides understand each other’s language, maintain a stable connection, and transfer data securely.
| Operating System | Wi-Fi Driver | Wi-Fi Network |
|---|---|---|
| Send network requests and settings | Translates and configures requests, maintains connection | Receives requests, establishes and maintains connection |
| Monitors signal strength and quality | Optimizes transmission and reception parameters | Sends wireless signals and receives data packets |
| Handles encryption and decryption | Ensures data security and privacy | Receives encrypted data, decrypts it for processing |

Compatibility and Updates
In order to ensure a smooth and uninterrupted wireless experience on your PC, it is crucial to maintain compatibility between your Wi-Fi drivers and the operating system. Compatibility issues can arise when using outdated or incompatible drivers, leading to connectivity problems and reduced performance.
Regularly updating your Wi-Fi drivers is essential to optimize their functionality and address any compatibility issues that may arise. Updates often contain bug fixes, security patches, and performance enhancements, ensuring that your Wi-Fi drivers are up to date with the latest industry standards and protocols.
Updating Wi-Fi drivers not only improves compatibility but also enhances your overall network performance, stability, and security. It allows your PC to take advantage of new features and enhancements, providing a better user experience.
To update your Wi-Fi drivers, you can visit the manufacturer’s website and check for driver updates specific to your Wi-Fi network adapter model. They typically provide instructions and the necessary files for manual installation. Alternatively, you can utilize third-party driver update software that automates the update process and ensures that you have the latest drivers installed.
Remember, staying up to date with Wi-Fi driver updates helps maintain a stable and secure wireless connection, keeping you connected to the digital world without any disruptions.

| Benefits of Compatibility and Updates: |
|---|
| Improved performance: Compatibility and updates ensure optimal performance of your Wi-Fi drivers, allowing for faster and more reliable wireless connections. |
| Enhanced security: Keeping your Wi-Fi drivers up to date reduces the risk of security vulnerabilities, protecting your PC from potential threats. |
| Increased stability: Updating Wi-Fi drivers helps resolve compatibility issues and system instability, resulting in a smoother and more stable Wi-Fi connection. |
| Better compatibility: Compatibility updates ensure that your Wi-Fi drivers are compatible with the latest operating systems and Wi-Fi standards, allowing for seamless integration with your PC. |
Troubleshooting Wi-Fi Connection Issues
Wi-Fi drivers play a crucial role in ensuring a stable and reliable internet connection on your PC. However, they can sometimes be the cause of various connection issues. In this section, we will explore common problems related to Wi-Fi drivers and provide troubleshooting tips to help you resolve them effectively.
1. Limited or No Connectivity
If you are experiencing limited or no connectivity despite being connected to a Wi-Fi network, the issue might be with your Wi-Fi drivers. Follow these troubleshooting steps:
- Restart your computer and router.
- Check if the Wi-Fi driver is up to date. If not, update it to the latest version.
- Disable and re-enable the Wi-Fi adapter in the Device Manager.
- Reset the TCP/IP stack by entering the following command in the Command Prompt: netsh int ip reset
- Reset the Winsock Catalog by entering the following command in the Command Prompt: netsh winsock reset
2. Intermittent Wi-Fi Signal
If your Wi-Fi signal is weak or keeps dropping frequently, it could be due to outdated or incompatible Wi-Fi drivers. Try the following troubleshooting steps:
- Move closer to your router to see if the signal strength improves.
- Update your Wi-Fi drivers to the latest version.
- Change the wireless channel on your router to reduce interference from other devices.
- Disable power-saving mode for the Wi-Fi adapter to ensure consistent signal strength.
“Updating Wi-Fi drivers and performing regular maintenance can help resolve common connection issues and ensure a smooth wireless browsing experience.” – TechExpert
3. Wi-Fi Driver Conflicts
Conflicts between Wi-Fi drivers and other software components can cause connection problems. Follow these steps to troubleshoot driver conflicts:
- Uninstall any recently installed software that may be conflicting with your Wi-Fi drivers.
- Disable any antivirus or firewall software temporarily to check if they are causing the issue.
- If the conflicts persist, consider reinstalling the operating system and then installing the latest Wi-Fi drivers.
Remember, troubleshooting Wi-Fi connection issues related to drivers can be complex, so it’s always a good idea to consult the manufacturer’s support website or seek professional assistance if needed.

| Issue | Troubleshooting Steps |
|---|---|
| Limited or No Connectivity | Restart computer and router, update Wi-Fi driver, disable/re-enable Wi-Fi adapter, reset TCP/IP stack and Winsock Catalog |
| Intermittent Wi-Fi Signal | Move closer to router, update Wi-Fi driver, change wireless channel, disable power-saving mode |
| Wi-Fi Driver Conflicts | Uninstall conflicting software, disable antivirus/firewall, consider OS reinstall and driver update |
Benefits of Updated Wi-Fi Drivers
Keeping your Wi-Fi drivers up to date offers numerous benefits that contribute to an optimal wireless networking experience on your PC. By regularly updating your Wi-Fi drivers, you can enjoy enhanced security, improved performance, and better compatibility with the latest Wi-Fi standards.
Enhanced Security
Updated Wi-Fi drivers often include bug fixes and security patches to prevent vulnerabilities that could be exploited by hackers. By staying current with the latest driver releases, you can ensure that your PC is protected against potential security threats, keeping your personal information and online activities secure.
Improved Performance
Outdated Wi-Fi drivers can result in sluggish internet speeds and frequent disconnections. However, by updating your Wi-Fi drivers, you can benefit from performance optimizations and bug fixes that address connectivity issues. This can lead to faster data transfer speeds and a more stable Wi-Fi connection, allowing for smoother browsing, streaming, and online gaming experiences.
Better Compatibility with the Latest Wi-Fi Standards
As Wi-Fi technology advances, new standards are introduced to provide faster speeds and improved network performance. By updating your Wi-Fi drivers, you ensure that your PC is compatible with the latest Wi-Fi standards, such as 802.11ac or 802.11ax. This compatibility enables you to take full advantage of the capabilities of your Wi-Fi network, maximizing your internet connection speed and reliability.
“Regularly updating your Wi-Fi drivers can significantly enhance your wireless networking experience, providing you with improved security, performance, and compatibility with the latest Wi-Fi standards.”
By understanding and leveraging the benefits of updated Wi-Fi drivers, you can optimize your PC’s wireless connectivity and enjoy a seamless internet experience. In the next section, we will explore how to update your Wi-Fi drivers, ensuring that you have the most recent software versions available.

How to Update Wi-Fi Drivers
Updating Wi-Fi drivers is essential for maintaining optimal performance and compatibility with the latest features and standards. In this section, we will explore the various methods you can use to update your Wi-Fi drivers and ensure seamless wireless connectivity.
Manual Updates:
The first option is to manually update your Wi-Fi drivers by visiting the manufacturer’s website and downloading the latest driver version for your specific Wi-Fi adapter model. Here’s a step-by-step guide:
- Identify your Wi-Fi adapter model: Open the Device Manager on your PC and locate the Network Adapters category. Right-click on your Wi-Fi adapter and select Properties. In the Properties window, go to the Details tab and select the Hardware Ids from the Property dropdown menu. Note down the hardware ID, as it contains important information about your adapter model.
- Visit the manufacturer’s website: Open your preferred web browser and visit the website of the manufacturer of your Wi-Fi adapter. Look for a support or downloads section.
- Locate the driver downloads: Navigate to the support or downloads section of the website and search for the latest driver version that corresponds to your adapter model. Download the driver file to your computer.
- Install the updated driver: Once the driver file is downloaded, locate it on your computer and double-click to run the installer. Follow the on-screen instructions to complete the installation process. Restart your PC to apply the changes.
Third-Party Driver Update Software:
If you prefer a more automated approach, you can utilize third-party driver update software to simplify the process. These software solutions scan your PC for outdated drivers and provide a one-click update option. Here are some popular driver update software options:
- Driver Booster
- Driver Easy
- Snappy Driver Installer
- Device Doctor
Before using any third-party software, ensure that you research and choose a reputable and trusted solution. Follow the software’s instructions for scanning and updating your Wi-Fi drivers. Restart your PC after completing the update process for the changes to take effect.
By regularly updating your Wi-Fi drivers, you can improve performance, stability, and security while enjoying the full benefits of wireless connectivity.

Benefits of Keeping Wi-Fi Drivers Up to Date:
Before we conclude this section, let’s take a moment to highlight the benefits of updating your Wi-Fi drivers:
| Benefits | Description |
|---|---|
| Enhanced Performance | Updated drivers can optimize the efficiency of your Wi-Fi adapter, resulting in faster speeds and reduced latency. |
| Improved Stability | Outdated drivers can cause connection drops and intermittent connectivity issues. Updating your drivers can help eliminate these problems. |
| Better Security | Manufacturers often release driver updates to patch security vulnerabilities. By updating your Wi-Fi drivers, you can ensure that your system is protected against potential threats. |
| Compatibility with Newer Standards | The latest Wi-Fi driver versions often offer compatibility with updated Wi-Fi standards, allowing you to take full advantage of new features and improvements. |
Common Wi-Fi Driver Issues
While Wi-Fi drivers play a crucial role in maintaining seamless wireless connections on PCs, they can sometimes encounter common issues that can disrupt your internet experience. Understanding these issues can help you troubleshoot and resolve them effectively.
Driver Conflicts
One common Wi-Fi driver issue is driver conflicts. When multiple drivers are installed on your PC for different wireless devices, conflicts may arise, resulting in network connectivity problems. These conflicts can lead to intermittent or no internet access, slow connection speeds, or frequent disconnections.
Outdated Drivers
Outdated Wi-Fi drivers can also cause issues. As technology evolves and new software updates are released, your Wi-Fi driver may become incompatible with these changes. Outdated drivers can result in slow connection speeds, limited connectivity, or even complete Wi-Fi failure.
Driver-Related Software Errors
In some cases, Wi-Fi driver-related software errors can occur, hindering the performance of your wireless connection. These errors may include corrupted driver files, incorrect driver installations, or conflicts with other software components. As a result, you may experience frequent connection drops, network instability, or inability to connect to Wi-Fi networks.
To illustrate the impact of these common Wi-Fi driver issues, refer to the table below:
| Common Wi-Fi Driver Issues | Potential Impact |
|---|---|
| Driver Conflicts | Intermittent or no internet access, slow connection speeds, frequent disconnections |
| Outdated Drivers | Slow connection speeds, limited connectivity, complete Wi-Fi failure |
| Driver-Related Software Errors | Frequent connection drops, network instability, inability to connect to Wi-Fi networks |
Resolving these Wi-Fi driver issues requires a systematic approach that includes updating drivers, resolving conflicts, and ensuring proper software installations. In the next section, we will explore the importance of proper installation and provide tips to mitigate these issues.

Importance of Proper Installation
Proper installation of Wi-Fi drivers is crucial for ensuring their effective functioning and maximizing the performance of your PC’s wireless connection. A correct installation not only enables seamless communication between the Wi-Fi network adapter and the operating system but also helps you avoid potential compatibility issues and connectivity problems.
Here are some key tips to keep in mind for a successful Wi-Fi driver installation:
- Download drivers from trusted sources: When obtaining Wi-Fi drivers, it’s essential to rely on reputable sources such as the manufacturer’s official website. This ensures that you have the most up-to-date and reliable drivers for your specific network adapter model.
- Verify compatibility: Before installing Wi-Fi drivers, double-check that they are compatible with your PC’s operating system. Mismatched drivers may result in performance issues or even system instability.
- Uninstall old drivers: If you are updating or reinstalling Wi-Fi drivers, it’s recommended to uninstall the existing drivers first. This helps prevent any conflicts or errors that may arise from having multiple versions of the driver installed simultaneously.
- Follow installation instructions: Pay careful attention to the installation instructions provided by the driver package. These instructions often include important steps, such as disabling antivirus software or temporarily disconnecting from the internet, to ensure a smooth installation process.
- Restart your PC: After installing the Wi-Fi drivers, it’s advisable to restart your PC to allow the changes to take effect. This can help resolve any lingering issues and ensure that the newly installed drivers are fully functional.
Proper installation is the foundation of a reliable Wi-Fi connection on your PC. By following these best practices, you can optimize your wireless performance, enhance compatibility, and minimize the risk of encountering driver-related issues.
Common Installation Mistakes to Avoid
While installing Wi-Fi drivers, it’s important to be mindful of common mistakes that can hinder the installation process and affect the performance of your wireless connection. Some of these mistakes include:
- Skipping driver updates: Neglecting to update your Wi-Fi drivers regularly can lead to compatibility issues with newer software and often means missing out on performance-enhancing optimizations.
- Downloading drivers from untrusted sources: Obtaining drivers from unofficial or unverified websites can expose your PC to the risk of malware or incompatible drivers.
- Ignoring installation instructions: Failing to carefully read and follow the instructions provided with the driver package may result in an incomplete or erroneous installation.
- Overlooking driver conflicts: If you have multiple Wi-Fi drivers installed on your PC, they may conflict with each other and cause connectivity issues. It’s essential to uninstall old or unnecessary drivers to avoid conflicts.
By being aware of these common mistakes and taking the necessary precautions, you can ensure a smooth installation process and maintain a reliable and efficient Wi-Fi connection on your PC.
| Benefits of Proper Installation: | Common Installation Mistakes: |
|---|---|
| • Enhanced wireless performance • Improved compatibility • Reduced connectivity issues • Optimal utilization of Wi-Fi network adapter capabilities |
• Neglecting driver updates • Downloading from untrusted sources • Ignoring installation instructions • Overlooking driver conflicts |

By prioritizing proper installation practices and avoiding common mistakes, you can ensure that your Wi-Fi drivers are optimally configured and your PC’s wireless connection operates smoothly and reliably.
Conclusion
In conclusion, Wi-Fi drivers are essential software components that play a crucial role in maintaining seamless wireless connections and enabling internet access on PCs. These drivers facilitate communication between the Wi-Fi network adapter and the operating system, ensuring the smooth transmission and reception of wireless signals.
Regularly updating Wi-Fi drivers is vital for optimal performance and compatibility with the latest Wi-Fi standards. Updated drivers not only enhance security but also improve overall system performance, providing a better user experience. It is important to ensure compatibility between Wi-Fi drivers and the PC’s operating system to avoid potential connection issues.
Proper installation of Wi-Fi drivers is also crucial to ensure their effective functioning. By following best practices for installation, users can minimize the risk of driver conflicts, outdated drivers, and other driver-related software errors.
In summary, understanding the purpose and importance of Wi-Fi drivers empowers users to troubleshoot connection problems, update drivers effectively, and ensure a smooth and uninterrupted wireless experience on their PCs.

Morgan Azhari, the owner of PrinterUpdate.net, is a dedicated expert in the field of printers, leveraging a wealth of experience and education to create a platform that passionately shares insights and solutions.
With a goal to enhance the printer user experience, my vision for the website is to provide valuable content, making a positive impact on individuals navigating the complexities of printers.