Troubleshooting issues with your HP printer? Resetting your printer can often be an effective solution to resolve various software errors, connectivity problems, and error messages. In this guide, we will provide you with a step-by-step process on how to reset your HP printer quickly, allowing you to get back to printing smoothly in no time.
Key Takeaways:
- Resetting your HP printer can troubleshoot common software errors and connectivity issues.
- There are two types of resets: soft reset and factory reset, each serving a different purpose.
- A soft reset is a quick solution for minor issues, while a factory reset restores the printer to its original settings.
- Performing a soft reset involves turning off the printer and disconnecting the power cable for a short period of time.
- A factory reset can be done through the printer control panel, Embedded Web Server (EWS), or HP Smart app.
Soft Reset vs. Factory Reset
When it comes to resetting an HP printer, you have two options: a soft reset and a factory reset. A soft reset is a quick solution that can fix minor issues, while a factory reset restores the printer to its original factory settings, erasing custom settings and data. It's important to understand the difference between the two methods and choose the appropriate one based on your needs and the severity of the issue.
A soft reset is a convenient troubleshooting step that can resolve common printer problems without significant impact on your printer's settings and configurations. It refreshes the printer's software and network connections, providing a quick fix for minor issues like paper jams, print queue errors, or unresponsive printer functions. A soft reset can be performed easily by following a few simple steps and typically doesn't require any advanced technical knowledge.
On the other hand, a factory reset is a more comprehensive solution that restores the printer to its original factory condition. This involves erasing all user-configured settings, network configurations, wireless connections, and custom preferences. A factory reset should be considered when you are facing persistent issues that cannot be resolved by a soft reset, or if you want to remove all personalized settings and start fresh with a clean slate.
It's important to note that a factory reset will wipe out all the data stored on the printer, including customized settings, saved Wi-Fi networks, and any print preferences. Therefore, it's recommended to back up any important data or configurations before proceeding with a factory reset, as you will need to reconfigure the printer from scratch.
To summarize, a soft reset is a quick and easy way to troubleshoot minor issues and restore the printer's functionality, while a factory reset is a more extensive solution that will erase all custom settings and data. Before performing a reset, consider the severity of the problem and decide which option is most suitable for your needs. Always remember to refer to the printer's user manual or the manufacturer's website for specific instructions on how to perform a soft reset or a factory reset for your HP printer model.

HP Printer Soft Reset
A soft reset for an HP printer is a simple yet effective troubleshooting method to resolve minor software or connectivity issues. By temporarily cutting off power to the printer, you can reset its internal settings and potentially fix any glitches. Follow these steps to perform a soft reset on your HP printer:
- Turn off the printer and disconnect the power cable. This will ensure that the printer is completely powered down.
- Wait for about 30 seconds to allow any residual power to drain from the printer.
- Reconnect the power cable to the printer, ensuring it is securely plugged in.
- Turn on the printer by pressing the power button.
Once the printer restarts, check whether the error or issue you were experiencing is still present. In many cases, a soft reset can successfully resolve minor issues and restore the printer to normal functioning.

“Performing a soft reset on your HP printer is a quick and straightforward troubleshooting step that can save you time and frustration. By cutting off power to the printer and allowing it to restart, you give it a fresh start and a chance to resolve any temporary issues it may be facing.”
HP Printer Factory Reset
A factory reset for an HP printer is a useful troubleshooting step that restores the printer to its original factory settings, effectively erasing all user-configured settings and data. Performing a factory reset can help resolve persistent issues with your HP printer. There are several ways to initiate a factory reset on an HP printer, depending on the model and your preference. Let's explore the three common methods.
1. Factory Reset via the Printer Control Panel
One way to perform a factory reset is through the printer control panel. Here are the steps:
- Locate the control panel on your HP printer. The design may vary based on the model.
- Access the settings menu or options.
- Look for the “Reset Factory Settings” or similar option.
- Select the option and confirm your choice to initiate the factory reset.
2. Factory Reset via the Embedded Web Server
The Embedded Web Server (EWS) is another method for initiating a factory reset. Follow the steps below:
- Find the IP address of your HP printer. This information can be obtained from the printer's Network Configuration page or from the printer's control panel.
- Open a web browser on your computer and enter the printer's IP address.
- If prompted, accept any security warnings or notifications.
- Navigate to the “General” or similar tab in the EWS.
- Look for the “Reset Factory Settings” option and click on it.
- Confirm the reset and wait for the printer to complete the process.
3. Resetting your HP Printer via the HP Smart App
If you have the HP Smart app installed and connected to your HP printer, you can initiate a factory reset remotely. Here's how:
- Launch the HP Smart app on your smartphone or tablet.
- Select the HP printer you want to reset.
- Access the printer's settings or options within the app.
- Look for the “Factory Reset” or similar option.
- Follow the prompts to confirm the reset and allow the app to complete the process.
Performing a factory reset should only be done when necessary, as it erases all custom settings and data. It is important to note that the specific steps and options may vary depending on the model and firmware version of your HP printer. If you encounter any difficulties or have questions, it is recommended to refer to the printer's user manual or contact HP support for assistance.

| Method | Pros | Cons |
|---|---|---|
| Factory Reset via Control Panel |
|
|
| Factory Reset via Embedded Web Server |
|
|
| Resetting via HP Smart App |
|
|
Factory Reset via the Printer Control Panel
Performing a factory reset on an HP printer using the control panel can be done in a few simple steps. The process may vary based on whether your printer has a touchscreen panel or not. Here are the general steps:
For a Touchscreen Panel:
- Go to the Home screen of your HP printer.
- Tap the Settings icon.
- Find the Reset Factory Settings option.
- Select the option and confirm the reset.
Without a Touchscreen Panel:
- Turn off your HP printer.
- Unplug the power cable from the printer.
- Wait for approximately 30 seconds.
- Reconnect the power cable to the printer.
- Press and hold the Resume button on the printer.
- Release the Resume button when the Attention light turns on.
Performing a factory reset via the control panel can help resolve various issues and restore your HP printer to its original settings. However, note that this procedure may erase any custom settings or data stored on your printer, so it's essential to proceed with caution and back up any important information beforehand.
If you're unsure about the specific steps for your HP printer model or need additional guidance, refer to the printer's user manual or visit the official HP support website for detailed instructions.
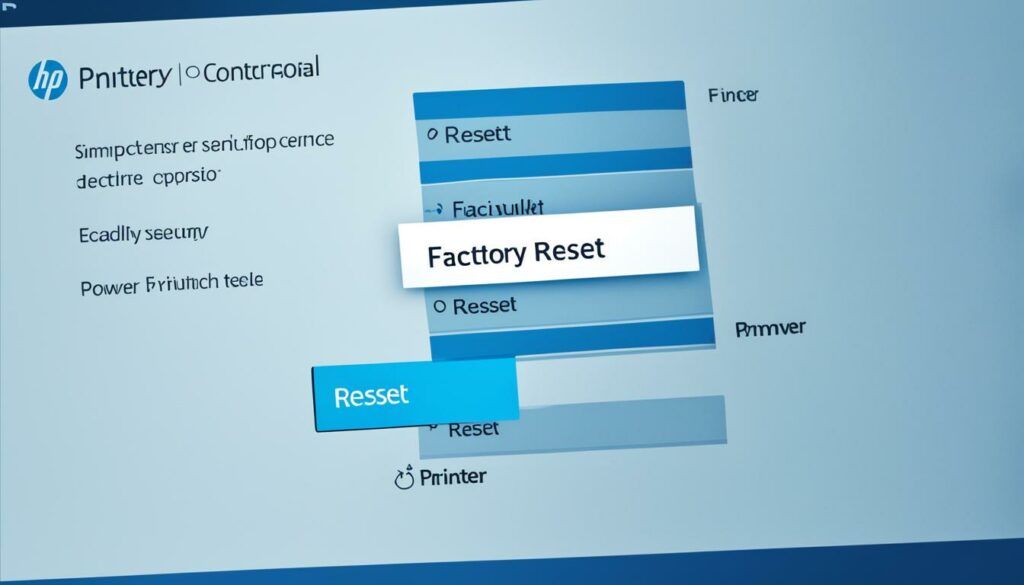
| Pros | Cons |
|---|---|
| Quick and straightforward process | May erase custom settings and data |
| Accessible for printers with touchscreen panels | Requires specific button combinations for printers without a touchscreen |
| Efficient solution for resolving issues | Backup of important data is recommended |
Factory Reset via the Embedded Web Server
Resetting an HP printer via the Embedded Web Server (EWS) is a convenient method that requires the printer's IP address. With the IP address in hand, follow these steps:
- Enter the IP address into the browser address bar.
- Accept any browser warnings that may appear.
- Go to the General tab.
- Locate the Reset Factory Settings option.
- Click the Reset button and patiently wait for the printer to turn back on.
By accessing the Embedded Web Server, you can conveniently initiate a factory reset of your HP printer, ensuring a fresh start and resolving persistent issues.

HP Smart Printer Reset
If you have the HP Smart app and an HP account, you can remotely reset your HP printer. The HP Smart app provides an easy and convenient way to manage your printer settings and perform a factory reset if needed.
Follow these steps to reset your HP printer using the HP Smart app:
- Log in to the HP Smart app on your mobile device or tablet.
- Select the printer you want to reset from the list of available printers.
- Navigate to the Advanced Settings option within the app.
- Locate the Factory Reset option and select it.
- Confirm your choice to proceed with the reset process.
- Wait for the printer to finish the reset process, which may take a few minutes.
A factory reset using the HP Smart app allows you to restore your printer to its original factory settings, clearing any custom configurations or settings that may be causing issues.
By using the HP Smart app, you can conveniently manage various aspects of your HP printer, including troubleshooting, firmware updates, and even printing from your mobile device. It's a versatile tool that helps you maximize the functionality and performance of your HP printer.

Conclusion
In conclusion, resetting your HP printer can be a helpful troubleshooting step to resolve various issues. When faced with minor issues, a soft reset is often sufficient to fix them. However, if the problem persists or if you need to restore the printer to its original settings, a factory reset should be considered.
To ensure a successful reset, it is crucial to follow the specific steps for your model and version of the HP printer. This will help avoid any complications and ensure that the reset process is completed correctly.
If you find yourself unsure or need further assistance, it is always recommended to consult the HP support team or seek professional help. They can provide you with expert guidance and assistance to ensure your HP printer performs optimally.
Remember, whether you're troubleshooting software errors, connectivity problems, or encountering error messages, resetting your HP printer is a valuable solution. By following the appropriate reset method and seeking help when needed, you can quickly get your printer back on track.
Source Links
- https://premiumtoners.com/blogs/news/how-to-reset-hp-printer-step-by-step-guide
- https://h30434.www3.hp.com/t5/Printers-Archive-Read-Only/How-to-do-a-full-factory-reset/td-p/6036673
- https://www.tonerbuzz.com/hp/reset-hp-printer/

Morgan Azhari, the owner of PrinterUpdate.net, is a dedicated expert in the field of printers, leveraging a wealth of experience and education to create a platform that passionately shares insights and solutions.
With a goal to enhance the printer user experience, my vision for the website is to provide valuable content, making a positive impact on individuals navigating the complexities of printers.
