An HP printer is known for its efficacy and improved performance. Connecting your HP printer via Bluetooth allows for easy wireless printing from both Windows and Mac computers. Follow our step-by-step guide to learn how to print via Bluetooth on your HP printer for a quick and hassle-free setup.
Key Takeaways:
- Print wirelessly from your Windows or Mac computer using Bluetooth on your HP printer.
- Ensure your HP printer is Bluetooth-enabled and follow the step-by-step guide for easy setup.
- Connect your HP printer to Bluetooth on Windows or Mac manually or automatically.
- Install the necessary printer drivers from the HP website for seamless printing.
- For further assistance and additional resources, visit bluetoothprintersetup.com or explore the comment section and related posts.
Steps to Connect HP Printer to Bluetooth on Windows
To connect your HP printer to Bluetooth on Windows, follow these simple steps:
- Check Bluetooth Capability: Ensure that your HP printer has Bluetooth capability. This is essential for establishing a wireless connection.
- Turn on Printer and Enable Discovery Mode: Power on your printer and enable the Bluetooth discovery mode. Refer to your printer's user manual for specific instructions.
- Enable Bluetooth and Pairing Mode on Windows: On your Windows computer, navigate to the Bluetooth settings and enable the Bluetooth feature. Additionally, enable the pairing mode to allow your computer to discover other devices.
- Scan and Select Printer: Scan for available Bluetooth devices on your Windows computer. Once your HP printer appears on the list, select it to initiate the pairing process.
- Complete Pairing Process: Follow the on-screen instructions to complete the pairing process between your Windows computer and the HP printer. Ensure that you accept any pairing requests or prompts that may appear.
After successfully connecting your HP printer to Bluetooth on Windows, it's recommended to visit the official HP website and download the necessary printer drivers. Installing the appropriate drivers will ensure seamless printing and access to advanced printer features.

Steps to Connect HP Printer to Bluetooth on Mac (Automatically)
Connecting your HP printer to Bluetooth on a Mac is a quick and easy process. Follow these steps to set up the connection automatically:
- Ensure that your HP printer is Bluetooth-enabled or use Bluetooth adapters as needed.
- Turn on the Bluetooth option on both your Mac and your printer.
- Make sure your HP printer is connected to a power source for seamless operation.
- On your Mac, navigate to the Bluetooth settings.
- Follow the prompts to connect your Mac's Bluetooth to the HP printer. The precise prompts may vary depending on your Mac's operating system version.
- Enable the “discovery” option on your printer and allow Bluetooth devices to connect to your Mac.
By following these steps, your HP printer will be successfully connected to your Mac via Bluetooth, ensuring effortless printing from your Mac computer.
If you prefer manual setup, which we will discuss in the next section, you can try that method instead. However, connecting your HP printer to Bluetooth on a Mac automatically is generally more convenient and user-friendly.

Steps to Connect HP Printer to Bluetooth on Mac (Manually)
If the automatic setup doesn't work, you can manually connect your HP printer to Bluetooth on a Mac. Follow the steps below:
- Add your device manually: Open the System Preferences on your Mac and click on the “Printers & Scanners” option. Click on the “+” button to add a new printer.
- Select the Add Printer option: In the list of available printers, select the “Add Printer or Scanner” option.
- Access the installation wizard: A window will open with a list of available printers. If your HP printer is not automatically detected, click on the “Windows” tab and look for “Bluetooth” or “Bluetooth Printer.” Click on the desired printer and then click the “Add” button.
- Cover your HP printer: When prompted, follow the instructions on the screen to cover your HP printer. This will prevent any interference during the setup process.
- Let your Mac detect the printer: Your Mac will automatically detect the Bluetooth printer. Wait for the detection process to complete.
- Follow the steps to complete the setup process: Once your HP printer is detected, follow any additional on-screen instructions to complete the setup process. This may include selecting the printer model, installing printer drivers, or configuring the printer settings.
Congratulations! You have successfully connected your HP printer to Bluetooth on your Mac using the manual setup method.
Example:
“I tried connecting my HP printer to my Mac through automatic setup, but it didn't work. So I decided to follow the manual setup method. Adding the printer manually and going through the installation wizard made the process seamless. Now I can print wirelessly from my Mac without any issues!” – Sarah, Mac user”
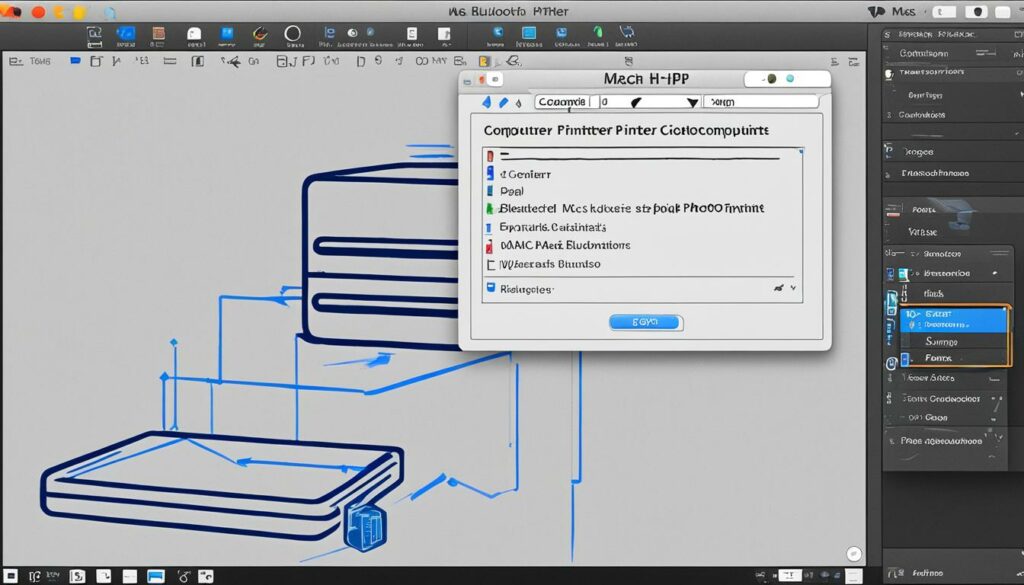
Conclusion
A Bluetooth-enabled HP printer offers convenience and flexibility for both home and office use. Whether you're using a Windows or Mac computer, connecting your HP printer via Bluetooth is a simple process. Just enable the Bluetooth feature on both devices and follow the prompts. You can choose to set up the connection automatically or manually, depending on your preference.
With a Bluetooth printer, you can enjoy the freedom of wirelessly printing documents, photos, and more from your computer or mobile device. The easy setup process ensures a seamless connection between your HP printer and the device of your choice.
“I love how easy it is to print wirelessly with my HP Bluetooth printer. The setup process was straightforward, and now I can quickly print from anywhere in my home.” – Sarah, HP printer user
If you're looking for a hassle-free printing experience, a Bluetooth-enabled HP printer is the way to go. Say goodbye to cumbersome cables and enjoy the freedom of wireless printing. Whether you need to print important documents for work or capture memorable photos, your HP printer can handle it all.
Don't miss out on the convenience and flexibility that a Bluetooth printer offers. Take advantage of the easy setup process and start printing wirelessly with your HP printer today.
Still have questions about Bluetooth printing?
If you have any additional queries or need further assistance, feel free to visit the Bluetooth Printer Setup website. They provide detailed procedures and offer live support for a free consultation. Explore their resources to ensure you have the best printing experience with your HP printer.
Get started with your HP Bluetooth printer today!
Make printing a breeze with a Bluetooth-enabled HP printer. Enjoy the convenience of wireless printing, easy setup, and exceptional performance. Say goodbye to tangled cables and hello to seamless printing. Upgrade to a Bluetooth printer and experience a new level of printing convenience.

Other Section
If you're looking for additional information and resources on connecting your HP printer to Bluetooth, you're in the right place. In addition to the step-by-step guides provided earlier, there are other valuable sources that can help you with a smooth setup process and troubleshooting tips.
bluetoothprintersetup.com
One highly recommended resource is bluetoothprintersetup.com. This website offers detailed procedures and instructions on how to connect your HP printer to Bluetooth. They cover both Windows and Mac operating systems, providing concise and easy-to-follow steps for each.
What makes bluetoothprintersetup.com stand out is their commitment to customer support. If you need any assistance during the setup process, they have a live support feature available where you can consult a knowledgeable technician for free.

Comment Section and Previous/Next Posts
Another valuable resource is the comment section below this article. Users often share their experiences, tips, and troubleshooting solutions, creating a community of individuals who have faced similar challenges when connecting their HP printers to Bluetooth. Feel free to explore the comment section and ask any questions you may have.
In addition, make sure to check out the previous and next posts in this series. They contain a wealth of information on various printer-related topics, including connectivity issues, printing preferences, and more. These posts can provide you with useful insights and additional resources to further enhance your printing experience.
Summary
Connecting your HP printer to Bluetooth offers a convenient and wireless printing solution. This article has provided step-by-step instructions for both Windows and Mac users, ensuring a seamless setup process. However, if you require more detailed instructions or encounter any difficulties, the resources mentioned above will offer additional guidance and support.
Other Resources
| Resource | Details |
|---|---|
| bluetoothprintersetup.com | Offers detailed procedures and live support for connecting HP printers to Bluetooth on both Windows and Mac. |
| Comment Section | Users can share experiences, tips, and troubleshooting solutions related to connecting HP printers to Bluetooth. |
| Previous/Next Posts | Explore other articles in this series for additional resources and insights on printer connectivity and preferences. |
Printer Connectivity Issues and Support
If you're facing common printer issues such as connectivity problems or your HP printer going offline, rest assured, there are solutions available. Head over to the HP support website where you can find helpful resources like FAQs, troubleshooting guides, and information about common printer connectivity problems.
If you're still in need of assistance, don't hesitate to contact the HP support team. They are ready to help you overcome any printer issues you may encounter. You can reach out to them via phone or engage in a live chat with their knowledgeable support agents who can provide expert advice and guidance.
With the guidance and support of the HP team, you can efficiently resolve connectivity issues, bring your printer back online, and ensure continuous and hassle-free printing. Don't let common printer issues slow you down when there's expert support available to help you every step of the way.
Source Links
- https://medium.com/@bluetoothprintersetup/hp-bluetooth-printer-setup-on-windows-and-mac-6afee4031fe0
- https://h30434.www3.hp.com/t5/Mobile-Printing-Cloud-Printing/How-do-I-print-from-my-iPhone-via-bluetooth/td-p/7044406
- https://h30434.www3.hp.com/t5/Printer-Wireless-Networking-Internet/How-to-connect-Bluetooth-from-an-i-pad-to-my-HP-ENVY-PHOTO/td-p/8233629

Morgan Azhari, the owner of PrinterUpdate.net, is a dedicated expert in the field of printers, leveraging a wealth of experience and education to create a platform that passionately shares insights and solutions.
With a goal to enhance the printer user experience, my vision for the website is to provide valuable content, making a positive impact on individuals navigating the complexities of printers.
