Scanner drivers are software that can signal, run and communicate from scanners on a computer. How to install scanner driver manually is one of the essential steps in preparing the scanner hardware to work.
One hardware other than printers that are often used is the Scanner; its function is to scan documents or images to produce digital recordings. Before use, of course, the Scanner must first be installed using software called a scanner driver.
How to Install Scanner Driver Manually on Windows
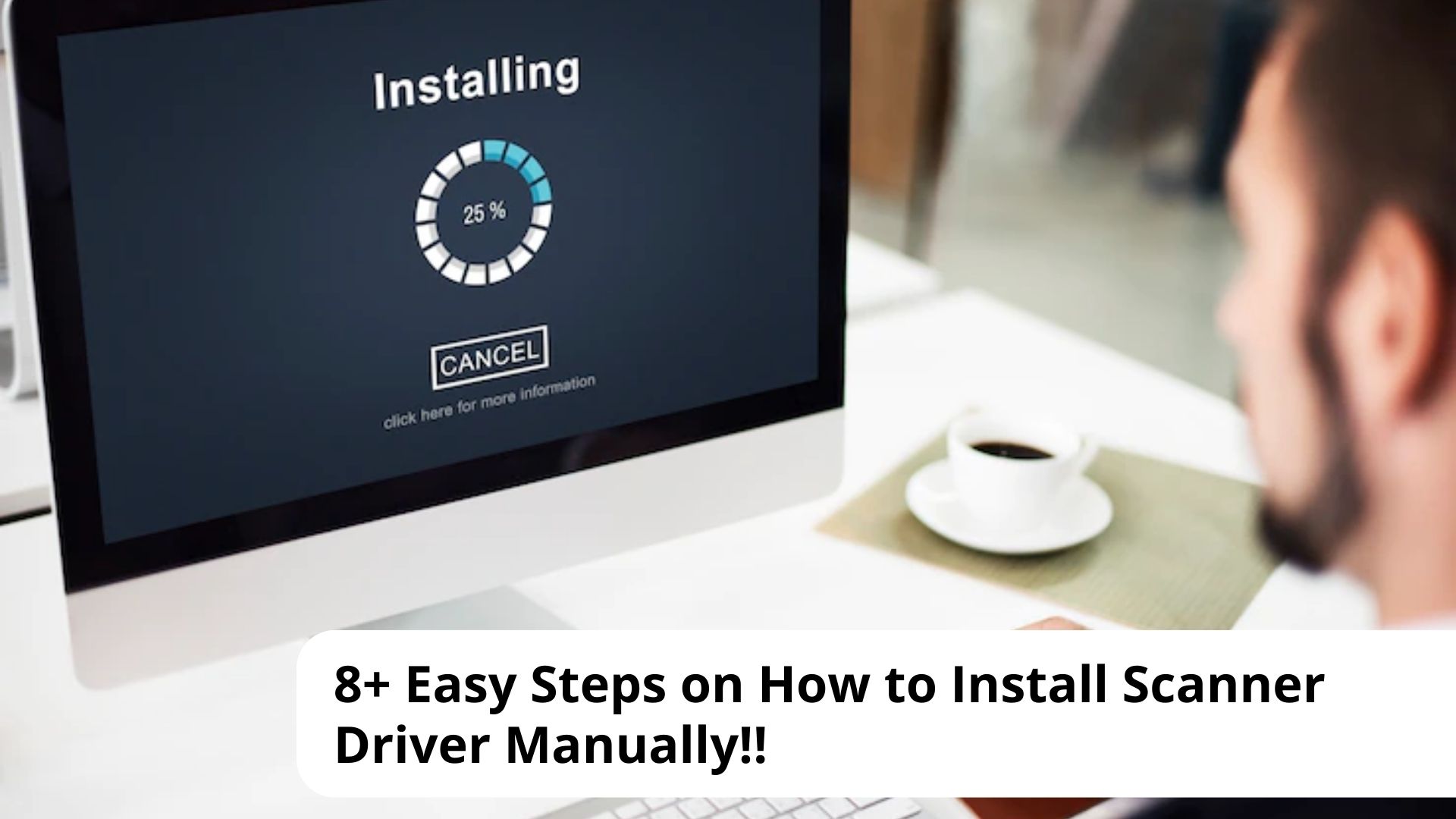
The way to manually install the scanner driver on the Windows operating system is using the CD-ROM you get when you buy the scanner tool. Or if you don't get a CD-ROM containing the Zip File of the software, you can download it from your Scanner's official website.
Here are the steps to install the scanner driver manually on Windows:
- Insert the CD-ROM into the local disk of your computer or laptop.
- If you do not get a CD-ROM containing the software, you can download it on the official website by entering the name of your computer's operating system.
- After downloading the scanner driver file in Zip format, you can unzip it by right-clicking > ‘extract files' and then clicking ‘OK.'
- After successfully extracting it into a folder, click the ‘Start' menu > ‘Control Panel.
- Then select the ‘Device Manager' menu > look for the ‘Other Device' sub-menu, and below that is your Scanner's name.
- On your Scanner name, right-click> select ‘Update driver.
- After a new window appears, select the ‘Browse for drivers' menu, choose where you put the Scanner Driver software extract file, and click ‘Next.'
- After that, the Scanner Driver software will be automatically installed, and wait a few minutes.
- Your Scanner Driver has been installed. When finished, then click ‘Close.'
How to Check if the Scanner has been installed
If you want to know whether your Scanner is already installed or not, you can check it by following these steps:
- Click the ‘Start' menu > ‘Settings' menu > ‘Devices' menu.
- Once in the ‘Devices' menu, select the ‘Printers & Scanners' sub-menu.
- Then under the ‘Printers & Scanners' menu, look for the ‘Scanner' device image. If there is, then your Scanner is completely installed.
If your hardware is All in One, along with a multifunction printer, chances are you will only see the name of your printer. To see if your scanner function is under the ‘Scanners and Drivers' menu, you can select the printer you installed, select the ‘Manage' menu, and choose your Scanner.
How to Fix Some Problems If Scanner Error
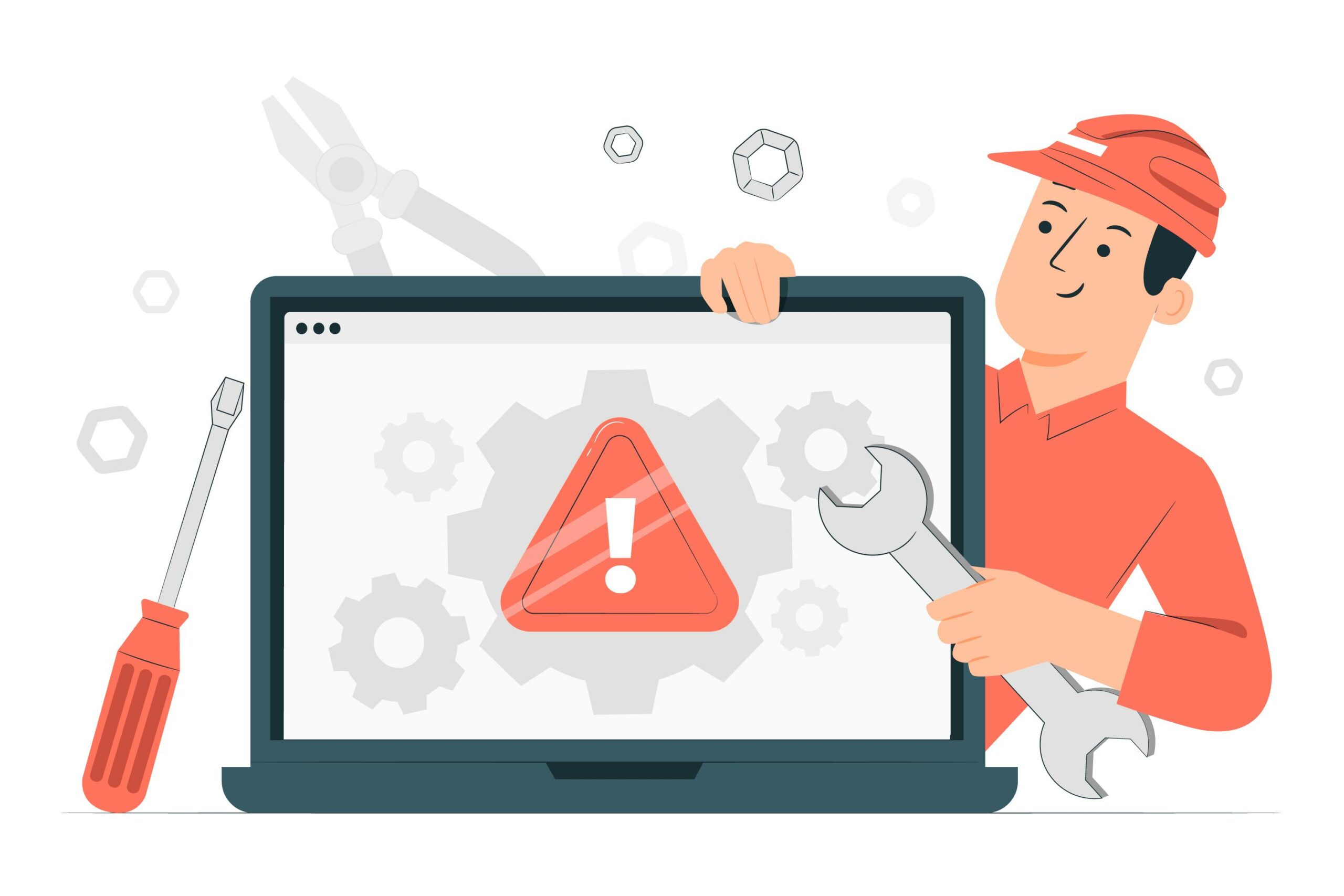
After installing and using the Scanner, it is not uncommon for you to experience several problems and warning messages displayed because your Scanner has an error. Here are some ways to fix if the scanner error:
1. Check the Scanner
When your Scanner crashes, the first thing you can do is check whether it is connected to a power source or not. If you've checked it but can't, try clicking the Scanner on another computer because there could be a problem with the connection.
2. Check the Connection
Check the connection by disconnecting the USB port to the Scanner, then try connecting to the motherboard. In addition, you can also unplug other devices that are also connected that may cause problems with the Scanner you are going to use.
3. Check Driver Scanner
When your Scanner is not working, you can check the scanner driver on your computer. Suppose the driver scanner software has problems and is no longer compatible. In that case, you can update it by downloading it from the official website.
One of the things you should also pay attention to is whether you are using a scanner that matches the operating system that your computer uses. If it doesn't check, it could be because your device and Scanner are not compatible.
It is the information on how to install scanner driver manually on the Windows operating system and fix it if the computer does not detect it. Hopefully, this article can be a reference for those who need information on this topic. It may be helpful!

Morgan Azhari, the owner of PrinterUpdate.net, is a dedicated expert in the field of printers, leveraging a wealth of experience and education to create a platform that passionately shares insights and solutions.
With a goal to enhance the printer user experience, my vision for the website is to provide valuable content, making a positive impact on individuals navigating the complexities of printers.