Welcome to our comprehensive guide on manual driver installation for Mac. This article is designed to walk you through the step-by-step process of installing drivers on your Mac, ensuring that you can optimize the performance of your devices.
Installing drivers manually can be necessary when automatic installation fails or when you need to update drivers for specific devices like wireless adapters or printers. By following our guide, you'll learn how to navigate the installation process and troubleshoot any issues that may arise.
Key Takeaways:
- Manual driver installation on Mac is essential when automatic installation fails or for specific devices like wireless adapters and printers.
- Always download the correct driver from the manufacturer's website to ensure compatibility and optimal performance.
- Before installing a new driver, uninstall any existing drivers that may be causing conflicts.
- If you encounter any issues during installation, troubleshooting and contacting the manufacturer's technical support can provide solutions.
- Regularly check for driver updates to ensure your devices are running with the latest features and bug fixes.
Compatible Devices for Manual Driver Installation on Mac
The manual driver installation process discussed in this guide applies to a range of devices that are compatible with Mac. Whether you're installing drivers for wireless adapters or printers, it's important to ensure that your specific device is compatible. Here are some examples of compatible devices:
| Device | Model |
|---|---|
| Wireless Adapter | TL-WN422G |
| TL-WN725N | |
| TL-WDN3200 | |
| Printer | Brand XYZ |
| Brand ABC |
Keep in mind that compatibility may vary depending on the specific model and version of your device. It is recommended to check the specifications page on the manufacturer's website to ensure compatibility and support for specific features.
Now that you know which devices are compatible, let's move on to the steps for manual driver installation on Mac.
Steps for Manual Driver Installation on Mac
Follow these steps to manually install drivers on your Mac:
- 1. Download the Driver: Visit the manufacturer's website and locate the driver download page. Search for the driver that is compatible with your Mac OS version and download it to your computer.
- 2. Locate the Driver File: Once the driver is downloaded, locate the file on your computer. It is usually saved in the Downloads folder or specified destination folder.
- 3. Extract the Driver: If the downloaded file is in a compressed format (such as .zip or .rar), use a file extraction tool like WinRAR or 7-Zip to extract the contents of the file. This will create a folder containing the driver files.
- 4. Open System Preferences: Click on the Apple menu in the top-left corner of your screen and select “System Preferences” from the dropdown menu.
- 5. Navigate to Security & Privacy: In the System Preferences window, click on the “Security & Privacy” icon.
- 6. Allow the Driver Installation: In the Security & Privacy tab, click on the lock icon in the bottom-left corner and enter your administrator password. Then, click on the “Allow” button next to the message that says “System software from developer “[Manufacturer Name]” was blocked from loading.”
- 7. Install the Driver: Go back to the folder containing the extracted driver files and locate the installer file (usually with a .pkg extension). Double-click on the installer file to start the installation process.
- 8. Follow the Installation Prompts: Follow the on-screen prompts to complete the driver installation. This may involve agreeing to the terms and conditions, selecting the installation location, and entering your administrator password when prompted.
- 9. Restart your Mac: Once the installation is complete, restart your Mac to ensure that the driver is fully activated and running.
If you encounter any difficulties during the installation process, refer to the manufacturer's documentation or contact their support team for further assistance.

Troubleshooting and Uninstalling Existing Drivers
If you encounter any issues during the installation process or if an existing driver is not working, it's important to troubleshoot and uninstall the driver before proceeding with the manual installation. Uninstalling the old driver will help avoid conflicts and ensure a clean installation of the new driver.
To uninstall an existing driver on your Mac, follow these steps:
- Navigate to the Finder.
- Locate and open the old driver file on your system.
- Run the uninstallation application included in the driver package.
This will initiate the driver uninstallation process and remove all associated files from your Mac. Once the uninstallation is complete, you can proceed with the manual installation of the new driver.
| Issue | Troubleshooting Steps |
|---|---|
| Driver installation error |
|
| Driver conflicts with other software |
|
| Incompatible driver version |
|
If you are still experiencing issues after troubleshooting and uninstalling the existing driver, it may be necessary to contact the device manufacturer's support for further assistance and guidance.

Additional Considerations for Printer Installation on Mac
When it comes to installing printers on a Mac, there are a few additional considerations to keep in mind. While most printers are compatible with macOS and will automatically connect using AirPrint, there may be instances where you encounter issues or want to customize certain settings or software. In such cases, you can take advantage of the Printers & Scanners settings to manually add the printer and tailor the configuration to your specific needs.
By accessing the Printers & Scanners settings, you gain greater control over the printer installation process. This allows you to manually add the printer using different connection methods, such as USB or Bluetooth, if necessary. Additionally, you have the option to select specific software for the printer, which can enhance performance and provide additional features.
Whether you want to add a printer with specific connection settings or take advantage of advanced software options, the Printers & Scanners settings on your Mac offer the flexibility you need. With a few simple steps, you can ensure a seamless and customized printer installation experience.
To access the Printers & Scanners settings on your Mac, follow these steps:
- Click on the Apple menu in the top-left corner of your screen.
- Select “System Preferences” from the dropdown menu.
- Click on “Printers & Scanners.”
Once you're in the Printers & Scanners settings, you can add a printer by clicking on the “+” button. This will open a window where you can select the printer you want to add and customize the settings according to your preferences. Make sure to consult the printer's documentation or the manufacturer's website for specific instructions on how to configure the printer settings for optimal performance.
Benefits of Manual Printer Installation on Mac
“By manually adding a printer on your Mac, you have the freedom to choose different connection methods and software options, allowing you to fully customize the printer installation according to your needs.”
Manual printer installation on Mac offers several advantages:
- Flexibility to choose the most suitable connection method for your printer.
- Ability to select specific software or drivers that may enhance the printer's functionality.
- Greater control over the printer installation process, ensuring a seamless setup.
By taking advantage of the Printers & Scanners settings and manually adding a printer on your Mac, you can optimize the installation process and tailor it to your unique requirements.

Updating Printer Drivers and Software on Mac
To ensure optimal performance and compatibility, it's essential to regularly update your printer drivers and software on your Mac. This article will guide you through the process, providing step-by-step instructions.
1. Software Update: The first method to update printer drivers and software is by using the built-in Software Update feature in your Mac system preferences. This feature automatically checks for new updates for your printer and installs them as needed. To access Software Update:
- Click on the Apple menu and select “System Preferences”.
- Choose “Software Update”.
- Wait for the system to check for updates.
- If any printer-related updates are available, click “Install” to proceed with the installation.
- Restart your Mac if prompted.
Note: Not all printers may appear in the Software Update list. If your printer is not listed, please proceed to the next method.
2. Manufacturer's Website: If your printer is not listed for software updates or if you prefer to manually update your printer drivers and software, you can visit the manufacturer's website. Follow these steps:
- Identify the brand and model of your printer. This information is usually available on the printer itself or in the printer's documentation.
- Open a web browser and navigate to the manufacturer's website.
- Search for the support or drivers section of the website.
- Select your printer model and choose the operating system (Mac OS) for the correct driver and software version.
- Download the latest drivers and software package specific to your printer and Mac OS version.
- Once the download is complete, locate the file and run the installation wizard.
- Follow the prompts to complete the installation.
Note: It's important to ensure that the downloaded driver and software package is compatible with your printer and Mac OS version.
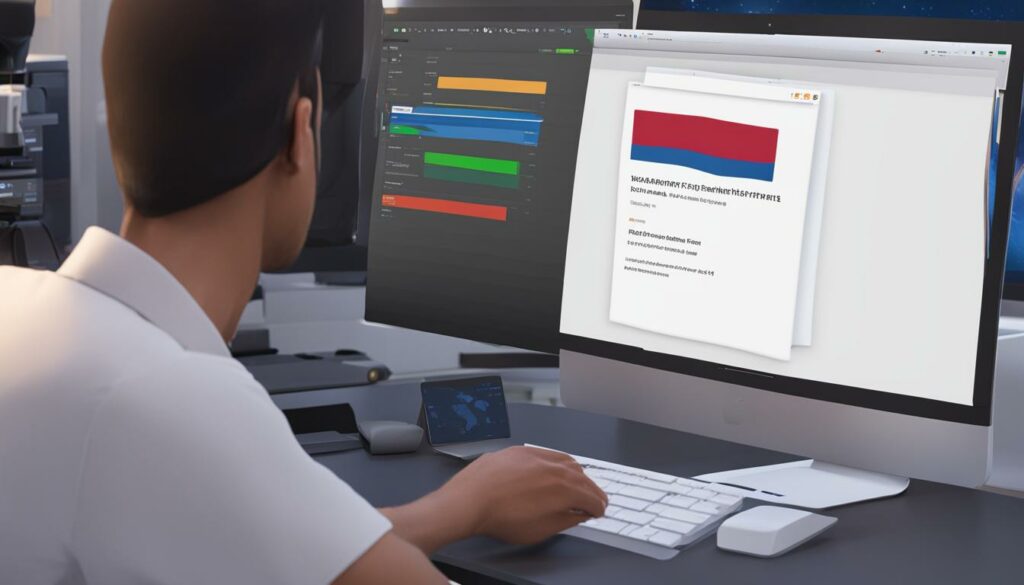
By following these steps, you can easily update your printer drivers and software on your Mac, ensuring optimal performance and compatibility.
Alternative Methods for Printer Driver Update on Mac
If you prefer to have more control over updating printer drivers on your Mac, there are alternative methods available. By visiting the printer manufacturer's website, you can explore the latest drivers and software specifically designed for your printer model and Mac OS version. This allows you to ensure that you have the most recent version of the drivers and software, optimizing the performance and compatibility of your printer.
Follow these steps to manually update the printer drivers on your Mac:
- Visit the printer manufacturer's website. Each brand has a dedicated support section where you can find the latest drivers and software available for download.
- Search for the drivers and software corresponding to your printer model and Mac OS version. Make sure to select the correct version to ensure compatibility.
- Download the driver file. It will typically be in the form of a .pkg or .dmg file.
- Locate the downloaded file in your Downloads folder or the specified destination folder.
- Double-click the downloaded file to initiate the installation process. This will launch the installation wizard.
- Follow the prompts on the installation wizard to complete the driver update process.
Manually updating printer drivers ensures that you have the most up-to-date software, which can introduce bug fixes, performance improvements, and additional features. It is particularly useful if you experience compatibility issues or if your printer is not automatically recognized by the Mac OS.
“By manually updating printer drivers on your Mac, you have the flexibility to choose the latest version specific to your device and Mac OS version. This method empowers you to optimize the performance of your printer and take advantage of new features and enhancements.” – [Quote source]
Keep in mind that manual driver updates may require periodic checking for newer versions, as manufacturers regularly release updates to address any issues or provide enhanced functionality. It's recommended to periodically visit the manufacturer's website to ensure that you have the most recent drivers and software for your printer.

Comparing Manual and Automatic Driver Updates
| Method | Benefits | Considerations |
|---|---|---|
| Automatic Update |
|
|
| Manual Update |
|
|
Uninstalling and Reinstalling Printer Drivers on Mac
If you encounter any issues with your printer or need to reinstall the drivers, you can uninstall the existing printer drivers from your Mac. Follow the step-by-step instructions below to remove the drivers:
- Go to System Preferences on your Mac.
- Select Printers & Scanners.
- Choose your printer from the list of devices.
- Click on the “-” button below the list to remove the printer.
After uninstalling the drivers, you can then proceed with reinstalling the compatible drivers and software for your printer. Visit the manufacturer's website and follow their instructions to download and install the appropriate drivers for your Mac OS version. Make sure to choose the correct drivers specific to your printer model.
Reinstalling the drivers will ensure that your printer functions properly and is recognized by your Mac. Once you have completed the installation, you can reconnect the printer and begin using it again.
Remember, if you encounter any difficulties during the uninstallation or reinstallation process, consult the manufacturer's support documentation or contact their customer support for further assistance.

Benefits of Uninstalling and Reinstalling Printer Drivers
Uninstalling and reinstalling printer drivers can help resolve various issues and improve the performance of your printer. Some benefits include:
- Fixing driver conflicts or corruption that may cause printer malfunctions.
- Ensuring the latest driver version is installed for optimal compatibility.
- Improving print quality and reducing print errors.
- Eliminating outdated or unnecessary driver files that may take up storage space.
By following the uninstallation and reinstallation process outlined above, you can effectively troubleshoot printer issues and maintain a smooth printing experience on your Mac.
Troubleshooting Common Printer Driver Issues
If you continue to experience problems with your printer even after uninstalling and reinstalling the drivers, here are a few troubleshooting tips:
Problem: Printer not detected by Mac.
Solution: Check the printer connection to ensure it is securely connected and powered on. You may also need to reset the printer's network settings.
Problem: Print jobs stuck in the print queue.
Solution: Cancel all pending print jobs, restart your Mac and the printer, and try printing again.
Problem: Poor print quality or distorted prints.
Solution: Clean the printer heads or perform a printer alignment to improve print quality. You may also need to replace ink cartridges or toner if they are running low.
Remember to refer to the manufacturer's support resources or contact their technical support if you require further assistance with troubleshooting printer driver issues on your Mac.
Update Considerations for Mac OS Compatibility
When it comes to updating your Mac OS, it's crucial to consider the compatibility of your printer drivers and software. This ensures a seamless printing experience and avoids any potential issues that may arise from incompatible drivers.
Apple Software Update is the primary method for updating printer drivers on Mac as it automatically checks for and installs the latest drivers. However, it's important to note that some printer brands may no longer support this method. In such cases, it is necessary to visit the manufacturer's website to ensure you have the compatible drivers and software for your Mac.
To update your printer drivers using Apple Software Update, follow these steps:
- Click on the Apple menu in the top left corner of your screen and select “System Preferences”.
- In the System Preferences window, click on “Software Update”.
- Wait for the system to check for updates. If there are any printer driver updates available, they will be listed for installation.
- Select the printer driver updates you want to install and click “Install”.
- Follow the prompts to complete the installation process.
If your printer brand does not support Apple Software Update or if you prefer to manually update your printer drivers, you can visit the manufacturer's website. Look for the “Support” or “Drivers” section, enter your printer model and Mac OS version, and download the latest drivers and software. Once downloaded, run the installation file and follow the on-screen instructions to update your printer drivers.
By ensuring the compatibility of your printer drivers and software with your Mac OS version, you can avoid potential compatibility issues and enjoy a hassle-free printing experience. Stay up to date with the latest drivers and software to benefit from new features, performance improvements, and enhanced functionality.
Conclusion
Successfully installing manual drivers on your Mac can be a hassle-free process when following the steps outlined in this guide. Whether you're installing drivers for wireless adapters or printers, it's crucial to download the correct driver from the manufacturer's website, uninstall any existing drivers if necessary, and carefully follow the installation prompts. By doing so, you can ensure optimal performance and compatibility between your Mac and the connected devices.
In case you encounter any difficulties during the installation process, it's recommended to troubleshoot the issue or visit the manufacturer's website for further assistance. Remember that each device may have different installation procedures, so always refer to the provided instructions and consult the manufacturer's documentation if needed.
Installing and updating printer drivers on your Mac will enable you to enjoy the full functionality and features of your printer. By staying up-to-date with the latest driver versions, you can ensure a seamless printing experience with improved performance and stability.
Key Takeaways:
- Download from trusted sources: Always obtain manual drivers from the official manufacturer's website to ensure compatibility and avoid potential security risks.
- Uninstall existing drivers: Remove any previous drivers before installing new ones to prevent conflicts and ensure a clean installation.
- Follow the installation prompts: Carefully read and follow the step-by-step instructions provided during the installation to ensure a successful driver installation.
- Consult the manufacturer: If you encounter any issues, don't hesitate to visit the manufacturer's website or contact customer support for further guidance and assistance.
Remember, manual driver installation on Mac may vary depending on the specific device and manufacturer. Referencing the provided instructions and manufacturer's documentation will help you navigate any unique installation processes.
With the knowledge and guidance presented in this guide, you can confidently tackle the manual driver installation process on your Mac and optimize the performance of your devices.
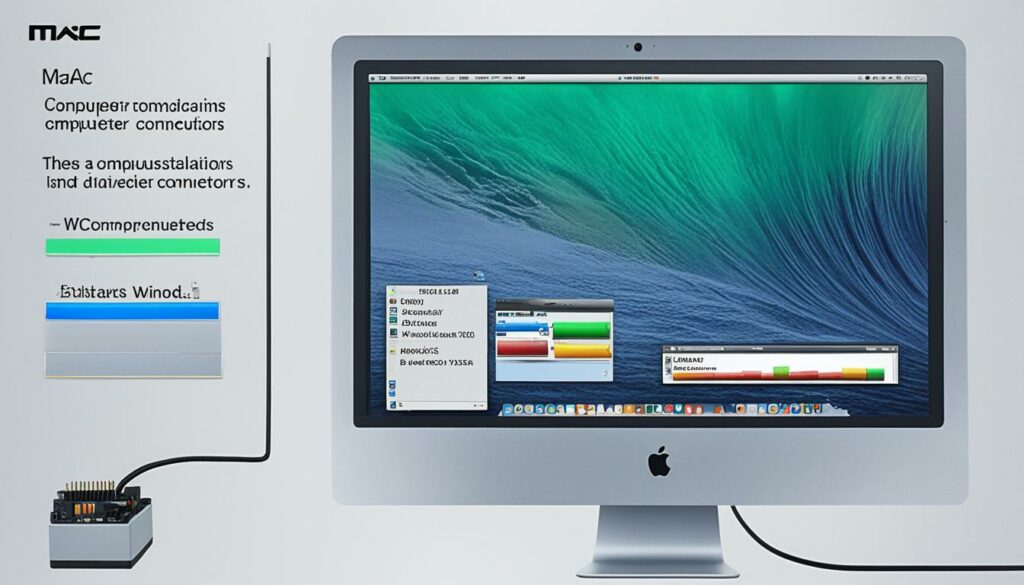
Comparison of Manual Driver Installation and Automatic Driver Installation on Mac
| Aspect | Manual Driver Installation | Automatic Driver Installation |
|---|---|---|
| Control | Allows precise selection of drivers and software. | Automatically updates drivers using Apple Software Update. |
| Compatibility | Ensures compatibility with specific device models and software versions. | Generally compatible with a wide range of devices. |
| Customizability | Provides options for specific settings or device features during installation. | Limited customization options during the installation process. |
| Complete Control | Allows complete control over driver versions and software choices. | Relies on Apple Software Update for automatic updates. |
References
The information provided in this guide is compiled from various sources, including the official TP-Link website, Apple Support, and general knowledge about printer installation on Mac. These sources offer valuable insights and expertise in driver installation guides, Mac compatibility, and printer support.
For detailed instructions on specific devices, it is recommended to refer to the official documentation provided by the respective device manufacturer. They will have comprehensive driver installation guides tailored to their products, ensuring a smooth and successful installation process.
If you encounter any issues during the installation or need troubleshooting tips, it is advisable to contact the technical support of the device manufacturer. They have the expertise to assist you with any Mac compatibility issues or printer support queries you may have.

Morgan Azhari, the owner of PrinterUpdate.net, is a dedicated expert in the field of printers, leveraging a wealth of experience and education to create a platform that passionately shares insights and solutions.
With a goal to enhance the printer user experience, my vision for the website is to provide valuable content, making a positive impact on individuals navigating the complexities of printers.
