In today’s digital age, smartphones have become essential tools for almost everything we do. From communication to entertainment, there seems to be an app for every task. But what if you need to print something directly from your phone without the hassle of downloading yet another app? Is it possible to print without an app?
The good news is that there are indeed solutions available that allow you to print directly from your smartphone without the need for a dedicated printing app. Whether you’re an Android user or have a Samsung Galaxy phone, there are options that can make printing from your phone a breeze.
Let’s explore some of these alternatives and discover how you can print without an app.
Key Takeaways:
- There are methods and apps available that allow you to print directly from your smartphone without a dedicated printing app.
- The RICOH Smart Device Connector, PrinterShare, and Bluetooth Print are some of the options you can consider.
- Many printer manufacturers offer their own apps that enable remote printing from portable devices.
- Android users can take advantage of Android Printing or the Default Print Service for wireless printing.
- With the right tools and setup, printing without an app is not only possible but also convenient.
RICOH Smart Device Connector
The RICOH Smart Device Connector is a versatile app that provides seamless printing and document management solutions right from your smartphone. With this app, you can easily print web pages, files, and even scan documents directly from your mobile device. Whether you need to print important documents or make presentations on the go, the RICOH Smart Device Connector has got you covered.
One of the key features of the RICOH Smart Device Connector is its ability to enable printing from your smartphone. You can easily print web pages, emails, images, and other documents with just a few taps on your phone. Say goodbye to the hassle of transferring files to a computer or using a separate printing app. The RICOH Smart Device Connector streamlines the process, allowing you to print directly from your smartphone.
Furthermore, the app supports web printing, allowing you to print web pages without the need to save them as PDFs or transfer them to a computer. With just a few simple steps, you can print online articles, blog posts, or any other web content directly from your smartphone.
File printing is another convenient feature offered by the RICOH Smart Device Connector. Whether it’s a PDF, Word document, spreadsheet, or presentation, you can print files directly from your phone with ease. Simply select the file you want to print, choose the desired print settings, and the app will take care of the rest.
The RICOH Smart Device Connector also offers file scanning functionality. You can use your smartphone as a portable scanner, allowing you to capture and digitize important documents on the go. This feature comes in handy when you need to send signed contracts, receipts, or other important paperwork via email or messaging apps.
Additionally, the app supports making presentations using files saved on your phone. If you have a Bluetooth connection to a projector or a connection to a smart screen, you can easily showcase your slideshows and presentations directly from your smartphone.
Searching for available printers is a breeze with the RICOH Smart Device Connector. The app automatically scans for printers available via Bluetooth or Wi-Fi network, enabling you to effortlessly connect to the nearest printer and print your documents. It also supports accessing files from popular cloud storage services such as Google Drive or Dropbox, allowing you to easily print documents stored in the cloud.

Get rid of the complexity of traditional printing methods and embrace the convenience of the RICOH Smart Device Connector. Whether you need to print, scan, or make presentations, this app provides a powerful and user-friendly solution right at your fingertips.
PrinterShare
If you’re looking for a convenient way to print wirelessly from your smartphone, PrinterShare is the solution you need. With PrinterShare, you can effortlessly connect your phone to recent printer models and enjoy the convenience of wireless printing, whether you need to print documents, photos, or even websites.
PrinterShare provides seamless integration between your smartphone and compatible printers, eliminating the hassle of cables or complicated setups. Whether you’re at home, in the office, or on the go, you can easily send print commands directly from your phone and have your documents ready in no time.
| Benefits of PrinterShare | Supported Features |
|---|---|
|
|
With PrinterShare, you can say goodbye to the limitations of traditional printing methods and enjoy the flexibility of wireless printing. Whether you’re in a meeting and need to print a document on the spot or want to quickly print out a photo from your smartphone, PrinterShare has got you covered.
“PrinterShare has completely transformed the way I print. It’s so convenient and easy to use, and the wireless printing feature is a game-changer. I can now print any document or photo directly from my phone without any hassle. Highly recommended!” – Sarah, satisfied PrinterShare user

Discover the freedom and convenience of wireless printing with PrinterShare. Experience the seamless integration between your smartphone and recent printer models, and never let printing be a hassle again.
Bluetooth Print
If you’re an Android user looking for a convenient way to print directly from your mobile phone, then Bluetooth Print is the app for you. With Bluetooth Print, you can easily print documents, photos, emails, and more using Bluetooth technology. This app eliminates the need for extra cables or complex setup procedures.
Printing via Bluetooth offers a seamless printing experience, allowing you to quickly send print commands to your compatible printer. Whether you need to print important documents for work, capture and print special moments in photos, or even print emails on the go, Bluetooth Print makes it effortless and efficient.
Printing via Bluetooth: How It Works
To begin printing via Bluetooth using the Bluetooth Print app, you’ll first need to make sure your Android device is paired with a compatible Bluetooth-enabled printer. Once the connection is established, you can follow these simple steps:
- Open Bluetooth Print: Launch the Bluetooth Print app on your Android device.
- Select your printer: From the list of available printers, choose the printer you want to use for printing.
- Choose your file: Browse your device’s storage or cloud storage services, such as Google Drive or Dropbox, to select the file you want to print.
- Customize print options: Adjust the print settings, such as the number of copies, page range, color or black and white, paper size, and orientation.
- Send print command: Tap the print button to send the print command to your selected printer via Bluetooth.
That’s it! With these simple steps, your document will be sent wirelessly to the printer, and you’ll have a printed copy in no time. Whether you’re at home, in the office, or on the road, Bluetooth Print offers a convenient solution for all your printing needs.
Keep in mind that Bluetooth Print is available exclusively for Android devices. It provides Android users with a user-friendly and efficient way to print directly from their mobile phones without the need for additional apps or complicated setups.
| Pros of Bluetooth Print | Cons of Bluetooth Print |
|---|---|
| Easy and quick setup process | Only available for Android devices |
| Convenient printing without extra cables | Limitations in printer compatibility |
| Supports various document types | May require manual printer setup |
| Flexible print settings | Dependent on Bluetooth connectivity |
Despite its limitations, the Bluetooth Print app remains a valuable tool for Android users seeking seamless printing solutions. By enabling printing via Bluetooth, this app offers a hassle-free and efficient way to transform your mobile device into a portable printing station.

Other Printer Programs
In addition to the previously mentioned printer apps and programs, many printer manufacturers offer their own solutions for remote printing from portable devices. These manufacturer-specific apps can be downloaded and installed on your smartphone, enabling you to conveniently send print commands directly to your printer. The only requirement is that both your phone and printer are connected to the same Wi-Fi network.
Some commonly used printer programs include:
- HP: The HP Smart app allows users to print and scan from their smartphones. It supports a wide range of HP printers and offers seamless integration with cloud storage apps like Google Drive and Dropbox.
- Epson: Epson offers the Epson iPrint app, which enables users to print and scan wirelessly from their mobile devices. It supports various file types and provides convenient options for customizing print settings.
- Canon: Canon provides the Canon PRINT Inkjet/SELPHY app, allowing users to print and scan documents and photos directly from their smartphones. The app supports various print modes, including multi-page printing and borderless photo printing.
By utilizing these printer programs, you can enjoy the convenience of remote printing, accessing and printing your files from anywhere within your Wi-Fi network range. With the ability to print directly from your smartphone, you can avoid the need for a computer or laptop, making printing tasks more streamlined and hassle-free.
Using Printing Programs
Once you have installed your printer’s app, you can easily print from your phone by following a few instructions. To begin, ensure that both your printer and phone are connected to the same Wi-Fi network. Then, open the printer app on your phone and select the desired file you want to print. The app will guide you through the process, allowing you to specify any necessary printing options, such as paper size, color settings, and the number of copies you want to print.
Here is a step-by-step guide on how to use a printer app:
- Connect both your printer and phone to the same Wi-Fi network.
- Open the printer app on your phone.
- Select the file you want to print from your phone’s gallery or document storage.
- Specify the printing options, such as paper size and color settings.
- Choose the number of copies you want to print.
- Click on the “Print” button to start the printing process.
“Printing from your phone has never been easier. With a printer app, you can print files directly from your phone by simply following the app’s instructions. It’s a convenient and hassle-free way to bring your digital documents to life.”
Example Printer App Instructions:
| Step | Instructions |
|---|---|
| Step 1 | Open the printer app on your phone. |
| Step 2 | Make sure your printer and phone are connected to the same Wi-Fi network. |
| Step 3 | Select the file or document you want to print from your phone’s storage. |
| Step 4 | Specify the printing options, such as paper size, color settings, and orientation. |
| Step 5 | Choose the number of copies you want to print. |
| Step 6 | Tap on the “Print” button to start the printing process. |
By following these printer app instructions, you can easily print documents, photos, and other files directly from your phone, saving you time and effort.

Samsung Print Service Plugin
If you own a Samsung Galaxy phone, you can now enjoy the convenience of wireless printing without the need for additional apps or services. The Samsung Print Service Plugin allows you to configure your phone to print remotely to compatible Samsung printers. This means that you can easily print documents, images, and more directly from your phone, wherever you are.
By downloading and activating the Samsung Print Service Plugin, you gain access to a range of wireless printing features. You can search for compatible Samsung printers that are connected to the same Wi-Fi network as your phone. Once you’ve found the printer you want to use, you can easily send print commands directly from your phone and have your documents or images printed without any hassle.
This is especially useful for busy individuals who are always on the go. You no longer have to transfer files to a computer or rely on other apps to print your documents or images. With the Samsung Print Service Plugin, the process is streamlined and seamless.
Not only does the Samsung Print Service Plugin eliminate the need for Google Cloud Print, but it also offers a user-friendly interface that makes wireless printing with your Samsung phone a breeze. With just a few taps, you can print important documents or memorable photos from your phone to a compatible Samsung printer.
Image of Samsung Print Service Plugin in Action
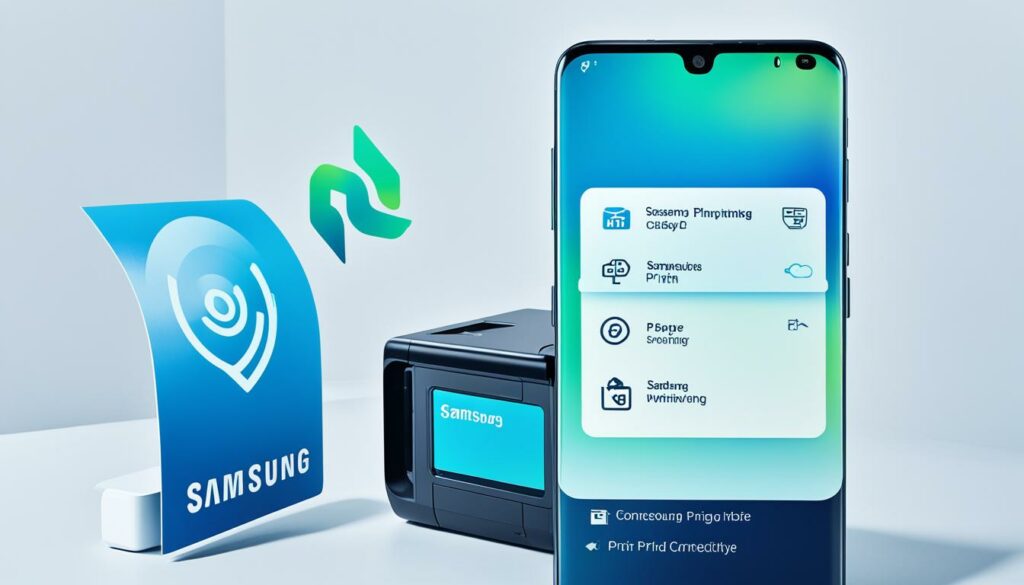
Benefits of Samsung Print Service Plugin
- Easily configure your Samsung phone for wireless printing
- Print directly from your phone to compatible Samsung printers
- No need for Google Cloud Print or additional apps
- User-friendly interface for hassle-free printing
How to Use Samsung Print Service Plugin
- Download and install the Samsung Print Service Plugin from the Google Play Store
- Open the plugin and follow the on-screen prompts to enable wireless printing
- Ensure your Samsung phone and compatible Samsung printer are connected to the same Wi-Fi network
- Open the document or image you want to print on your phone
- Select the print option and choose the desired printer from the list of available devices
- Customize any printing settings, such as paper size or orientation
- Tap the print button to send the print command
Compatibility
| Compatible Samsung Phones | Compatible Samsung Printers |
|---|---|
| Samsung Galaxy S21 Ultra | Samsung Xpress C1810W |
| Samsung Galaxy Note20 | Samsung Xpress M2020W |
| Samsung Galaxy S20 | Samsung Xpress C430W |
| Samsung Galaxy A51 | Samsung Xpress M2885FW |
With the Samsung Print Service Plugin, wireless printing with Samsung phones has never been easier. Say goodbye to the hassle of transferring files or relying on external apps. Experience the convenience of printing directly from your Samsung phone to compatible Samsung printers.
Android Printing
Android Printing is a versatile printing platform available on Android KitKat and subsequent versions. This feature allows Android mobile users to print a wide range of content, including documents, photos, websites, and emails, directly from their devices without the need for a dedicated printing app.
With support for Android Printing, users can easily find available printers, change paper sizes, and select specific pages to print. This seamless integration enables a convenient printing experience right from the Android device.
To further enhance the printing capabilities, over 60 Epson printers and All-in-Ones now offer built-in support for Android Printing. Users can take advantage of these printer models to enjoy the benefits of this printing platform.
The Epson Print Enabler app acts as a facilitator, enabling printing from various Google apps such as Google Docs, Gmail, Chrome, and more. By leveraging Android Printing and the Epson Print Enabler app, users can effortlessly print their important documents and files.

Android Printing provides a seamless and efficient printing solution for Android device users. By eliminating the need for a dedicated printing app, it simplifies the printing process and offers greater convenience and flexibility.
How to Print Using the Default Print Service
If you own an Android phone, you have access to a built-in print component called the Default Print Service. This feature allows you to connect your phone to printers on the same Wi-Fi network, making printing from your device a breeze. To get started with the Default Print Service:
- Go to your phone’s settings and find the option for “Printing.”
- Enable the Default Print Service.
- Open the document or file you want to print.
- Select the Print option from the menu or toolbar.
- Choose the appropriate printer from the list of available devices.
- Set any necessary printing options, such as paper size or orientation.
- Tap the Print button to start printing.
With just a few simple steps, you can use the Default Print Service to print documents, photos, web pages, and more directly from your Android phone. Say goodbye to the hassle of transferring files to a computer or installing additional apps—printing is now easier than ever!

“Printing with Android is made simple with the Default Print Service.”
| Benefits of Using the Default Print Service | Limitations of the Default Print Service |
|---|---|
|
|
Conclusion
Printing without an app is not only possible but also convenient and flexible. With a variety of printing methods and programs available for smartphones, users can easily print directly from their devices without the need for additional apps or complicated setups.
Whether it’s through dedicated printer apps like RICOH Smart Device Connector, PrinterShare, or Bluetooth Print, or using built-in features like Android Printing or the Default Print Service, there are plenty of alternative methods for mobile printing. These options give users the freedom to print on the go or without a PC nearby.
By harnessing the power of these alternative printing methods, users can save time and effort, making printing a seamless experience without the hassle of downloading, installing, or managing additional apps. So, next time you need to print something from your smartphone, remember that there are ways to do it without an app.

Morgan Azhari, the owner of PrinterUpdate.net, is a dedicated expert in the field of printers, leveraging a wealth of experience and education to create a platform that passionately shares insights and solutions.
With a goal to enhance the printer user experience, my vision for the website is to provide valuable content, making a positive impact on individuals navigating the complexities of printers.
