If you’re currently facing issues with your Epson printer not working properly, you’re in the right place. In this article, we will provide you with expert troubleshooting tips and practical solutions to help you resolve the problem quickly. Whether you’re dealing with connectivity issues, paper jams, or print quality problems, we’ve got you covered.
Key Takeaways:
- Don’t panic if your Epson printer isn’t working – we have solutions for you
- Learn common troubleshooting steps for Epson printers before diving into specific issues
- Discover step-by-step solutions to solve specific problems like printer not turning on, printing unexpectedly stopping, and more
- Troubleshoot offline issues and improve print quality on your Epson printer
- Keep your printer drivers updated to ensure smooth functionality
Common Troubleshooting Steps for Epson Printers
Before diving into specific issues with Epson printers, it’s essential to start with some common troubleshooting steps. By following these steps, you can quickly identify and resolve common problems on your Epson printer.
- Check the status indicator lights: Take a look at the lights on your printer. They can provide valuable information about any issues. Refer to your printer’s manual to understand what each light signifies.
- Ensure power and cable connections are secure: Make sure that your printer is connected to a reliable power source and that all cables are properly plugged in. A loose or disconnected cable can cause connectivity problems.
- Run the Epson printer troubleshooting function: Most Epson printers have a built-in troubleshooting function that can help diagnose and fix common issues. Access the printer’s control panel or settings menu and look for the troubleshooting option.
- Check for firmware updates: Epson regularly releases firmware updates to improve printer performance and fix bugs. Visit the official Epson website and look for firmware updates specific to your printer model. Updating the firmware may resolve certain issues.
By going through these initial troubleshooting steps, you can address common issues and potentially resolve them without further intervention. However, if the problem persists, continue reading the next section for solutions to specific issues with Epson printers.

Expert Tip
Always refer to your printer’s manual or official documentation for accurate troubleshooting steps. Each printer model may have unique features and settings that require specific attention.
Solving Specific Issues with Epson Printers
In this section, we will address some specific issues that you may encounter with your Epson printer and provide step-by-step solutions to fix them. Epson printers are known for their reliability and superior performance, but occasionally, users may face certain problems that can hinder their printing experience. By following the recommended solutions below, you can troubleshoot and resolve these specific issues with ease.
Printer Not Turning On or Staying On
If your Epson printer is not turning on or keeps turning off unexpectedly, there could be a few possible reasons. First, ensure that the power cable is securely connected and that the power outlet is functioning correctly. If the printer still doesn’t turn on, try plugging it into a different outlet. Additionally, check the power settings of the printer and make sure it is not set to automatically power off after a certain period of inactivity.
Printing Unexpectedly Stops
If your Epson printer suddenly stops printing in the middle of a task, there are a few troubleshooting steps you can take. First, check if there are any print jobs stuck in the print queue and cancel them. Then, verify that the printer is properly connected to your computer or network. If the issue persists, try restarting both the printer and your device. It’s also recommended to update the printer driver to the latest version, as outdated drivers can sometimes cause printing interruptions.
Printouts Not Matching Expectations
If your printouts are not meeting your expectations in terms of quality or appearance, there are a few factors to consider. First, check the print settings in the software you’re using and ensure they are set correctly. It’s also important to verify that you’re using the appropriate paper type and quality for your desired output. If the printouts still don’t match your expectations, you may need to clean the print heads or adjust the print density settings within the printer’s control panel.
Paper Feed or Paper Jam Problems
One common issue with Epson printers is paper feed or paper jam problems. If you’re experiencing paper feeding issues, make sure the paper is loaded correctly in the tray and that it is not damaged or wrinkled. Clean the paper feed rollers to ensure they can grip the paper properly. In the case of a paper jam, follow the printer’s manual or on-screen instructions to safely remove the jammed paper. Avoid pulling or forcing the paper out, as this can cause additional damage to the printer.
Other Specific Issues
Besides the mentioned issues, Epson printers may exhibit other specific problems such as connectivity issues, error messages, or ink cartridge-related concerns. To troubleshoot these issues, consult the printer’s user manual or Epson’s online support resources for specific instructions and solutions.
By resolving these specific issues with your Epson printer, you’ll be able to enjoy uninterrupted printing and optimal performance. Remember to consult the printer’s user manual or Epson’s support team if you need further assistance.

Troubleshooting Epson Printer Offline Issues
If you’re an Epson printer user, you may have encountered the frustrating issue of your printer going offline. But don’t worry, we’ve got you covered with some troubleshooting steps to bring your Epson printer back online.
Possible Causes
There could be various reasons why your Epson printer is offline. Some common causes include:
- Network connectivity issues
- An outdated or incorrect printer configuration
- Other software or hardware conflicts
Troubleshooting Steps
To resolve offline issues with your Epson printer, follow these steps:
- Check Printer Configurations: Ensure that your printer settings are correctly configured. Verify that the printer is set as the default and that it’s not set to offline mode.
- Verify Network Connections: Make sure that your Epson printer is properly connected to the network. Check both wired and wireless connections and ensure that they are stable.
- Clear Print Jobs from the Queue: Sometimes, the print queue may be clogged with pending print jobs, causing the printer to go offline. Clearing the print queue can help resolve this issue.
- Restart Printer and Computer: Restart both your Epson printer and the computer connected to it. This can help refresh the connection and resolve any temporary glitches.
If these steps don’t solve the issue, it’s recommended to check for any firmware updates for your printer model or seek assistance from Epson customer support.

Remember, troubleshooting steps may vary depending on your specific Epson printer model and the device it’s connected to. Refer to the printer’s user manual or Epson’s online support resources for model-specific troubleshooting guidance.
Resolving Print Quality Problems on Epson Printers
If you’re experiencing print quality problems with your Epson printer, don’t worry. This section will provide you with effective solutions to enhance the print quality and ensure optimal results. We will address common issues that may arise, such as horizontal or vertical lines, wrong or missing colors, and faded prints.
Identifying the Issue
Before jumping into the solutions, it’s important to identify the specific print quality problem you’re facing. Examine your printouts carefully and look for any visible lines, inconsistent colors, or faded areas. This will help you pinpoint the root cause and take the appropriate steps to resolve it.
Cleaning the Printer Head
One common cause of print quality problems is a clogged printer head. To fix this issue, you need to clean the printer head. This can be done through the printer’s settings or by following the manufacturer’s instructions. Cleaning the printer head will remove any clogs or debris that may be affecting the print quality.
Aligning the Print Heads
Misaligned print heads can also result in poor print quality. Epson printers usually have a print head alignment function that helps align the print heads accurately. You can access this function through the printer’s settings or refer to the user manual for step-by-step instructions. Aligning the print heads will ensure that the ink is applied correctly, resulting in improved print quality.
Checking Ink Levels
Low ink levels can significantly affect print quality. Make sure to check the ink levels on your Epson printer and refill or replace any cartridges that are running low. It’s essential to use genuine Epson ink cartridges for optimal performance and the best print quality.
Using the Correct Paper Type
The type of paper you use can also impact the print quality. Epson printers are designed to perform best with specific types of paper. Ensure that you are using the recommended paper type for your printer model. If you’re unsure, refer to the printer’s user manual or Epson’s website for guidance on the compatible paper types.
| Print Quality Problem | Solution |
|---|---|
| Horizontal or vertical lines | Clean the printer head and align the print heads |
| Wrong or missing colors | Clean the printer head, align the print heads, and check ink levels |
| Faded prints | Clean the printer head, align the print heads, and check ink levels |
By following these steps and utilizing the provided solutions, you can enhance the print quality of your Epson printer. Remember to regularly clean and maintain your printer to ensure consistent and professional results.
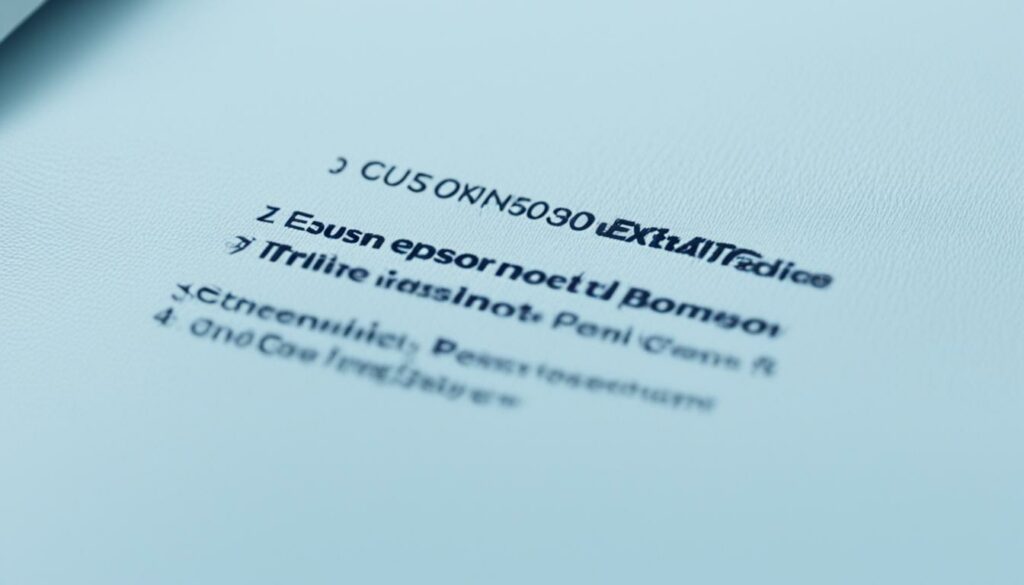
Updating Epson Printer Drivers
Outdated printer drivers can often cause issues with Epson printers. To ensure smooth functionality and compatibility with your Epson printer, it’s essential to keep your printer drivers up to date. In this section, we will guide you through the process of updating your Epson printer drivers on both Windows and Mac devices.
Updating Epson Printer Drivers on Windows
If you’re using a Windows device, follow these steps to update your Epson printer drivers:
- Visit the Epson Download Center website using your preferred web browser.
- Search for your specific Epson printer model by entering the model number or selecting it from the provided options.
- Once you’ve selected the correct printer model, you’ll be redirected to the driver download page. Choose the appropriate driver for your Windows operating system.
- Click on the “Download” button to begin the download process.
- Once the driver file has finished downloading, locate it in your Downloads folder and double-click on it to initiate the installation.
- Follow the on-screen instructions to complete the installation process.
- After the installation is complete, restart your computer to apply the changes.
After restarting your computer, your Epson printer should be ready to use with the updated drivers.
Updating Epson Printer Drivers on Mac
For Mac users, follow these steps to update your Epson printer drivers:
- Go to the Epson Download Center website using your preferred web browser.
- Search for your specific Epson printer model by entering the model number or selecting it from the available options.
- Once you’ve found the correct printer model, you’ll be directed to the driver download page. Choose the appropriate driver for your Mac operating system.
- Click on the “Download” button to start the download.
- Once the driver file has finished downloading, locate it in your Downloads folder and double-click on it to begin the installation.
- Follow the on-screen instructions to complete the installation process.
- After the installation is complete, restart your Mac to apply the changes.
After restarting your Mac, your Epson printer should be updated with the latest drivers.
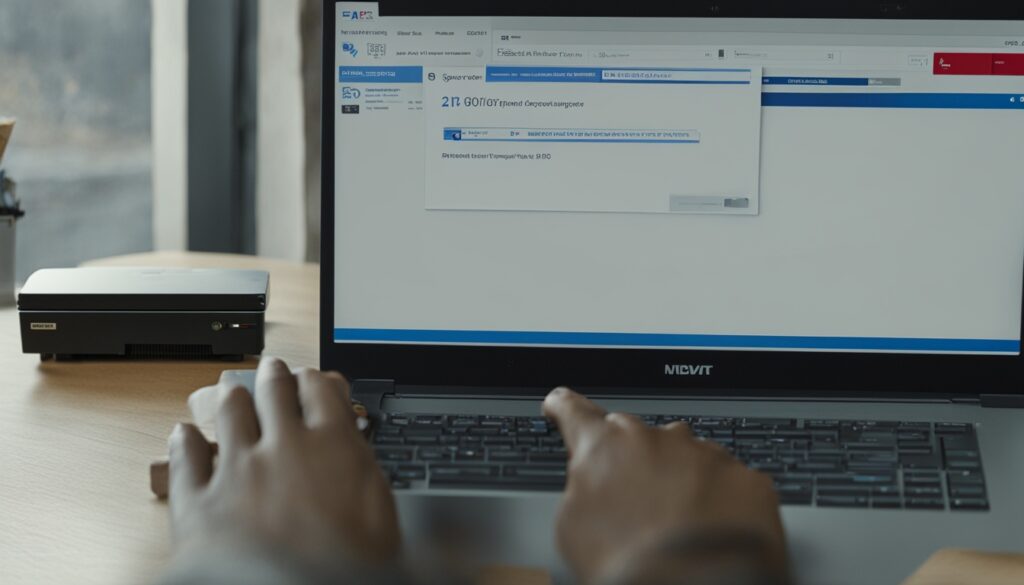
Keeping your Epson printer drivers updated is crucial to ensure optimal performance and to avoid compatibility issues. By following the steps provided for both Windows and Mac devices, you can easily update your Epson printer drivers and enjoy smooth printing experiences.
Conclusion
In conclusion, dealing with an Epson printer not working can be frustrating. However, with the right troubleshooting steps and solutions, you can resolve common issues and get back to printing smoothly. By following the tips and solutions provided in this article, you can troubleshoot connectivity problems, paper jams, print quality issues, and more.
Remember to keep your printer drivers updated to ensure smooth functionality and compatibility with your Epson printer. If you encounter any difficulties, don’t hesitate to consult the Epson support team or reach out to experts for assistance.
By applying these quick fixes and maintaining your Epson printer’s performance, you can overcome challenges and get your printer up and running again. Say goodbye to the frustration of an Epson printer not working and say hello to hassle-free printing!
Source Links
- https://medium.com/@theodorehkka/troubleshoot-epson-printer-not-printing-issue-in-windows-mac-a288f6815dce
- https://www.compandsave.com/epson-printer-troubleshooting-guide
- https://files.support.epson.com/htmldocs/pro48u/pro48urf/trble_1.htm

Morgan Azhari, the owner of PrinterUpdate.net, is a dedicated expert in the field of printers, leveraging a wealth of experience and education to create a platform that passionately shares insights and solutions.
With a goal to enhance the printer user experience, my vision for the website is to provide valuable content, making a positive impact on individuals navigating the complexities of printers.
