Brother printer drivers BSOD has a huge role in the operation of your Brother printer. If your Brother printer cannot print, you need to check the printer driver and make sure that it is updated. Fortunately, it is super easy today to get and install the driver you need.
The Importance of Installing Drivers Properly
Many people learn different methods of installing a driver for their printer. But they don’t understand that choosing the right driver and the best installation method is crucial. You should never randomly choose a driver or use any installation method.
By using the right driver and choosing the best installation method, you will maintain the installer of the Brother printer. This way, the installer will always be at its optimum performance. There are five different methods you can use to install the BSOD driver for your Brother device.
All methods have been tested and analyzed. You need to learn the five different methods and then choose the best one for your own Brother printer. You must download the driver first from the official website, update the driver through Device Manager, and then install the driver.
5 Installation Methods for Brother Printer Drivers BSOD

No matter which installation method you finally choose to install the driver, you need to get the original driver. Drivers for many Brother printers are available on the official website of Brother printers. By using the original driver, you will get rid of many printing issues.
Now, learn these five tested installation methods and you will be able to run and operate your Brother printer smoothly.
-
Installing BSOD Driver on Windows 10 PCs
After installing the latest driver on your Windows 10 computer, you can print documents on the wireless network. To ease the installation, you need to download the control center for Brother printer drivers as well. Follow the steps to install the driver on your Windows 10.
- Access the Brother printer’s official website or our website (printerupdate.net) and then search for the printer model of your own.
- Or you can go to the product type on the website of Brother printer and choose the model you have.
- Click the Download button and then choose the operating system you run on your computer. Next, tap the search button.
- Now, on the Drivers section, choose the Printer Driver & Scanner Driver option.
- And then click on the Agree to the EULA before hitting the Download button.
After downloading the file, locate the driver’s .exe file and then run it. You must complete the installation by following the instructions.
-
Installing driver through Device Manager
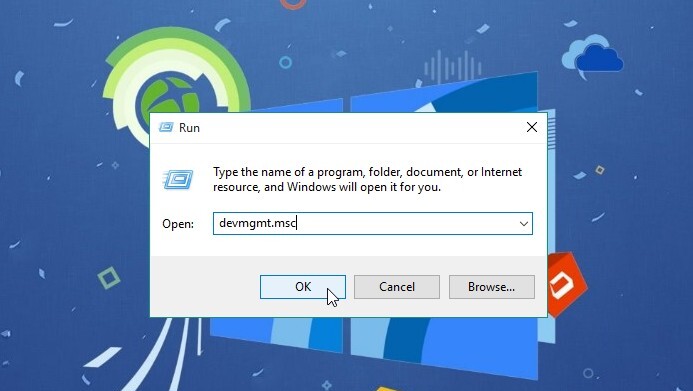
Another way to install Windows Brother printer drivers is via Device Manager. The installation will run smoothly if you have a driver that is compatible with your Windows computer. Get the latest driver and make sure that you install the software through the device manager properly.
- Access the Run box by pressing the Windows button along with the R button at once.
- In the search box, type “devmgmt.msc” and hit your Enter key, this is going to run the computer’s Device Manager.
- Find the Printer or the Printers queues dialog and then expand it. Next, right-click right on the Update Driver Software.
- Your Windows manager is going to detect your printer’s driver and update it automatically. You need to follow the instructions you see on the screen.
If the printer driver you have on your computer is the right one and the latest one, your Device Manager will inform you automatically with a message.
-
Brother printer drivers BSOD manually
Manual installation can be done by using a USB. After downloading the Brother printer driver manually, you should connect your desktop and printer by using a USB cable. And then you can easily install the built-in driver since most drivers are going to automatically configure on the device and add the driver.
- Run the control panel and then choose Hardware and Sound where you can find Devices and Printers.
- On the Advanced printer setup, click the printer’s model name before clicking Next.
- If a model name you desire is missing, click “The printer that I want isn’t listed” before choosing Add a printer.
- Enter the IP address and the model’s name under the IP address or Host-name section.
- Find Query the Printer option and choose the driver before clicking Next.
- On the drop-down menu, click the Model name on the list and then hit the Next to Continue button. Finally, click Finish to continue.
-
Installing a printer driver via Windows update
Before you start installing the printer driver, you need to connect your printer first by using a USB cable. And then you must check the sip address of your printer. Check if your computer has a connection to any Wi-Fi network and then you can continue with the steps below.
- Click on the option of printers and devices and then find your printer.
- Next, click on the printer model and name before clicking on the option of Windows update.
- You must wait for a few minutes and let the computer completes the update process.
- Then, choose Brother as your printer manufacturer before clicking the Next button. You also need to set your printer as a default printer.
Now, your computer is going to install the printer driver, wait until it is successfully done. The computer will also check and load a page before printing it.
-
Installing Brother printer drivers BSOD easily
Now, you’ll learn how to install a printer driver through devices and printers. Connect your printer by using a network cable and then check the IP Address of your printer. Now, all you have to do is following these:
- Click on devices and printers on your computer and then find the model and name of your printer.
- Next, click on the option to add a printer. If the computer cannot search for a printer, click on the option “The printer I want wasn’t listed”.
- Then click on the option to add a local printer, enter the IP Address of the printer, and then hit Next.
- On the manufacturer list, choose Brother and then choose the driver of the printer you want before choosing the name of the printer. Click next.
Make this printer default so that the computer can install the BSOD driver. Print a document or page to check your printer.
BSODs Error When Printing with A Brother Printer
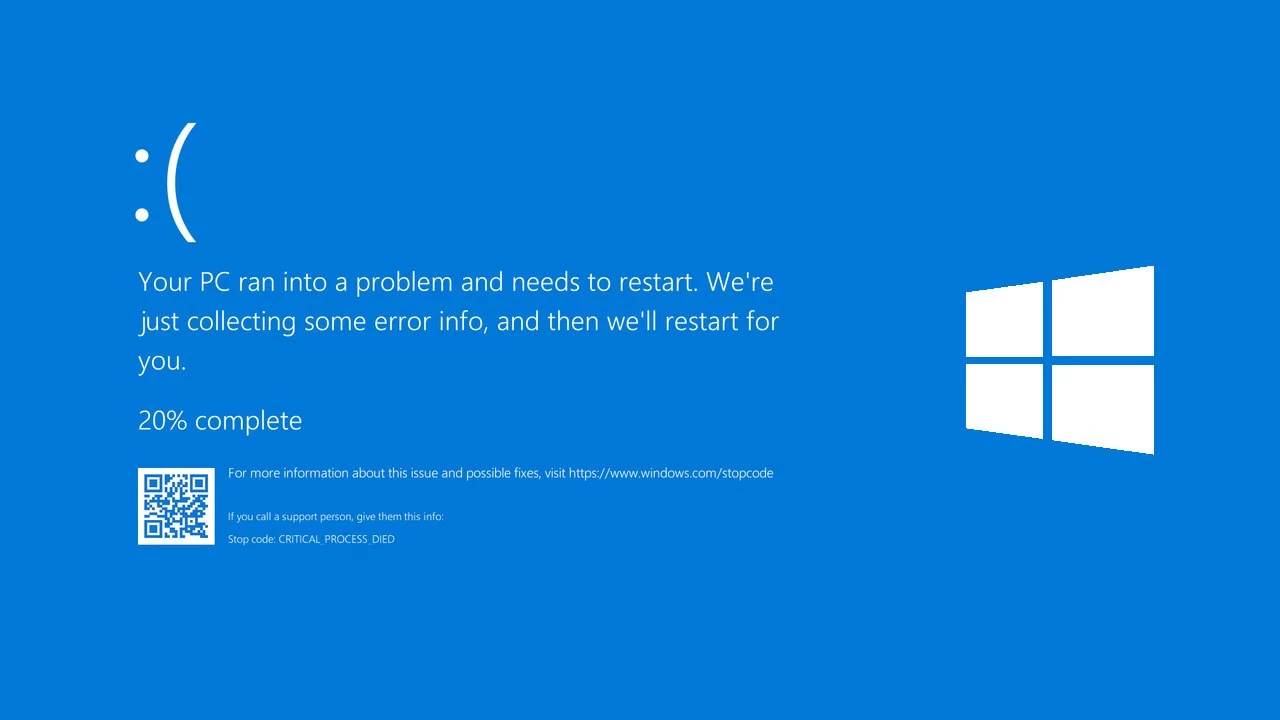
Some people experience BSOD errors when using their Brother printer to print the document. BSOD stands for Blue Screen of Death and it may occur when someone is trying to print. The fault is not on the printer driver since this error is usually caused by Microsoft Windows Update.
Fortunately, Microsoft released a patch that will solve the BSOD error when you use your Brother printer to print documents. However, users of Microsoft Windows must search for the new patch manually via Windows Update in their Windows 10.
Some users start experiencing BSOD errors soon as they installed the KB5000802 Windows Update. When this error occurs, Windows users receive a specific error message on their screen. Can you fix this error and operate your printer normally again?
Preventing and Fixing BSOD Error
As mentioned early, users of Brother printers must use original Brother printer drivers BSOD from Brother. Those drivers are available on the official website of Brother. By using the original driver, users won’t experience issues when using their Brother printer to get their documents.
But what if you still experience this BSOD error even though the driver you use is the original one from Brother? The error occurs on KB5000802 Windows Update. Fortunately, Microsoft released KB5001567 to specifically resolve the error.
However, the patch is not automatically downloaded. Users of Microsoft can find the patch in Windows Update, via the optional updates. Learn how to get the new patch and fix the error by following some steps below.
-
Fixing Windows Printer BSOD Error
Actually, this BSOD error is uncommon on Brother printers. Windows 10 users who experience this BSOD error are using the Ricoh printer or Kyocera printer. However, you may want to know how to fix this error, just in case your Brother printer experiences the same issue.
- Run the Settings menu on your Windows 10 computer and then access the menu of Update & Security.
- In the Windows Update section, check the right side and see whether any updates are available.
- Underneath the section, there should be a specific link that let users install “optional” updates.
- You should be able to see the KB5001567 patch on the list. Click the link so that you can get the new patch and install it on your computer.
Some users of Windows 10 who faced the BSOD error tried this method and they can fix the issue. However, some others weren’t able to fix the error.
-
Resolving Brother printer drivers BSOD
Another way Windows 10 users can do to resolve this problem is by uninstalling the KB5000808 or KB5000802 updates. By uninstalling those updates, the printer can work properly again. If you are now facing this printing bug, uninstall the KB5000802 cumulative update by following these steps.
- Run the command prompt simply by typing cmd on your Windows 10 searching bar.
- When the command prompt window appears, type wusa /uninstall /kb:5000802. This command is going to uninstall the KB5000802 updates.
- If you want to uninstall the cumulative update of KB5000808, the command should be wusa /uninstall /kb:5000808.
Since the update is the cause of the printing error, uninstalling the update should be able to fix the issue. If you have tried installing a new patch and it doesn’t work, then you can try the second way. Hopefully, uninstalling the update can help you print the documents you want easily again.
Preventing Printing Issues on Brother Printer
Before using your Brother printer to get documents, you need to do some essential things first. For example, you need to get the original driver that is compatible with your printer. Download the driver not from random websites but from the official site of Brother printer.
After getting the original printer driver, you should also learn the best way to install the driver properly. Learn the five methods above and choose the best one to install your Brother driver on Windows 10. And make sure that your Windows 10 doesn’t get any update that will make your printer stops working.
Brother printer drivers BSOD is a new error that occurs on Windows 10. Make sure that you know how to fix this error so that you can operate your printer properly.

Morgan Azhari, the owner of PrinterUpdate.net, is a dedicated expert in the field of printers, leveraging a wealth of experience and education to create a platform that passionately shares insights and solutions.
With a goal to enhance the printer user experience, my vision for the website is to provide valuable content, making a positive impact on individuals navigating the complexities of printers.