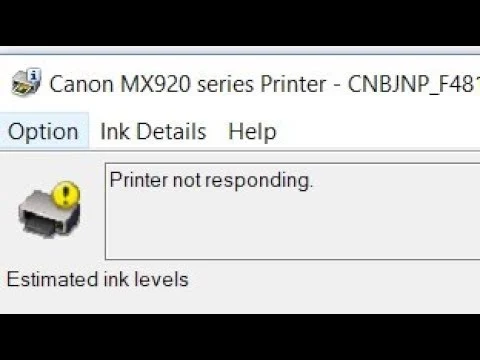Amidst the busiest time, it is common that you experience the issue where the printer doesn’t respond at all to the command. To fix this issue, you have to know how to fix printer not responding. Follow some useful guidelines here and try to apply it.
Change into Default Printer
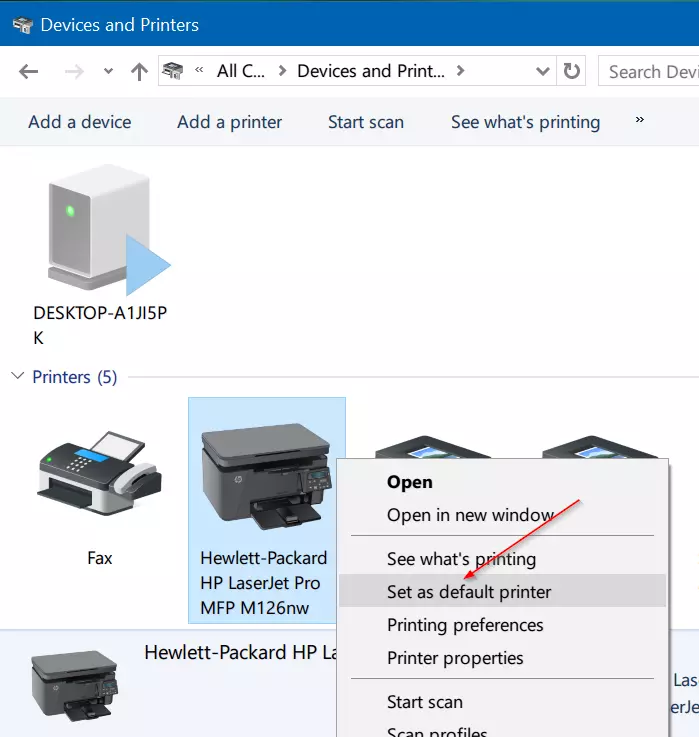
It is important to change the status of your printer before you use it. You can check whether the printer you are going to use is the default printer or otherwise. Sometimes, some printer brands only work when it is the default printer. You can check it from the device manager.
- Go to the device manager and select printer and scanner.
- On the search box, you can type “change default printer” so it immediately appears on the screen.
- You will see the list of printers that connect to your personal computer. Choose the printer model that you will change into the default printer.
- Other printers can be switched off, so they will not bother the default printer.
- Click the right mouse to set the printer to the default printer.
Usually, your personal computer, especially Windows, will change the configuration by itself. The last printer you use is the default printer. So, if the new printer doesn’t work, the computer might not change its configuration automatically so you have to switch it manually.
Restarting the Spooler Service
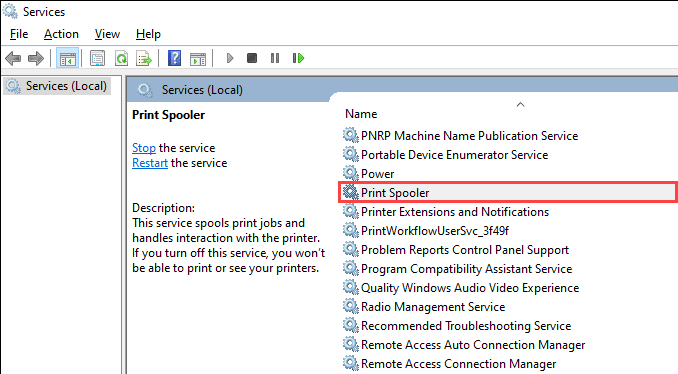
Restarting the spooler service is also one of the ways how to fix printer not responding methods you can try. This method is fast and easy, but you have to type the codes correctly. Follow these steps to be able to restart the spooler service:
- On your keyboard, press the Windows key at the same time.
- After that, there will be a Rrun box and you have to enter the code to open the spooler service. Type services.msc and click the OK button.
- The service window finally opens. You can see the name of the services on the list. Select print spooler and click it twice.
- The properties box will appear and you have to go to General and choose Automatic on the Startup type setting. Click the Start button if the system is not running yet.
- Wait until a few minutes because the system is updating. After that, save the changes to create the new spooler service.
- If this issue is still happening, the screen will show you the files related to the problem and you can manage them by deleting them all.
Checking The Firewall and Antivirus

It is common if you experience this problem if the printer is the network printer. How to fix printer not responding to this problem is different because you have to check your connection to the Wi-Fi as well.
- Check the status of the WiFi. The printer might not respond because the Wi-Fi connection is bad or there is troubleshooting that you cannot use your printer.
- Disconnect the printer to the Wi-Fi and then reconnect it again. But make sure the Wi-Fi status is available to use.
- If the Wi-Fi is good but the trouble is still there, you can recheck your antivirus because it can be the trigger.
- Disable the antivirus and re-install the antivirus from the official one, not the third party.
- Another option is installing different antivirus to make it work. Many free antivirus programs are available, but you have to install them from the official website only.
Checking The Printer Connection

There are two ways to check the printer connection. The first thing is to check the connection in the manual if you use a USB cable. The port might not be working when you tried to print and end up being unresponding. Find a better USB port, so the printer can work smoothly again.
How to fix printer not responding if the printer uses an internet connection to work? You can check the network. Usually, the printer doesn’t connect to the right network. Some printers might connect to the available Wi-Fi network, but it is not working.
Running The Troubleshooter
Running the troubleshooter is only working if the Windows is Windows 10. If you are still using another version, you cannot run this to how to fix printer not responding method. Check the version of your personal computer first before running. The steps are:
- Go to your keyboard and press the Windows Key + I at the same time.
- The screen will bring you to the settings apps.
- Choose Update & Security and click it twice.
- There will be several options to appear and select troubleshooting.
- Click Printer and the troubleshooter process is running.
- Follow all instructions on the troubleshooting process and fix the problem.
- This procedure can be done many times whenever your printer is not responding when it is connected to Windows 10.
How to Fix Printer not Responding by Updating Driver

Updating the driver of your printer is also a method of how to fix printer not responding. If the driver is outdated, you cannot use the printer properly because it doesn’t respond to the command at all. You should download the driver from the printer brand’s official website.
- Go to the device manager on your computer by pressing Windows + X from your keyboard.
- The device manager will show the printer list and choose the model of printer you are connecting to.
- Choose the update drive from the selection list.
- Select the option Search Automatically for Update Driver Software.
- If this feature is disabled, you have to enable it first to run it.
- The computer will install the latest driver.
- Next, the installation finishes and you can check the status of the printer.
The latest driver is the main key to making the printer work properly. There are some updates on the latest driver and they usually fix the bug on the printer as well. You can install the software that will install the latest driver automatically if you want to make the process work instantly.
Installing The Updates on Your PC
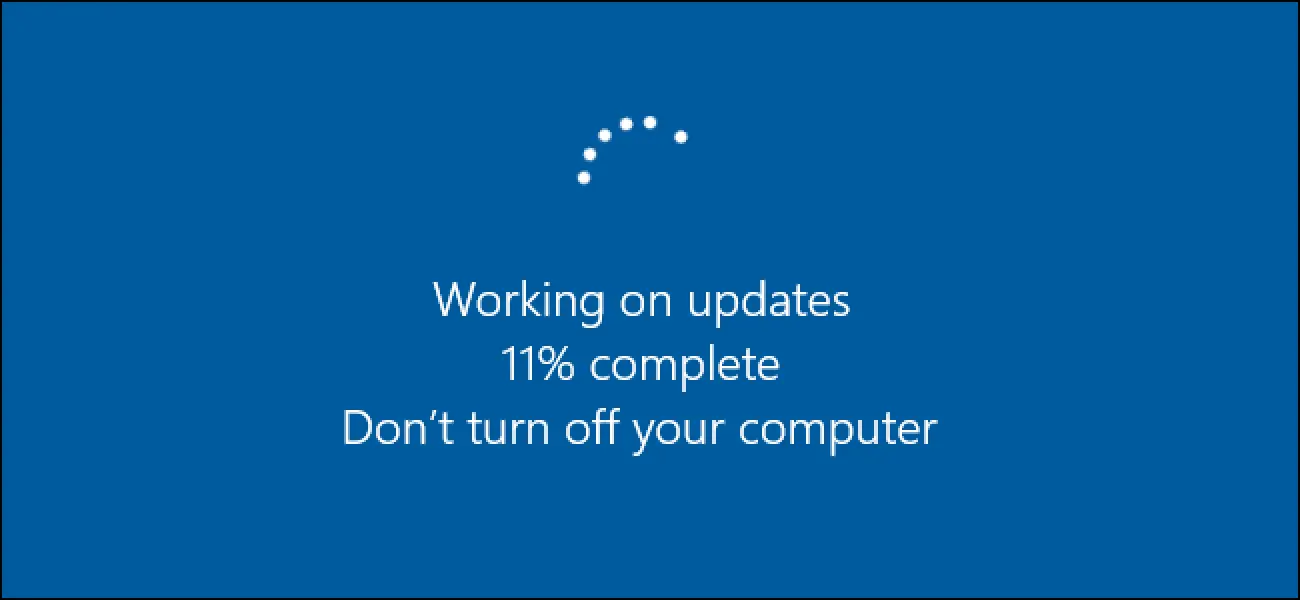
You might receive a message that your printer is unresponding because the update on your personal computer is poor. For that reason, it is important to do some updates on your computer. How to do this method? Check the simple tutorial below:
- Open the settings apps on your personal computer.
- After that, select the Update & Security option.
- Select check for updates. The dialog box will show you which parts need renewing.
The missing update is the reason why the printer is not responding. So, it is better to update the selection that shows that they are outdated already. The missing update on the printer device manager will give glitches in output on the system.
Checking The Configuration of Your Printer
The configuration of your printer is also important because it will influence whether the printer is going to respond. The proper configuration can be different from one printer to another. The step to make sure that it is working is:
- Open the control panel from your personal computer.
- Choose devices and printers on the section list.
- Choose printer properties.
- The dialog box will show the properties of the printer and go to the “port” on the tab selection.
- Choose the code that is the same as the model of your printer.
- Click Apply and OK.
This option works well if you haven’t configured the printer before. This is an adjustment to make the printer work properly by responding to every command you send from the personal computer.
Checking The Compatibility

Compatibility is the measurement of how to fix printer not responding. If the printer is not compatible with the software on your personal computer, it is not going to work and it keeps unresponding. Checking the compatibility is important and the solution is changing the device.
Usually, this issue comes up if you use a personal computer that is still in Windows 10 version. The compatibility of this software is very limited and your printer might not work properly. There are some manual configurations that you have to change.
It is better to check the compatibility of your printer when you buy or use a printer. The details are available on the website of the printer. Some models might not be compatible with Windows 10 and the driver is not available to install on your computer.
Clearing The Printer Commands
The printer commands can be the reason why the printer is not responding. Then how to fix printer not responding to this issue? You have to check the commands that you have sent to the printer before. Too many commands can make it unresponding.
What kind of commands will stop the printer from working properly? The commands use the printer offline and pause printing mode. You can go to settings and disable all the commands. Those reasons are also the main cause of errors in general.
Restarting The Devices
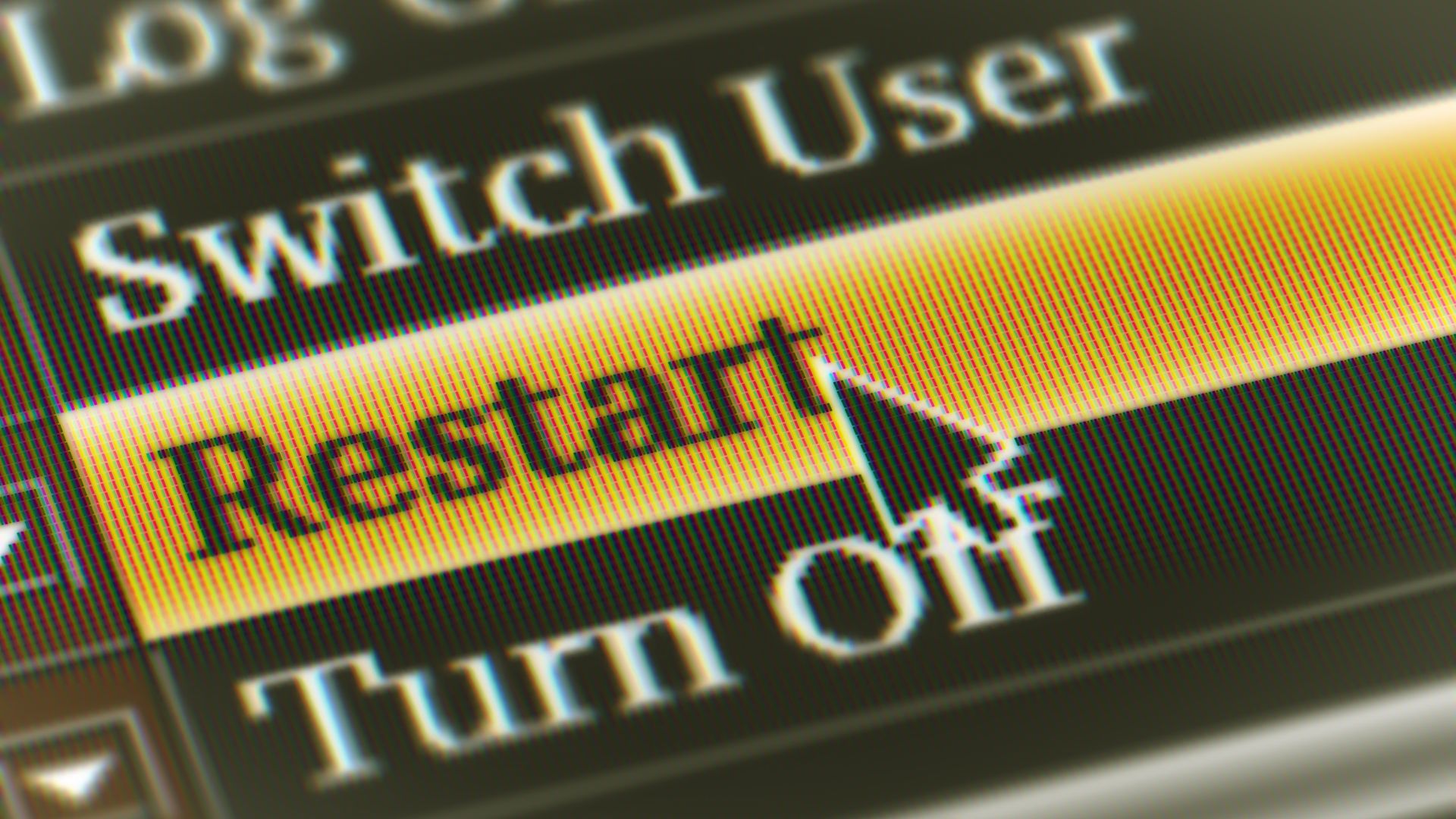
Another way that you can try is restarting the device. Sometimes, the device that has been getting heat for a long time cannot work properly. This reboot method can be the simplest method that you can start. It is not only for the personal computer but also for the printer.
After rebooting, you cannot turn the devices on immediately. It is important to let it for a few minutes before you can start the devices to work again. After they get online again, both the PC and printer will work again.
How to fix printer not responding is not difficult at all. There are many variations of methods that you can try according to the problem that the printer has. This is not a serious issue because sometimes your printer might have some mistakes in configuration or rest for a while.

Morgan Azhari, the owner of PrinterUpdate.net, is a dedicated expert in the field of printers, leveraging a wealth of experience and education to create a platform that passionately shares insights and solutions.
With a goal to enhance the printer user experience, my vision for the website is to provide valuable content, making a positive impact on individuals navigating the complexities of printers.