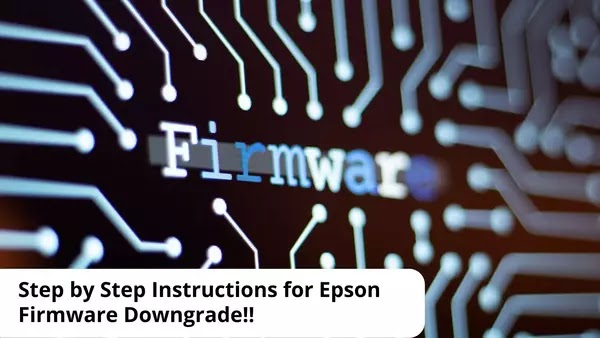Have you ever upgraded Epson firmware only to discover that your Epson ink cartridge is no longer recognized? If this occurs, you will need to downgrade Epson firmware. Epson Firmware Downgrade printer allows you to keep using remanufactured ink cartridges. Continue reading for more information on how to downgrade your Epson firmware.
When Is Epson Firmware Downgrade Necessary?
If you get error messages saying ‘cartridge is damaged or missing’, ‘cartridge not being recognized’, or ‘remove and reinstall ink cartridge’, it is likely that your printer has been updated by the system automatically.
If you see any of the error messages listed above or if your Epson ink cartridge is not recognized after the firmware update, you may be one of those impacted by the firmware upgrade. But don’t worry, you can still use remanufactured ink cartridges in your printer by performing an Epson printer firmware reset or downgrade.
Step-by-step Instruction for Epson Printer Firmware Downgrade
Connect the Printer to the Computer
You should use a Type A/B printer cable and connect it to the printer’s correct USB port (square), not the regular USB input port on the front. Even if the printer is already connected wirelessly, a USB connection is necessary to upload the firmware to it while in recovery mode.
- Plug a USB printer cable from the printer’s backside to a PC or laptop.
- Remove all of the printer’s ink cartridges. This ensures that after applying the replacement firmware, all cartridge-related errors are reset.
- Turn off the printer.
Find the Proper Recovery Mode Combination
If the printer instead boots to its usual screen or IPL mode with red text, you may need to search up or experiment to determine the right recovery mode configuration for your printer model.
- For most of the series from XP-300 to XP-630: Press and hold the HOME button, POWER button, STOP button, and LEFT ARROW button at the same time.
- For the single button models such as the XP-800 to XP-830 series: Press and hold the POWER button together with the TOP-RIGHT corner of the TOUCH SCREEN
- For the XP-640 to XP-646 and XP-440 to XP-446: Press and hold the LEFT ARROW button, STOP button, POWER button, and DOWN ARROW button at once.
- For other models which do not belong above: Try all of the above, and if you still can’t go into recovery mode, you can look for more combination keys.
Download the Older Firmware
If you have a different model, you may have to do some digging to get the appropriate firmware because most printer manufacturers delete outdated firmware from their websites instantly and do not give downgrade instructions. Epson printers employ a self-installing firmware updater that can be launched from either Windows or MacOs. The earliest firmware update that is most compatible with third-party cartridges for the XP-630 is NQ10F8.
Step through the Wizard
Step through the procedure by following the on-screen directions after opening the downloaded firmware installer. Make note there is just one element in the model list that should be verified.
- To initiate the firmware downgrade, select Start, then Yes to confirm.
- The previous firmware will be transmitted to the printer, where it will immediately begin flashing.
- When the downgrading is finished, hit OK or disconnect the printer to turn it off.
- Then turn it back on.
- Insert the ink as normal when instructed, and then allow the printer to finish the ink setup.
Keep in mind that the procedure might take some time. When it is finished, the on-screen display will show that it is finished.
Disable Epson Firmware Update Instructions
Some quick changes on your printer setting allow you to print with compatible cartridges whenever you want. This is the easiest technique to prevent firmware upgrades from causing your printer to stop working, and it works for practically every common printer brand including Epson.
All you have to do is disable your printer’s automatic firmware update settings. When you disable these options, your printer will no longer automatically download firmware updates, giving you complete control over what you install.
So, you have the option to turn off the firmware update. The steps below work for printers using Epson 702, and 410 cartridges, and for Epson Expression XP on Windows operating system.
Using Epson Software Updater
- Search for and open the ‘Epson Software Updater’ software using the Windows search bar.
- If required, choose your printer model from the list.
- Select the ‘Auto-update settings‘ option.
- To turn off or stop the auto firmware update, select ‘Never‘ from the drop-down box in the ‘Interval to Check‘ column.
- To save your updated options, click ‘OK‘ and then ‘Exit.’
Using Windows Taskbar
- On your Windows Taskbar, right-click on the Epson printer icon.
- Windows Taskbar Printer Icon
- Choose ‘Software Update Settings‘ from the drop-down menu.
- Menu for the Epson printer’s taskbar
- To save the setting, choose ‘Never‘ and then ‘OK.’
- Settings menu for software updates
Keep in mind that downgrading or restoring your printer firmware may have an impact on other features. More information may be found on your printer’s support page.
If you followed all of the instructions on Epson Firmware Downgrade correctly, you should no longer see errors regarding incompatible ink when using third-party cartridges and should be able to print again.
To avoid this happening again in the future, be sure to deactivate or otherwise reject any attempts to upgrade the firmware. As an added precaution, remove Epson Software Updater, or just remember to uncheck the firmware updates when requested.