If you see an HP printer error no filtering message, probably there is a bad or no connection available. This error message is a sign that the connection to your wireless network is terrible. In many cases, the solution for this problem is super simple.
Sometimes, the problem happens because of an update or upgrade of the firmware or the driver. Or you may hard reset the printing or try restoring your network. Those actions can cause an error in your HP printer. What does no filtering mean and how can you fix this error? Get the answer below.
Fixing HP Printer Error No Filtering
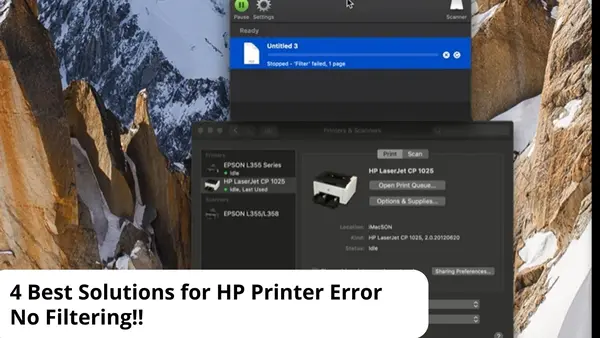
First of all, you may want to know what is filtering on your HP printer. Filtering on the printer is the condition related to the program you install on the computer. The program is going to change the content type of a file into a content type that the printer can readily print after accepting it.
What does no filtering error mean? This error that happens on your HP printer is when the router that connects to your printer is filtering. This filtering is a setting that is preventing any device from connecting to the router. If you need to fix this error and start the printing jobs, try some methods below.
1. Restore the wireless network’s default settings
The first solution to try to fix the HP printer error no filtering is restoring the wireless network’s default settings. There are some easy steps you should take to fix the error. Follow these steps and the default settings will restore and probably your printer can work normally.
- Press down your Wireless button.
- And then navigate the printer using the arrow keys. Choose Wireless Default.
This action is going to restore the wireless network’s default settings of your printer. If the HP printer is still displaying the HP printer error no filtering message or other error messages, you need other solutions. Learn about the other solutions below and see whether they can fix your HP printer or not.
2. Check your router

When you see the filtering fail error message appears, one solution you can try is checking your router. This way, you’ll know whether the router is the main reason for the problem or not. Below are all easy steps to check the router that connects to your printer.
- Check the router’s power connection and make sure that it is stable.
- Make sure that the router is not overheated or else the connection will be bad.
- Check your router’s signal and make sure it is strong enough.
- Make sure that the entire cables that connect your computer and router are connecting the devices properly.
- Check the printer’s position and make sure that its position is not too far from the router.
- If there are slack cable connections, you need to reconnect them.
- Examine your coax cable, or the cable you plug into the WAN port.
To fix the HP printer error no filtering, you need to unplug the power cord of your router. And then remove your coax cable that connects to the WAN port. Now check the connectors’ inner parts and confirm that the parts are not bent or broken.
3. Assign the manual IP address to the printer
The third solution you can try to fix this HP printer error no filtering is assigning a manual IP address. There are some steps you can do to assign the IP address to the HP printer through the EWS. Simply follow the easy steps below to assign the manual IP address.
- The next step to fix the HP printer error no filtering is to run the browser app on the computer. And then type http://192.168.223.1 in the address bar.
- You will see the website of the HP printer on the monitor. If you can’t see the website, use other web browsers or make sure that the computer has an internet connection.
- Click the Network label and then click the Network Address (IP) from the navigation bar.
- Now click the Manual IP and fill in the Manual IP Address. Use the three initial numbers of your IPv4 Address to fill the blank space.
- And then fill in the 4th number of the IP address with some numbers between 240 and 254. Make sure that you enter the number that is different from the 4th number of your IPv4 address.
- Use the original information to fill the Manual Default Gateway and Manual Subnet Mask. Use the same information from the previous step to fill the Manual Preferred DNS Server.
- Click the Apply button and then plug in your router to the electric outlet. Next, turn on your router and wait for the network until it is online.
- Click the Wireless (802.11) in the computer’s Embedded Web Server window.
- Now click on the Wireless Setup Wizard before following the instructions on the screen to connect your printer and the router.
- Finally, reconnect your computer to your wireless network and check whether this method can fix the HP printer error no filtering.
4. Turning off the Mac Address Filtering
If you are using your HP printer with a Mac computer, you may need a different method to fix the HP printer error no filtering. The best method to try is by turning off the address filtering on the printer. How can you turn off this feature on your printer?
Simply uncheck the Mac Filtering box. The location of this feature is in the Firewall settings. After accessing the Firewall settings, open Advanced Settings. There, you can see the Mac Filtering box that you should uncheck to turn off.
Best Ways To Fix Printer Filtering Errors
Filtering error is one of the common errors you may experience as a user of an HP printer. You don’t have to panic when this error message appears on your screen. Some methods will help you fix the error so you can use the printer again.
Above are four solutions you can try to fix the HP printer error no filtering. You may want to choose the right method that matches your problem and circumstances. Or you can try each solution to find the right method that will fix the problem.

Morgan Azhari, the owner of PrinterUpdate.net, is a dedicated expert in the field of printers, leveraging a wealth of experience and education to create a platform that passionately shares insights and solutions.
With a goal to enhance the printer user experience, my vision for the website is to provide valuable content, making a positive impact on individuals navigating the complexities of printers.