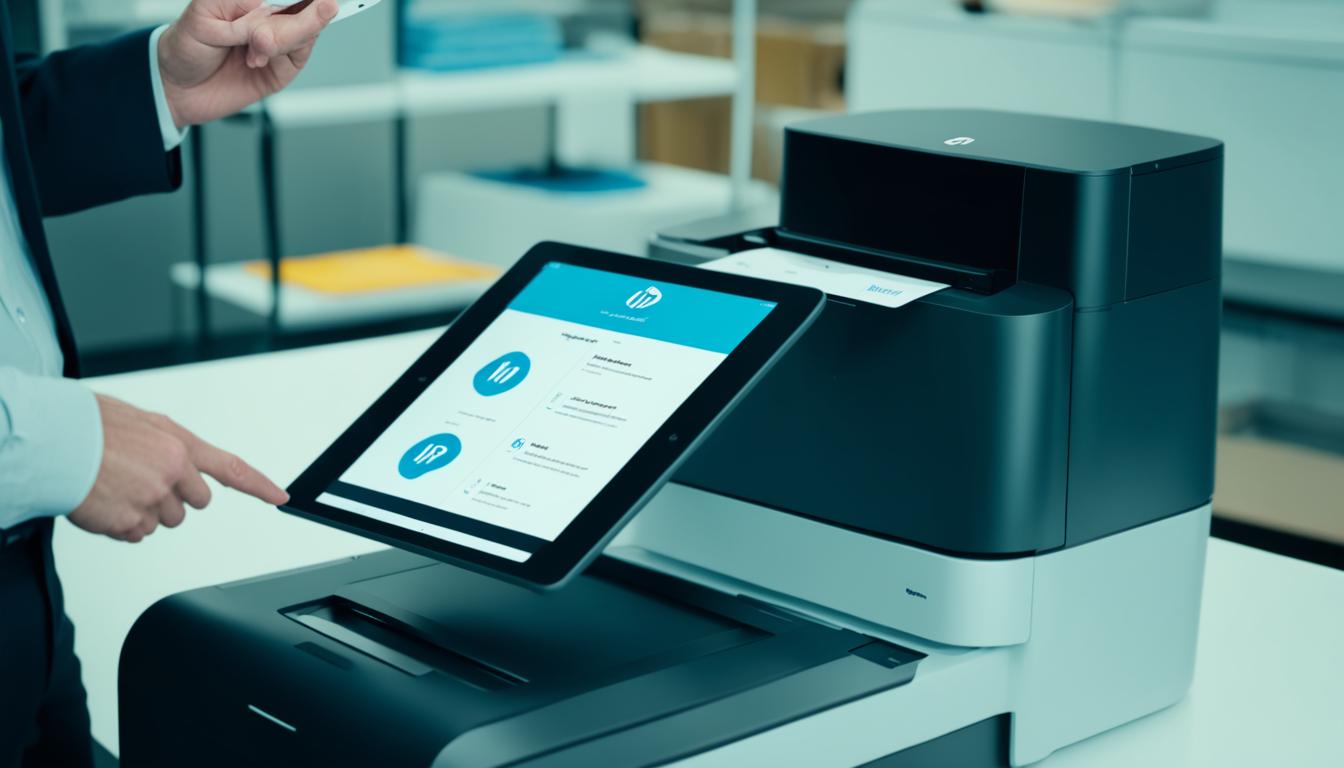Welcome to our easy guide on how to print from your iPad to an HP printer. With the increasing use of mobile devices for everyday tasks, printing directly from your iPad has become a convenient and essential feature. Whether you need to print documents, photos, or any other content, this guide will walk you through different methods to ensure a seamless printing experience with your HP printer.
In this guide, we will cover various ways to print from your iPad to an HP printer, including AirPrint, Bluetooth, the HP Smart app, and USB connectivity. Each method offers its own advantages, and we will provide step-by-step instructions to help you easily set up and print from your iPad to your HP printer.
Follow along as we explore the different options and find the one that suits your needs best. With our easy guide, you’ll be printing effortlessly from your iPad in no time!
Key Takeaways:
- Printing from your iPad to an HP printer is convenient and easy.
- Methods such as AirPrint, Bluetooth, the HP Smart app, and USB connectivity offer different options for seamless printing.
- Step-by-step instructions will guide you through the process of setting up and printing from your iPad to your HP printer.
- Confirm the AirPrint compatibility of your printer before attempting to print using AirPrint.
- Troubleshooting and additional information will help you overcome any printing issues.
Printing with AirPrint
AirPrint is a convenient feature that allows you to print wirelessly from your iPhone or iPad to compatible printers, including many HP models. With AirPrint, you can easily send print jobs to your HP printer without the need for additional software or drivers.
To print from your iPhone or iPad to an HP printer using AirPrint, follow these simple steps:
- Make sure that your HP printer is powered on and connected to the same Wi-Fi network as your iPhone or iPad. This ensures a seamless connection between your device and printer.
- Open the document or photo that you want to print on your iPhone or iPad.
- Tap the Share icon, which is usually represented by a square with an arrow pointing upward. This will bring up a menu of options.
- Select the Print option from the menu. This will open the print settings screen.
- Choose your HP printer from the list of available printers. If your printer is not listed, make sure that it is properly connected to the Wi-Fi network.
- Adjust any print settings, such as the number of copies, paper size, or color options, according to your preferences.
- Finally, tap the Print button to start the printing process.
By following these steps, you can easily print your documents and photos directly from your iPhone or iPad to your HP printer using AirPrint. It’s a convenient and efficient way to print wirelessly without the need for additional cables or software.

AirPrint makes printing from your iPhone or iPad to an HP printer a breeze. Whether you need to print emails, documents, web pages, or photos, AirPrint simplifies the process and ensures high-quality prints. Enjoy the convenience and freedom of wireless printing with AirPrint and your compatible HP printer.
Printing via Bluetooth
If your HP printer doesn’t support AirPrint, you can still print from your iPhone or iPad using Bluetooth. This wireless printing method allows you to conveniently send print jobs from your mobile device to your HP printer without the need for a Wi-Fi network. Here’s a step-by-step guide on how to print from your iPhone or iPad to an HP printer via Bluetooth:
- First, ensure that Bluetooth is enabled on your iPhone or iPad. You can do this by going to the Settings app, selecting Bluetooth, and toggling it on.
- Next, make sure your HP printer supports Bluetooth connectivity. Refer to your printer’s user manual or visit the official HP website to confirm compatibility.
- Open the document or photo you want to print on your iPhone or iPad.
- Tap the Share icon, usually represented by a square with an arrow pointing upwards.
- In the Share menu, select the Print option.
- A list of available printers will appear. Choose your HP printer from the list.
- Adjust the print settings, such as the number of copies, paper size, and orientation, according to your preferences.
- Finally, tap the Print button to start printing via Bluetooth.
By following these simple steps, you can easily print your documents or photos directly from your iPhone or iPad to your HP printer using Bluetooth. This wireless printing method offers convenience and flexibility, allowing you to print effortlessly even when Wi-Fi connectivity is unavailable.

Benefits of Printing via Bluetooth
Printing via Bluetooth offers several advantages:
- No need for a Wi-Fi network: Bluetooth printing provides a wireless printing solution without the requirement of a Wi-Fi network. This makes it a convenient option in situations where a Wi-Fi connection is not available or reliable.
- Direct connection: Bluetooth allows for a direct connection between your iPhone or iPad and your HP printer, eliminating the need for additional devices or network configurations.
- Simple setup process: Enabling Bluetooth on your iPhone or iPad and pairing it with your HP printer is a straightforward process, ensuring a hassle-free printing experience.
- Print on the go: With Bluetooth printing, you can easily print from your iPhone or iPad while on the move, making it a great solution for mobile professionals or individuals who frequently travel.
Now that you know how to print from your iPhone or iPad to an HP printer via Bluetooth, you can enjoy the convenience of wireless printing wherever you are. Whether you need to print important documents for work or capture precious memories through printed photos, Bluetooth printing offers a seamless solution.
| Method | Requirements | Advantages |
|---|---|---|
| AirPrint | Compatible HP printer, Wi-Fi network | Convenient, direct printing |
| Bluetooth | Bluetooth-enabled iPhone or iPad, compatible HP printer | No Wi-Fi network needed, simple setup |
| HP Smart app | HP Smart app installed, HP account, compatible HP printer | Additional features, easy printer management |
| USB Connectivity | USB cable, compatible HP printer | Print without Wi-Fi or network |
Using the HP Smart App
In addition to AirPrint and Bluetooth, you can also print from your iPhone or iPad to an HP printer using the HP Smart app. This convenient app provides a seamless printing experience and allows you to easily manage your printing tasks. Here’s how to get started:
- Sign in to your HP account: Open the HP Smart app on your iPhone or iPad and sign in with your HP account credentials. If you don’t have an account, you can create one within the app.
- Add your printer: After signing in, you’ll be prompted to add your printer. Make sure your printer is turned on and connected to the same Wi-Fi network as your iPhone or iPad. The app will detect the available printers and guide you through the setup process.
- Connect your printer to your device: Once your printer is added to the app, you’ll need to establish a connection between your printer and your iPhone or iPad. Follow the on-screen instructions to complete the pairing process.
- Select the document or photo to print: With your printer successfully connected, you can now choose the document or photo you want to print. The HP Smart app allows you to access files from various sources, including your device’s photo gallery, cloud storage services, and email attachments.
- Adjust print settings: Before sending the print job, you can customize the print settings according to your preferences. This includes selecting the paper size, print quality, orientation, color options, and the number of copies.
- Tap Print: Once you’re satisfied with the print settings, simply tap the Print button in the app to send the print job to your HP printer. The app will display a progress bar indicating the printing status.
The HP Smart app offers a user-friendly interface and a variety of features to enhance your printing experience. Whether you need to print documents for work, photos for personal use, or any other type of content, the app provides a convenient and efficient solution.
With the HP Smart app, you can print from your iPhone or iPad to your HP printer wirelessly, without the need for complicated setup or additional hardware. Enjoy the flexibility and convenience of printing on the go with just a few taps on your mobile device.
For more information and troubleshooting tips related to the HP Smart app, you can refer to the official HP website or consult the app’s documentation. Make the most of your HP printer and take advantage of the seamless printing capabilities offered by the HP Smart app.
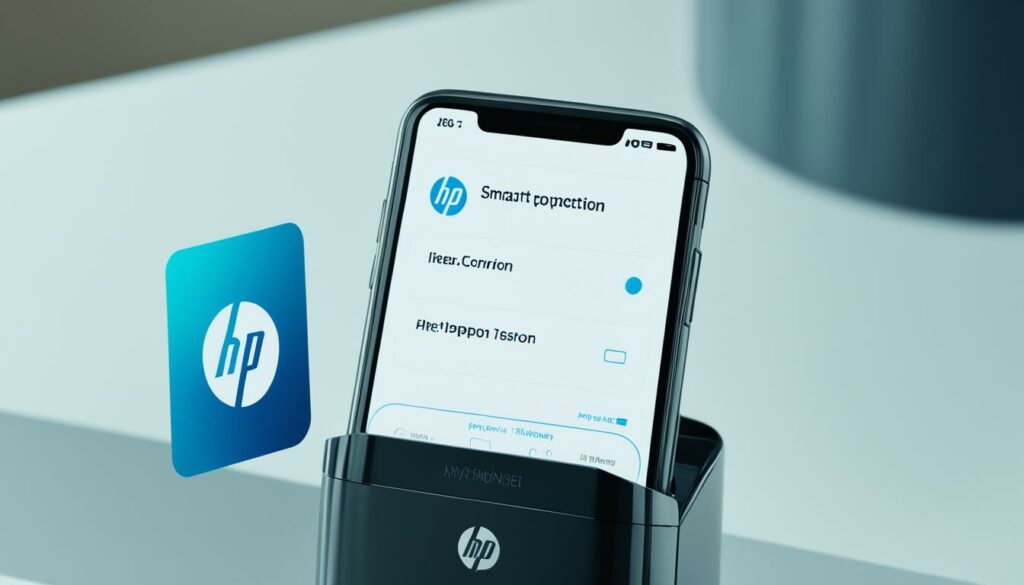
USB Connectivity
If your HP printer doesn’t support AirPrint and you don’t have access to a Wi-Fi network, you can still print from your iPhone or iPad using a USB cable. With USB connectivity, you can easily connect your mobile device to your HP printer for seamless printing. Here’s a step-by-step guide on how to print from your iPhone or iPad to an HP printer with USB:
- Begin by plugging in the USB cable into your iPhone or iPad.
- On your mobile device, open the document or photo that you want to print.
- Tap the Share icon, usually represented by a square with an arrow pointing upwards.
- From the options that appear, select Print.
- A list of available printers will be displayed. Choose your HP printer from the list.
- Make any necessary adjustments to the print settings, such as selecting the number of copies or adjusting the paper size.
- When you’re ready to print, tap the Print button to start the printing process.
By following these simple steps, you can easily print documents and photos from your iPhone or iPad to your HP printer using a USB connection. USB connectivity provides a reliable and convenient way to print, especially when Wi-Fi access is limited or not available.
Benefits of USB Connectivity
Using USB connectivity to print from your iPhone or iPad to your HP printer offers several advantages:
- Simple setup and connection: With USB, you can quickly establish a direct connection between your mobile device and printer.
- Stable and reliable printing: USB connectivity ensures a stable and uninterrupted printing experience without reliance on Wi-Fi networks.
- Enhanced security: Printing through USB eliminates the need to transmit documents and data over a wireless network, providing an added layer of security.
- Compatibility with older printers: USB connectivity allows you to print from your iPhone or iPad to older HP printer models that may not support AirPrint or wireless printing.
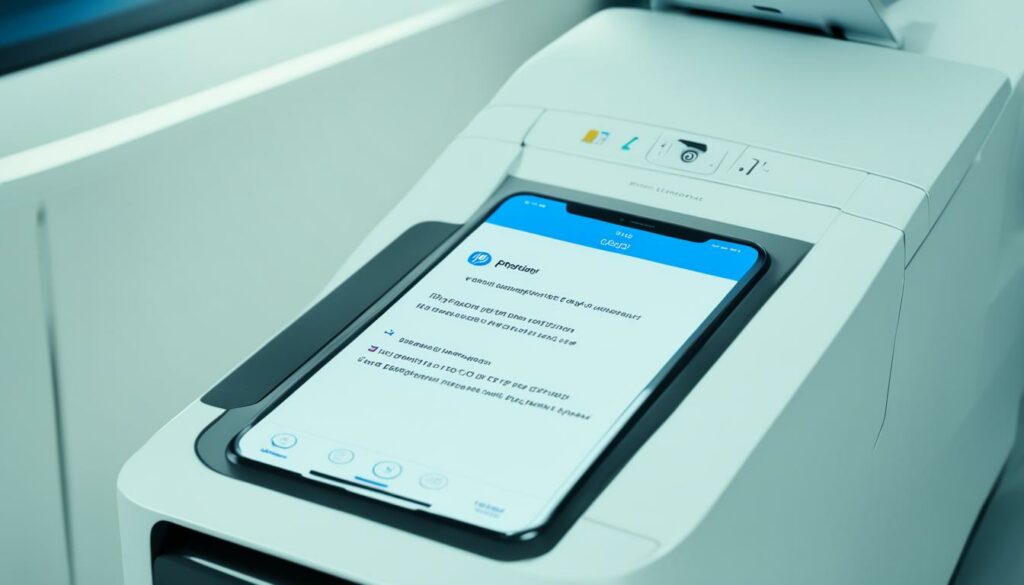
With USB connectivity, you can print from your iPhone or iPad to your HP printer seamlessly, even without a Wi-Fi network. Whether you’re in an area with limited Wi-Fi access or need to print confidential documents securely, USB printing provides a reliable and convenient solution.
Confirming AirPrint Compatibility
Before you can start printing using AirPrint, it’s important to ensure that your printer is compatible with this feature. This section will guide you on how to check the AirPrint compatibility of your printer and provide additional help or user guides, if needed.
Confirming if your printer supports AirPrint is a quick and easy process. Simply follow these steps:
- Make sure your printer is powered on and connected to the same Wi-Fi network as your iPhone or iPad.
- On your iPhone or iPad, open the document or photo you want to print.
- Tap the Share icon, usually represented by a square with an arrow pointing upwards.
- In the Share menu, look for the Print option and tap on it.
- A list of available printers should appear. If your printer supports AirPrint, it should be displayed here.
If your printer is not listed or you encounter any issues, it’s recommended to consult the user manual or seek assistance from the manufacturer’s website. They can provide you with specific information regarding AirPrint compatibility and any necessary troubleshooting steps.
Remember, to establish a successful printing connection using AirPrint, both your iPhone or iPad and the printer should be connected to the same Wi-Fi network. Double-check that the Wi-Fi settings on both devices are properly configured to avoid any connectivity issues.
Once you have confirmed the AirPrint compatibility of your printer and ensured the Wi-Fi connection is established, you can confidently proceed with printing from your iPhone or iPad using AirPrint.
Additional Resources:
- HP AirPrint compatible printers:
- HP Support website:

Troubleshooting and Additional Information
In this section, we will provide you with troubleshooting tips and additional information to help you resolve any issues you may encounter while printing from your iPad to an HP printer. We understand that technical difficulties can be frustrating, so we have compiled some common problems and their solutions to ensure a smooth printing experience.
Troubleshooting AirPrint Printing
- Check the Wi-Fi Connection: The most common reason for AirPrint issues is an unstable or weak Wi-Fi connection. Ensure that both your iPad and HP printer are connected to the same Wi-Fi network and that the signal is strong.
- Verify Printer Compatibility: It’s essential to confirm that your HP printer supports AirPrint. Refer to your printer’s manual or visit the HP website to check its compatibility.
- Restart Devices: If you are experiencing connectivity issues, try restarting both your iPad and HP printer. Sometimes, a simple restart can resolve temporary glitches.
- Update Firmware: Ensure that your HP printer’s firmware is up to date. If not, visit the HP support website to download and install the latest firmware version.
- Disable VPN or Firewall: Virtual Private Networks (VPNs) and firewalls can interfere with AirPrint functionality. Temporarily disable them to check if they are causing any conflicts.
Additional Information for Printing from iPad to HP Printer
If you require further assistance or information beyond troubleshooting, there are additional resources available:
Contact HP Support: If you are unable to resolve the issue on your own, HP offers customer support via phone, chat, or email. Visit the HP website for contact details specific to your location.
HP Online Support Community: Join the HP online support community to connect with other users, ask questions, and find solutions to common printing problems. The community is a valuable resource for troubleshooting and getting advice from experienced users.
Third-Party Resources: Several reputable third-party websites provide guides, tips, and tutorials on troubleshooting AirPrint printing and maximizing your iPad-to-HP-printer experience. These resources can offer additional insights and solutions to specific issues.
By following the troubleshooting tips and utilizing the additional information resources mentioned above, you should be able to overcome any obstacles you encounter while printing from your iPad to an HP printer. Keep in mind that occasional technical challenges are normal, but with the right guidance, you can easily resolve them and enjoy seamless printing.

Conclusion
In conclusion, there are multiple methods available for printing from your iPad to an HP printer, ensuring a convenient and hassle-free printing experience. Whether you choose to use AirPrint, Bluetooth, the HP Smart app, or USB connectivity, each method offers its own benefits and suitability based on your specific needs.
It’s important to remember that maintaining an adequate supply of HP printer cartridges is crucial for uninterrupted printing. By regularly checking and replacing cartridges when necessary, you can ensure that your prints are of the highest quality.
With the wide range of options available, you can now effortlessly print documents and photos directly from your iPad to your HP printer. Choose the method that suits you best and enjoy the convenience of seamless printing from your mobile device.
Source Links
- https://www.tonerbuzz.com/hp/how-to-print-from-iphone-or-ipad-to-hp-printer/
- https://support.apple.com/en-us/109349
- https://support.apple.com/guide/ipad/printers-ipad997d95cd/ipados

Morgan Azhari, the owner of PrinterUpdate.net, is a dedicated expert in the field of printers, leveraging a wealth of experience and education to create a platform that passionately shares insights and solutions.
With a goal to enhance the printer user experience, my vision for the website is to provide valuable content, making a positive impact on individuals navigating the complexities of printers.