When it comes to printers, there may be times when they sit unused for extended periods. Whether it’s due to vacations, remote work, or other reasons, it’s essential to understand the maximum idle time for printers and how to maintain them during these periods.
Printer idle time refers to the duration a printer remains inactive without any print jobs. Prolonged printer non-use can have detrimental effects on the printer’s performance and longevity. To ensure your printer stays in optimal condition even during periods of non-use, follow these tips and insights:
Key Takeaways:
- Understand the maximum idle time for your printer to prevent maintenance issues.
- Regularly perform printer maintenance tasks during idle periods.
- Store printers in a clean and dust-free environment to avoid clogging and damage.
- Consider using printer covers or dust protectors to shield the printer from external elements.
- If possible, power down the printer when not in use to conserve energy and reduce wear.
Default Print Job Hold/Release Time in PaperCut NG/MF
In a PaperCut NG/MF environment, administrators have control over the default print job hold/release time. By default, the hold time before deletion is set to 2 hours for Education settings and 4 hours for Commercial/Professional settings when Find-Me Printing is configured or Hold/Release is enabled.
This timeout period was increased from 30 minutes based on valuable customer feedback. This extension allows users more time to manage and release their print jobs, enhancing user experience and productivity.
However, it’s important to note that customizing the hold/release time can impact system resources. Administrators have the option to further adjust the hold/release time through system settings or print scripts, but it is recommended to do so incrementally while monitoring server resources.
“By extending the default print job hold time, administrators can ensure that users have ample opportunity to release their print jobs, reducing the risk of unintentional deletions and minimizing reprints.”
Customizing the hold/release time provides flexibility based on an organization’s specific workflow requirements. Administrators can optimize this feature to strike a balance between user convenience and system resource management.
Increased Default Hold/Release Time
The decision to increase the default hold/release time in PaperCut NG/MF demonstrates the commitment of the developers to the continuous improvement of the software. By actively listening to customer feedback and implementing changes accordingly, PaperCut NG/MF aims to provide a user-friendly and customizable print management solution.
Customization Options
Administrators can further tailor the hold/release time to suit their organization’s needs. With the ability to adjust the timeout period through system settings or print scripts, they can optimize print job management without compromising system performance. The customization options empower administrators to create a print environment that aligns with their organization’s unique workflow and requirements.
PaperCut NG/MF Print Job Hold/Release Time Table
| Settings | Hold Time | Release Time |
|---|---|---|
| Education | 2 hours | Manual release by users or administrators |
| Commercial/Professional | 4 hours | Manual release by users or administrators |
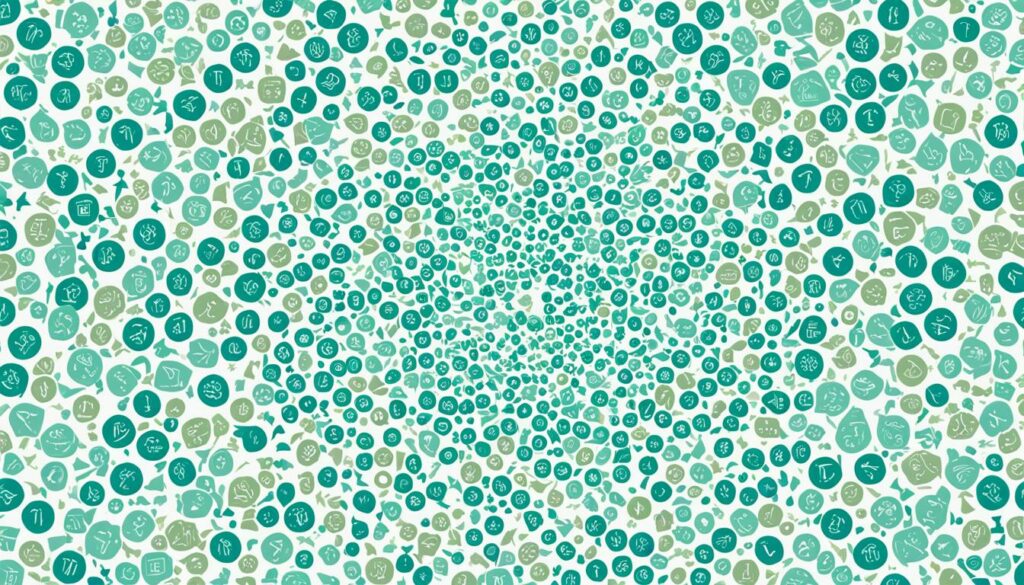
Configuring Hold/Release Settings in PaperCut NG/MF
Administrators play a crucial role in determining how long print jobs are held before release in PaperCut NG/MF. By configuring the hold/release settings, they can effectively manage print job flow and optimize print job management. Here’s a step-by-step guide on how to configure these settings:
- Access the administration interface of PaperCut NG/MF.
- Navigate to the options menu, where the hold/release settings can be found.
- Enable the hold/release queue for specific printers, ensuring that the feature is active.
- Choose between two release modes: user release or admin/manager-only release.
- Assign hold/release queue managers who will be responsible for managing release stations and held jobs.
Additionally, administrators have the flexibility to customize several configuration options for the Release Station, enhancing the user experience and streamlining print job management:
- Display columns: Configure the columns displayed in the Release Station interface, tailoring it to the organization’s specific needs.
- Timeout settings: Set the timeout duration for held print jobs, ensuring they are released within a defined time frame.
- User authentication methods: Define the authentication method for users accessing the Release Station, whether through usernames or card-based authentication.
Overall, configuring hold/release settings in PaperCut NG/MF empowers administrators to efficiently manage print job flow and tailor the Release Station interface to their organization’s unique requirements. This level of customization enhances print job management capabilities and ensures a seamless printing experience for all users.
Take a look at the visual representation below for a clearer understanding of the processes involved in configuring hold/release settings:

| Steps | Description |
|---|---|
| Step 1 | Access the administration interface of PaperCut NG/MF. |
| Step 2 | Navigate to the options menu to locate the hold/release settings. |
| Step 3 | Enable the hold/release queue for specific printers. |
| Step 4 | Choose between user release or admin/manager-only release modes. |
| Step 5 | Assign hold/release queue managers to manage release stations and held jobs. |
| Step 6 | Customize display columns, timeout settings, and user authentication methods for the Release Station. |
Customizing Release Stations for Print Job Hold/Release
Release Stations in PaperCut NG/MF can be customized to suit your organization’s specific requirements. By modifying the configuration file, administrators have the flexibility to change the behavior and appearance of the Release Station interface. Take advantage of the following configuration settings to tailor the Release Station to your organization’s needs:
- Authentication Methods: Choose between username or card-based authentication methods to ensure secure print job hold/release functionality.
- Display Settings: Customize the display columns to show relevant information such as job status, user details, and job attributes.
- Job Filtering: Implement job filtering options to allow or block specific job types, ensuring efficient print management.
- Release Behavior: Define the release behavior to automate the release of held print jobs based on preset criteria or user actions.
- GUI Style: Modify the graphical user interface (GUI) style to align with your organization’s visual identity.
These customization options provide administrators with the flexibility to align the Release Station with their organization’s workflow and requirements. By customizing these configuration settings, you can streamline print job hold/release processes and optimize the user experience.
To demonstrate some of the customization options, here’s an example of how the Release Station interface can be modified:
Example Release Station Configuration:
Configuration Setting Description Authentication Method Card-based authentication Display Columns Job Status, User Name, Cost, Printer Name Job Filtering Block color printing for unauthorized users Release Behavior Automatically release held jobs after user authentication GUI Style Custom branded theme with organization logo
This example showcases how the Release Station can be customized to include card-based authentication for enhanced security, display relevant job details, filter unauthorized printing, automate job release, and reflect the organization’s brand identity.
By leveraging the customizability of Release Stations, administrators can create a tailored print job hold/release environment that meets the unique needs of their organization.
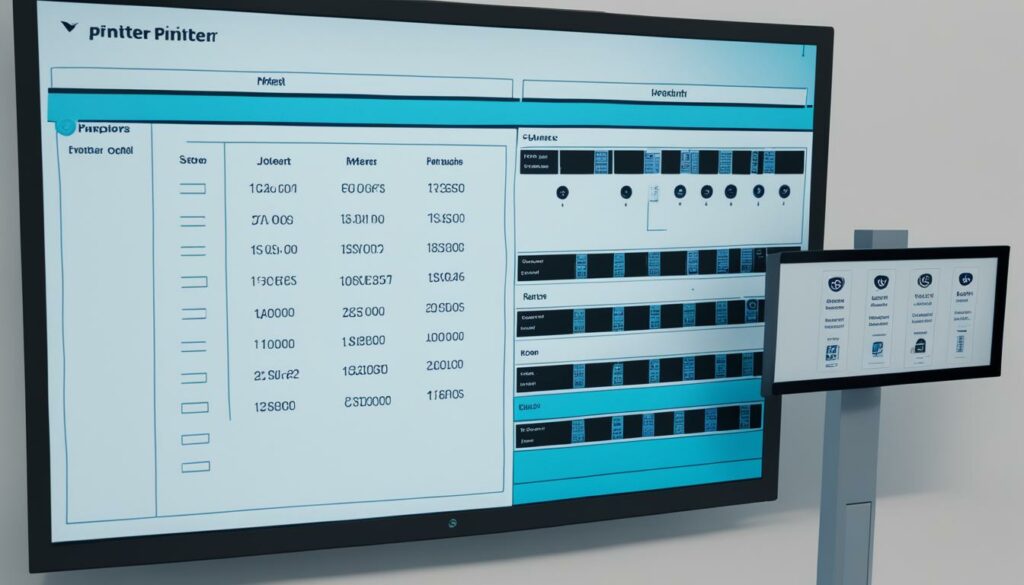
Additional Notes on Idle Time and Printer Configuration
When considering the idle time for a printer and how to configure it, there are a few important factors to keep in mind. In addition to the printer’s default idle time settings, there are other considerations that can impact the printer’s performance and the overall user experience.
Release station modes in PaperCut NG/MF, such as “ReleaseAny”, “Manager”, “Secure”, and “NoPassword”, offer different levels of user access and job visibility. These modes allow administrators to control who has access to release print jobs and how much information is displayed to different users.
Alongside release station modes, idle time can also be influenced by user inactivity settings. If the printer is configured to log users out of the release station after a certain period of inactivity, it can affect how long the printer remains idle before being available for other users.
It’s crucial for administrators to review the printer’s configuration file to understand how different settings will impact the idle time and overall user experience. Customization options in the configuration file can help optimize the printer’s performance and ensure that it aligns with the organization’s specific requirements.
Example Printer Configuration File:
| Setting | Description |
|---|---|
| Release Station Mode | Determines the level of user access and job visibility in the release station. |
| User Inactivity Timeout | Sets the duration of inactivity before users are automatically logged out of the release station. |
| Custom Authentication Methods | Enables administrators to configure additional authentication methods for users, such as username or card-based authentication. |
By carefully considering release station modes, user inactivity settings, and customization options available in the configuration file, administrators can ensure optimal printer performance and user satisfaction.

Conclusion
In conclusion, it is crucial to properly configure and maintain printers to extend their idle time. By understanding the default print job hold/release settings in PaperCut NG/MF and customizing Release Stations, administrators can ensure the longevity of their printers during periods of non-use. Additionally, considering factors such as user access and inactivity settings can further optimize printer performance.
To maximize printer idle time, regular monitoring of server resources is recommended. Administrators should also make incremental adjustments to hold/release settings as necessary to optimize performance. By following these printer maintenance tips, organizations can ensure that their printers remain in good working condition, even during prolonged periods of non-use.
By implementing these best practices, organizations can protect their printer investments and minimize the risk of printer damage or malfunctions due to extended idle time. Proper configuration and maintenance are key to maintaining the longevity and performance of printers and ensuring smooth printing operations when they are needed.
Source Links
- https://www.papercut.com/kb/Main/ChangingJobTimeoutOnReleaseStation/
- https://www.papercut.com/help/manuals/ng-mf/releasestation/conf/
- https://community.usa.canon.com/t5/Desktop-Inkjet-Printers/should-I-power-off-PIXMA-printer-when-not-in-use/td-p/54887

Morgan Azhari, the owner of PrinterUpdate.net, is a dedicated expert in the field of printers, leveraging a wealth of experience and education to create a platform that passionately shares insights and solutions.
With a goal to enhance the printer user experience, my vision for the website is to provide valuable content, making a positive impact on individuals navigating the complexities of printers.
