While your DYMO printer should give you years of problem-free printing, problems may come at some point. For example, the printer goes offline. In this post, we tell you 9 methods you can try to fix the error, from simply unplugging and plugging the adapter/cable to reinstalling the printer from scratch.

Status Light
Before we get further, allow us to explain the status light on the printer. There are three status lights: solid blue, dimmed blue, and flashing blue. Each status light shows a different state.
- Solid blue
If the printer shows a solid blue status light, it means the power is on and it is ready to be used.
- Dimmed blue
Dimmed blue means the printer is currently in power-saving mode.
- Flashing blue
Flashing blue means either the label roll is empty or labels are not loaded properly.
Troubleshooting DYMO Printer Offline
-
Plug and Unplug the Power Adapter or Power Cable
In normal circumstances, the status light on a DYMO printer glows solid blue when the device is powered on. If the printer won’t turn on and the light is off, it might be a DYMO printer offline error. The error may be due to the power outlet in use or how the power adapter is connected to the device.
To troubleshoot it,
- Unplug the power adapter from the DYMO printer. Then, plug it back in. Make sure that you plugged the adapter in securely.
- Unplug the power cable from the power adapter. Then plug the adapter back in securely.
If the DYMO printer offline issue persists, unplug the power cable from the power outlet in use. Find a different power outlet and plug the power cable into it. Make sure that the new outlet is working properly.
-
Restart the Printer
Restarting the printer might solve the error as well. Shut down the printer, wait for several minutes, and turn it back on.
-
Reboot Your Computer
The DYMO printer offline issue might be caused by a temporary system glitch on the computer. If that is the case, disconnect the printer, reboot the computer, and reconnect the printer.
-
Update the Printer Firmware
A printer can malfunction if there is an issue with its firmware. If the root cause of the DYMO printer offline is a firmware bug, updating the firmware might resolve the issue.
You can download the latest version of the printer firmware directly from the device, from DYMO’s website, or via the printer software.
-
Run the Printer Troubleshooter
The Printer Troubleshooter is quite a handy tool. Since it is a built-in tool on Windows, there is no need to download it. You can use it right away.
Here’s how to run the printer troubleshooter.
- Go to Settings. To do so, right-click the Start button, then click Settings.
- Click Update & Security.
- On the menu, click Troubleshoot. It is in the middle with a wrench logo.
- On the Troubleshoot window, click Additional troubleshooters.
- Select Printer.
- Click Run the troubleshooter.
The tool will then run and search for problems that affected the printer. If the tool diagnoses any problem, it will recommend the appropriate solutions.
-
Restart the Windows Print Spooler
If the Print Spooler service is not running, it may cause a printer to appear offline. You can restart the Print Spooler to make sure that everything is in order.
Here’s how to restart the Print Spooler.
- Right-click the Start button, then click Run.
- What you need to do next is to launch the Windows Services Manager. To do so, type services.msc in the dialog box then click OK.
- The services window will appear. On the window, you can see a list of services. Scroll down and find Print Spooler.
- Right-click Print Spooler then click Restart.
- After you click Restart, the Windows Services Manager will stop the Print Spooler process and restart it.
- Notice the color of the Restart. If it is grayed out, it means the Printer Spooler isn’t running. To run it, click Start.
- Make sure that the Printer Spooler service starts automatically. To set it to automatic, click Print Spooler twice, and set the Startup type to Automatic.
- Click Apply then OK.
To check if your DYMO printer is now online, click the Start button, and click Settings > Devices > Printers & scanners.
-
Install Windows Updates
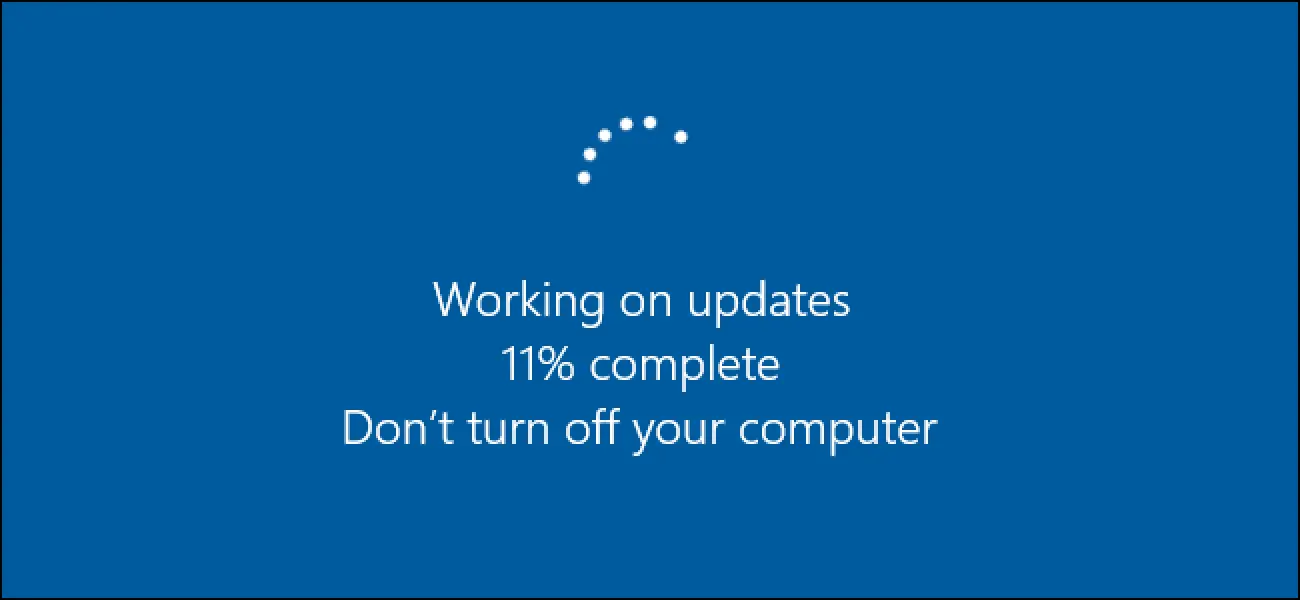
Windows downloads and installs the latest versions of drivers for devices automatically. If the DYMO printer offline is caused by an outdated driver, installing Windows Updates could fix the problem.
To install Windows Updates, click the Start button then Settings > Updates & Security > Windows Update. Click Check for Updates.
-
Remove and reinstall the Printer from Scratch
In some cases, removing and reinstalling the printer from scratch is the best option.
Here’s how to remove and reinstall the printer from scratch.
- Disconnect the printer from the computer.
- Click the Start button
- Click Settings, then Device, and Printers & scanners.
- Select the printer with the error.
- Click Remove device and click Yes.
- Restart the computer.
- Connect the printer to the computer.
- Click the Start button
- Click Settings, then Device, and Printers & scanners.
- Click Add a printer or scanner.
- Follow the on-screen instructions.
-
Contact DYMO Help Center
Contacting the manufacturer is also an option. If all else fails, you can contact DYMO via an online form or call the customer service team for technical support.
As you can see, there are many ways to fix the DYMO printer offline issue. Try the above methods and see if they fix the error. If they don’t, contact the DYMO help center for support.

Morgan Azhari, the owner of PrinterUpdate.net, is a dedicated expert in the field of printers, leveraging a wealth of experience and education to create a platform that passionately shares insights and solutions.
With a goal to enhance the printer user experience, my vision for the website is to provide valuable content, making a positive impact on individuals navigating the complexities of printers.