Is your printer refusing to print double-sided? Don’t worry, we’ve got you covered. In this troubleshooting guide, we’ll explore the possible reasons why your printer is not printing double-sided and provide you with some easy solutions to fix the issue.
You may have experienced the frustration of trying to print a document on both sides of the page, only to find that your printer doesn’t cooperate. But fear not, we’re here to help you navigate through this common printer issue. Let’s dive into the reasons behind your double-sided printing woes and discover how to resolve them.
Key Takeaways:
- Printer won’t print double-sided? Don’t worry, we’ve got solutions for you!
- Common reasons for double-sided printing issues include incorrect printer settings, outdated printer drivers, and compatibility issues.
- Make sure the double-sided print option is enabled in your printer preferences.
- Check for and install any available updates for your printer drivers.
- Ensure compatibility between your printer and operating system to avoid potential conflicts.
Common Reasons for Double-Sided Printing Issues
Are you experiencing difficulties with double-sided printing on your printer? Don’t worry, we’re here to help you solve the problem. In this section, we’ll discuss the common reasons behind double-sided printing issues and provide you with effective solutions.
Reason 1: Printer Settings
One of the primary reasons for double-sided printing problems is incorrect printer settings. Make sure to check your printer preferences and ensure that the double-sided print option is enabled. You can find this option in the print dialog box or the printer settings on your computer. Look for terms like “Two-Sided” or “Duplex” and select the appropriate setting.
Reason 2: Outdated Printer Drivers
Outdated printer drivers can also hinder double-sided printing. It’s crucial to ensure that you have the latest printer software installed. Visit the manufacturer’s website or use the built-in software update feature on your computer to check for available driver updates. Keeping your printer drivers up to date can resolve compatibility issues and improve double-sided printing functionality.
Reason 3: Compatibility Issues
Compatibility issues between your printer and operating system can sometimes prevent double-sided printing. To address this, check the printer manufacturer’s website for a compatibility list. Verify that your printer model is supported by your operating system. If it’s not listed, reach out to the manufacturer for assistance or consider exploring alternative solutions.
By identifying and addressing these common reasons for double-sided printing issues, you can ensure smoother printing processes and optimize the use of your printer’s double-sided functionality.
Summary
In summary, the common reasons for double-sided printing problems include incorrect printer settings, outdated printer drivers, and compatibility issues with your operating system. By adjusting your printer settings, updating your drivers, and ensuring compatibility, you can resolve these issues and enjoy hassle-free double-sided printing.
Incorrect Printer Settings
One common reason for the inability to print double-sided is incorrect printer settings. To resolve this issue, you need to ensure that the double-sided print option is enabled in your printer preferences.
Here’s how you can check and adjust the printer settings on your computer:
- Open the print dialog box by clicking on “Print” or pressing Ctrl + P.
- Navigate to the printer settings or preferences.
- Look for the “Two-Sided” or “Duplex” option.
- Make sure it is selected.
By enabling the double-sided print option in your printer preferences, you can easily print documents on both sides of the paper, saving time and reducing waste.

Image shows an example of a double-sided print option in printer preferences.
Outdated Printer Drivers
One of the potential issues that can cause double-sided printing problems is outdated printer drivers. These drivers, also known as printer software, act as a bridge between your computer and the printer hardware. Over time, printer manufacturers release updates to improve performance, fix bugs, and ensure compatibility with the latest operating systems.
To resolve this issue, it is crucial to ensure that you have the most recent version of the printer software installed on your computer. There are two ways to accomplish this:
Checking the Manufacturer’s Website
Visit the official website of your printer’s manufacturer and navigate to the support or downloads section. Here, you should be able to locate the latest driver updates specific to your printer model. Download the appropriate driver package for your operating system and follow the installation instructions provided by the manufacturer.
Using the Built-in Software Update Feature
Many operating systems have a built-in feature that allows you to update printer drivers automatically. On Windows, you can access this feature by going to the “Control Panel” and searching for “Update” in the search bar. On Mac, click on the Apple menu and select “System Preferences,” then choose “Software Update” to check for available updates.
Updating your printer drivers can often resolve compatibility issues and restore the double-sided printing functionality. It ensures that your printer and computer can communicate effectively, enabling smooth and efficient printing operations.

Once you have updated the printer drivers, restart your computer and try printing double-sided again. If the issue persists, it’s essential to explore other troubleshooting steps outlined in this guide to identify and resolve any further obstacles.
Compatibility Issues with Operating System
Sometimes, compatibility issues between your printer and operating system can prevent double-sided printing. It’s crucial to ensure that your printer is supported by your operating system. To determine compatibility, check the manufacturer’s website for a printer compatibility list that outlines the supported operating systems for your specific printer model.
If you cannot find your printer listed, it may indicate that there are compatibility issues between your printer and operating system. In such cases, you may need to consider alternative options or contact the manufacturer’s support team for further assistance.
Ensuring compatibility between your printer and operating system is key to resolving double-sided printing problems. Without proper compatibility, your printer may not communicate with the operating system effectively, leading to printing errors. By cross-referencing your printer model and the supported operating systems listed on the manufacturer’s website, you can avoid compatibility issues that hinder double-sided printing functionality.

| Printer Model | Supported Operating Systems |
|---|---|
| Brand A Model X | Windows 10, macOS 10.15 and above |
| Brand B Model Y | Windows 7, 8, 10, macOS 10.13 and above |
| Brand C Model Z | Windows 10, macOS 11 and above |
In the table above, you can see examples of printer models and their supported operating systems. By referring to such a list, you can determine whether your printer is compatible with your current operating system version. If your operating system is not compatible with your printer, it may be necessary to upgrade your operating system or explore alternative printers that offer compatibility.
Remember, compatibility issues with the operating system can significantly impact the performance of your printer, including its ability to print double-sided. Therefore, taking the time to verify compatibility and seek assistance when needed ensures a seamless double-sided printing experience.
Troubleshooting Steps for Mac Users
If you’re a Mac user encountering double-sided printing issues, don’t worry! We’ve got you covered with some troubleshooting steps to resolve the problem. Follow these tips to get your printer back on track:
- Start by checking your printer preferences. Go to “System Preferences” and select “Printers and Scanners.”
- Next, reset the printing system by right-clicking on the printer list and selecting “Reset printing system.”
- Add a new printer by clicking the “+” button and selecting your printer from the list.
- Make sure to choose the correct software for your printer that explicitly offers a “duplex” or double-sided printing mode.
By going through these troubleshooting steps and ensuring the right printer preferences and software settings, you should be able to fix the double-sided printing issue on your Mac.

Mac users often encounter double-sided printing issues due to incorrect settings. By checking the printer preferences, resetting the printing system, and selecting the appropriate software, you can easily resolve the problem and enjoy double-sided printing on your Mac.
Troubleshooting Steps for Windows Users
If you’re a Windows user encountering double-sided printing issues, don’t worry! We’ve got you covered with some simple troubleshooting steps. Just follow these instructions and you’ll be back to printing double-sided in no time.
- Open the Control Panel.
- Navigate to “Hardware and Sound” > “View Devices and Printers”.
- Right-click on your printer and choose “Printer Properties”.
- Go to the “Device Settings” tab.
- Check the “Automatic Duplexing unit” option.
- Apply the changes.
Once you’ve completed these steps, try printing double-sided again. Your printer should now be able to handle your double-sided printing needs.
If you’re still experiencing issues, don’t fret. There may be additional troubleshooting steps you can take or it might be time to reach out to the manufacturer’s support team for further assistance.
Why Checking Printer Properties and Device Settings Is Important
When it comes to resolving double-sided printing issues, checking your printer properties and device settings is crucial. These settings dictate how your printer operates and whether it can execute double-sided printing correctly.
By accessing the “Printer Properties” and “Device Settings” tabs, you can ensure that the “Automatic Duplexing unit” option is enabled. This setting allows your printer to automatically print on both sides of the paper, saving you time and resources.
Printers vary, and their settings can differ, so it’s essential to consult your printer manufacturer’s documentation or support resources if you encounter any difficulties locating the necessary options in your printer properties or device settings.
Remember, the troubleshooting steps provided in this section are specific to Windows users. If you’re a Mac user, refer to the previous section for troubleshooting steps tailored to your operating system.
Troubleshooting Steps for Windows Users
| Steps | Description |
|---|---|
| 1 | Open the Control Panel |
| 2 | Navigate to “Hardware and Sound” > “View Devices and Printers” |
| 3 | Right-click on your printer and choose “Printer Properties” |
| 4 | Go to the “Device Settings” tab |
| 5 | Check the “Automatic Duplexing unit” option |
| 6 | Apply the changes |
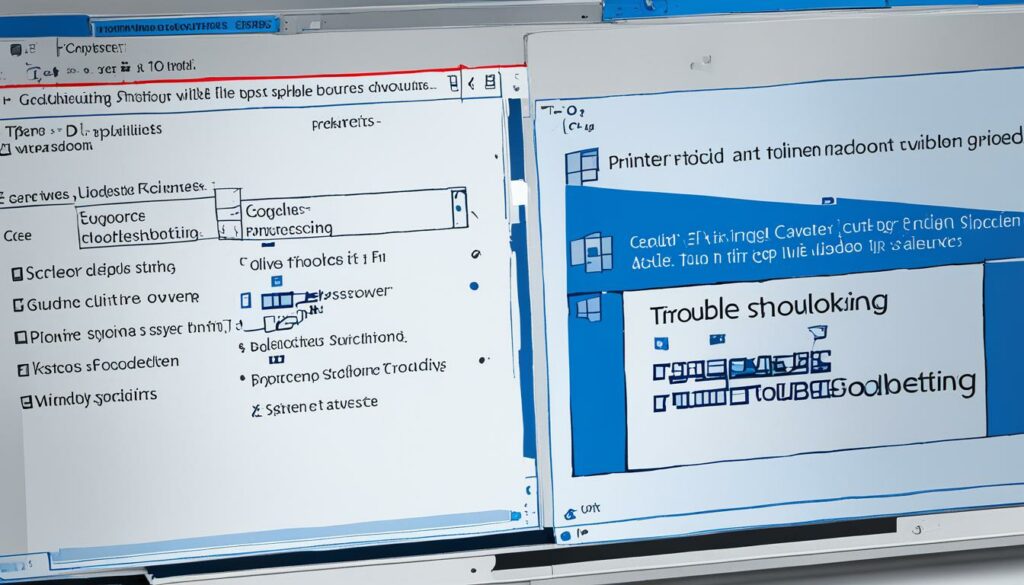
Contacting Manufacturer Support
If you’ve tried all the troubleshooting steps mentioned in the previous sections and are still experiencing issues with your printer, it’s time to reach out to the manufacturer’s support team. They are equipped with the expertise and technical knowledge to provide you with tailored assistance in resolving your printer problems.
When contacting the support team, provide them with a detailed description of the issue you’re facing and the steps you’ve already taken to troubleshoot it. By doing so, you can help expedite the support process and receive relevant guidance specific to your printer model.
Manufacturer support can assist you with various printer troubleshooting needs, such as resolving software conflicts, updating firmware or drivers, or addressing any technical difficulties you may encounter. They can also guide you through advanced settings or provide further instructions if needed.
Remember to keep your printer’s model number and serial number handy, as these details will enable the support team to assist you more efficiently. If necessary, they may request additional information or remote access to diagnose and resolve the issue.
The manufacturer’s support team understands the intricacies of their printers and can offer valuable insights and solutions. Whether it’s a hardware malfunction, software glitch, or connectivity problem, technical assistance from the manufacturer will help you get your printer back up and running smoothly.
Don’t hesitate to reach out to the manufacturer’s support team when all else fails. They are there to help, ensuring you receive the necessary technical assistance and guidance to resolve any printer-related issues you may encounter.

Preventing Future Double-Sided Printing Issues
To avoid future double-sided printing issues, it’s essential to prioritize printer maintenance and regular updates. By following these steps, you can ensure smooth and efficient printing processes.
Maintain Your Printer
Regular maintenance is key to preventing printing problems. Take the time to clean your printer heads periodically to remove any dust or debris that may accumulate. This simple step can help maintain print quality and prevent clogging.
Check for Firmware and Driver Updates
Keeping your printer’s firmware and drivers up to date is essential for optimal performance. Manufacturers often release updates that address compatibility issues and improve overall functionality. Check the manufacturer’s website regularly for updates or use the built-in update feature in your printer’s software.
Review Printer Settings
Prior to each print job, take a moment to review your printer settings. Ensure that the double-sided printing option is selected if you frequently print in this mode. Additionally, verify that any custom preferences, such as paper size or orientation, are accurately set to avoid unnecessary issues during the printing process.
“Regular maintenance and staying up to date with firmware and driver updates are essential to prevent future double-sided printing issues.”
Printer Maintenance Checklist
| Maintenance Task | Frequency |
|---|---|
| Clean printer heads | Every 2-3 months |
| Check for firmware updates | Monthly |
| Check for driver updates | Monthly |
| Review printer settings | Before each print job |
By incorporating these practices into your routine, you can proactively prevent future double-sided printing issues and ensure a seamless printing experience.

Tips and Best Practices for Double-Sided Printing
Double-sided printing is not only convenient but also an eco-friendly way to conserve paper and reduce waste. To make the most of double-sided printing, consider the following tips and best practices:
- Enable Automatic Duplexing: If your printer supports it, enable the automatic duplexing feature. This allows the printer to automatically print on both sides of the paper, saving you time and effort.
- Utilize Print Preview: Before printing, always utilize the print preview option. This allows you to check the page layout and formatting, ensuring that everything is in order and avoiding mistakes.
- Optimize Document Layout: To achieve the best results with double-sided printing, optimize your document layout. Consider reducing margins, adjusting font sizes, and aligning content properly so that it looks balanced and professional on both sides of the paper.
“Double-sided printing is a smart choice for both cost savings and environmental reasons. By implementing these tips and best practices, you can make the most of this feature and contribute to a greener planet.”
Example Document Layout for Double-Sided Printing:
| Page | Content |
|---|---|
| Front Side | Company logo and contact information |
| Table of contents | |
| Executive summary | |
| Introduction | |
| Back Side | Main content |
| Conclusion | |
| References | |
| Appendices |

Remember to always review your printer settings and select the double-sided print option when necessary. By adopting these tips and best practices, you can maximize the efficiency and effectiveness of double-sided printing while conserving paper and reducing your environmental footprint.
Conclusion
Double-sided printing issues can be frustrating, but with the right troubleshooting steps and solutions, you can overcome them. By following the tips and best practices outlined in this guide, you’ll be able to enjoy the benefits of double-sided printing in no time.
Firstly, make sure to check your printer settings and ensure that the double-sided print option is enabled in your printer preferences. This simple step can often resolve the issue and allow you to print double-sided effortlessly.
Additionally, keep your printer drivers up to date by regularly checking for updates on the manufacturer’s website or using the built-in software update feature on your computer. Outdated printer drivers can sometimes cause compatibility issues and hinder double-sided printing.
If you’ve tried all the troubleshooting steps and still can’t get your printer to print double-sided, don’t hesitate to reach out to the manufacturer’s support team for assistance. They have the expertise to provide tailored guidance and help resolve any technical issues specific to your printer model.
Remember, double-sided printing is a great way to conserve paper and reduce waste. By ensuring your printer settings are correct, updating your drivers, and seeking help when needed, you’ll be able to enjoy the convenience and efficiency of double-sided printing without any hassle.
FAQ
Why is my printer not printing double-sided?
How do I fix incorrect printer settings for double-sided printing?
What should I do if my printer drivers are outdated?
How can compatibility issues with my operating system affect double-sided printing?
What troubleshooting steps can I try for double-sided printing issues on a Mac?
How do I troubleshoot double-sided printing issues on Windows?
What should I do if none of the solutions mentioned above work?
How can I prevent future double-sided printing issues?
What are some tips and best practices for double-sided printing?
Source Links
- https://discussions.apple.com/thread/7858930
- https://h30434.www3.hp.com/t5/Printer-Ink-Cartridges-Print-Quality/Printer-not-printing-Double-Sided/td-p/8177467
- https://sites.allegheny.edu/it/tutorials/double-sided-printing-in-windows-10/

Morgan Azhari, the owner of PrinterUpdate.net, is a dedicated expert in the field of printers, leveraging a wealth of experience and education to create a platform that passionately shares insights and solutions.
With a goal to enhance the printer user experience, my vision for the website is to provide valuable content, making a positive impact on individuals navigating the complexities of printers.
