Is your printer suddenly showing an offline status? Don’t worry, we’ve got you covered. Dealing with printer issues can be frustrating, but understanding the reasons behind them and troubleshooting the problem step-by-step can help you get your printer back online in no time. In this article, we will explore the common causes for printers going offline and provide you with practical troubleshooting methods to resolve the issue.
Key Takeaways:
- Printer connectivity issues can lead to an offline status, so check your Wi-Fi or USB connections.
- Outdated or incorrect printer drivers can cause your printer to go offline, make sure they’re up to date.
- Paper jams and hardware errors are common culprits for printers going offline, troubleshoot these issues.
- Low ink or toner levels can trigger the offline status, check and replace cartridges if necessary.
- Ensure your power and connectivity cables are properly connected to avoid offline problems.
Connectivity Issues
If your printer is experiencing connectivity issues, it can result in frustrating downtime and delays. These problems can arise from a variety of factors, including Wi-Fi or USB connection issues. When your printer is unable to establish a stable connection with your computer or network, it may go offline and become unresponsive.
To resolve these connectivity issues and get your printer back online, there are several troubleshooting steps you can take:
- Check the Network Connection: Ensure that your printer is connected to the correct Wi-Fi network or that the USB cable is securely connected to your computer. Verify that the network is functioning properly.
- Restart the Printer and Router: Power off your printer and unplug it from the power source. Additionally, restart your router by unplugging it for a few seconds and then plugging it back in. This can help refresh the connection.
- Update Firmware and Drivers: Visit the manufacturer’s website and download the latest firmware and driver updates for your printer model. Up-to-date software can often resolve connectivity issues.
- Disable Firewall or Antivirus Software: In some cases, firewall or antivirus settings may interfere with the printer’s connection. Temporarily disable these settings to determine if they are causing the issue.
- Reset Network Settings: If all else fails, you can try resetting the network settings on your printer. Refer to the printer’s user manual or the manufacturer’s website for instructions on how to perform a network reset.
By following these troubleshooting steps, you can address common connectivity issues that may be causing your printer to go offline. Remember, maintaining a stable and reliable connection is crucial for uninterrupted printing.
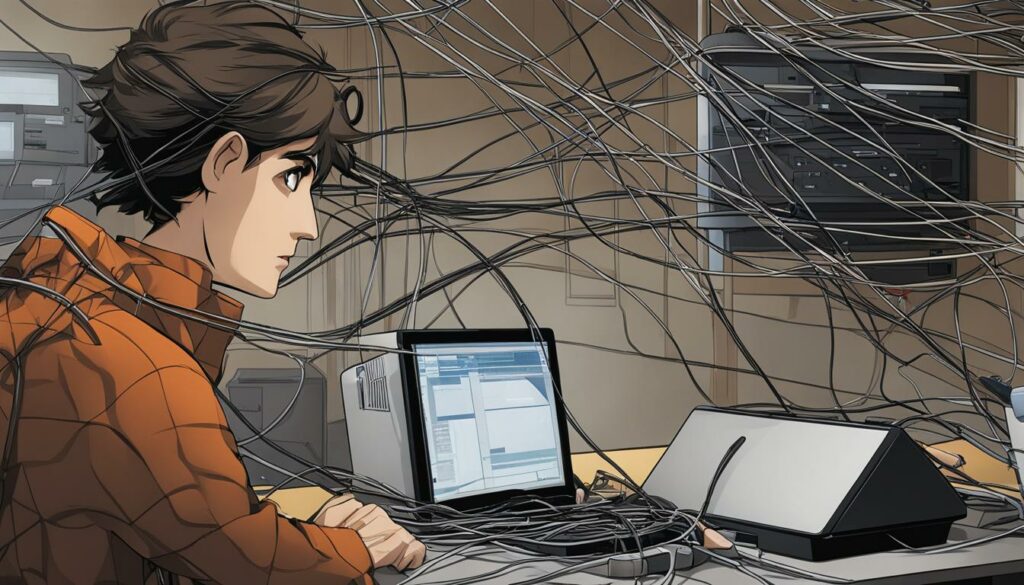
Common Printer Connectivity Issues:
“I recently switched to a new Wi-Fi network, and now my printer won’t connect. What should I do?” – Sarah D.
Answer: When changing your Wi-Fi network, it’s important to update your printer’s network settings to match the new network. Refer to your printer’s user manual or the manufacturer’s website for instructions on how to update the network settings.
Driver Problems
When it comes to printer issues, outdated or incorrect printer drivers can be a major culprit. Printer drivers are software programs that establish communication between your printer and computer, allowing them to work together seamlessly.
Outdated drivers can lead to compatibility issues, causing your printer to go offline or malfunction. It’s crucial to keep your printer drivers up to date to ensure optimal performance.
If you’re experiencing printer offline problems, updating or reinstalling the necessary drivers can often resolve the issue. Here’s a step-by-step guide to help you through the process:
- Identify the printer model: Locate the make and model of your printer. You can usually find this information on the printer itself or in the user manual.
- Visit the manufacturer’s website: Go to the official website of the printer manufacturer, such as HP, Canon, or Epson.
- Navigate to the support or drivers section: Look for a section dedicated to support or drivers on the manufacturer’s website.
- Enter your printer model: Use the search function or browse the website to find the specific driver download page for your printer model.
- Download the latest drivers: Locate the latest version of the printer drivers compatible with your operating system. Make sure to download the correct drivers for your printer model.
- Install the drivers: Once the download is complete, run the installer file and follow the on-screen instructions to install the updated printer drivers.
After you’ve successfully updated the printer drivers, restart your computer and printer. Check if the printer is now online and functioning properly. If the problem persists, you may need to contact the printer manufacturer’s support for further assistance.
Remember, keeping your printer drivers updated is essential for smooth printing operations. Regularly checking for driver updates can prevent issues and ensure that your printer works reliably.

| Step | Action |
|---|---|
| 1 | Identify the printer model |
| 2 | Visit the manufacturer’s website |
| 3 | Navigate to the support or drivers section |
| 4 | Enter your printer model |
| 5 | Download the latest drivers |
| 6 | Install the drivers |
Paper Jams and Hardware Errors
When it comes to printers going offline, paper jams and hardware errors are common culprits that can disrupt your printing workflow. These issues can be frustrating, but don’t worry, we’re here to help you troubleshoot and resolve them.
Paper jams occur when paper gets stuck inside the printer, preventing it from functioning properly. This can happen due to various reasons such as using the wrong type or size of paper, overloaded paper trays, or debris inside the printer. To fix a paper jam:
- First, turn off the printer and unplug it from the power source.
- Carefully remove any jammed paper from the input and output trays, as well as any other accessible areas.
- Inspect the printer for any torn or stuck paper and gently remove it.
- Once the printer is clear of any paper jams, plug it back in and turn it on.
- Test print a document to ensure that the paper jam issue is resolved.
In addition to paper jams, hardware errors can also cause your printer to go offline. These errors can occur due to issues with the printer’s internal sensors, motor, or other components. Troubleshooting hardware errors may vary depending on your specific printer model, but here are a few general steps you can try:
- Check for any visible signs of hardware damage or obstruction inside the printer.
- Ensure that all cables connecting the printer to your computer or network are securely plugged in.
- Restart both your computer and printer to reset any temporary configuration issues.
- If the issue persists, consult your printer’s user manual or visit the manufacturer’s website for specific troubleshooting instructions.
Remember, if you’re unsure about performing any hardware-related troubleshooting steps, it’s always a good idea to seek professional assistance.
To help you visualize the steps for resolving paper jams and hardware errors, here’s a simple table that summarizes the troubleshooting process:
| Issue | Troubleshooting Steps |
|---|---|
| Paper Jams | 1. Turn off and unplug the printer 2. Remove jammed paper 3. Check for torn or stuck paper 4. Plug in and turn on the printer 5. Test print |
| Hardware Errors | 1. Check for visible damage or obstructions 2. Ensure secure cable connections 3. Restart computer and printer 4. Consult user manual or manufacturer’s website |

By following these troubleshooting tips, you’ll be able to overcome paper jams and hardware errors that may be causing your printer to go offline. Next, we’ll explore another common issue that can disrupt your printing experience: low ink or toner levels.
Low Ink or Toner Levels
One common reason why a printer may go offline is when it runs low on ink or toner. When the ink or toner levels are low, the printer may not be able to successfully print documents, resulting in an offline status. It’s important to regularly check and monitor the ink or toner levels to ensure smooth printing operations.
To check the ink or toner levels, follow these simple steps:
- Open the printer software or control panel.
- Navigate to the ink or toner settings.
- Locate the ink or toner level indicator.
If the ink or toner level is low or empty, it’s time to replace the cartridge. Most printers will provide a notification when the ink or toner is running low, but it’s always a good idea to periodically check the levels to avoid any unexpected printer downtime.
When replacing the ink or toner cartridge, make sure to:
- Turn off the printer and unplug it from the power source.
- Open the printer cover or access panel.
- Remove the empty cartridge from its slot.
- Unpack the new cartridge and remove any protective tapes or covers.
- Insert the new cartridge into the corresponding slot.
- Close the printer cover or access panel.
- Plug the printer back into the power source.
- Turn on the printer and wait for it to initialize.
Once the new ink or toner cartridge is installed, the printer should recognize it and the offline issue should be resolved. It’s always a good practice to keep spare ink or toner cartridges on hand to avoid any interruptions in printing.
Tips to Reduce Ink or Toner Consumption:
In order to minimize ink or toner usage and prolong the life of each cartridge, consider the following tips:
- Print documents in grayscale instead of color whenever possible.
- Use the draft or eco mode for less critical printouts.
- Adjust the print quality settings to a lower resolution.
- Avoid excessive ink or toner usage by double-checking print settings before each print job.
- Conduct a print preview to ensure the document appears as intended before printing.
By following these tips and regularly monitoring ink or toner levels, you can avoid unexpected printer offline issues caused by low ink or toner. Keeping your printer well-maintained will ensure optimal performance and high-quality prints.

Power and Connectivity Cables
One often overlooked aspect of printer connectivity issues is the condition of power and connectivity cables. These cables play a crucial role in ensuring a stable connection between your printer and the power source or computer. Faulty or improperly connected cables can result in your printer going offline and disrupt your printing tasks.
First and foremost, it is essential to check the condition of the power cable. Make sure the cable is securely plugged into both the printer and a functional power outlet. Inspect the cable for any signs of damage, such as frayed wiring or bent connectors. If you notice any issues, it is recommended to replace the power cable with a new one that is compatible with your printer model.
Similarly, it is important to examine the connectivity cables, such as USB or Ethernet cables, if applicable to your printer. Ensure the cables are firmly connected at both ends – one end to the printer and the other end to the computer or network router. Loose or damaged connectivity cables can result in intermittent or lost connections, causing the printer to go offline.
If you are using wireless connectivity for your printer, check the Wi-Fi connection and make sure the printer is within range of the router. Verify that the Wi-Fi network is functioning properly and that the printer is connected to the correct network.
Regularly inspecting and maintaining your power and connectivity cables can help prevent unexpected printer offline issues. If you suspect a cable issue, try replacing or reconnecting the cables to troubleshoot the problem.
Remember that different printer models may have specific cable requirements, so refer to the printer’s user manual or manufacturer’s guidelines for accurate information on compatible cables.
Troubleshooting Power and Connectivity Cables
| Issue | Solution |
|---|---|
| Faulty Power Cable | Replace the power cable with a new one compatible with the printer model. |
| Loose or Damaged Connectivity Cables | Ensure connectivity cables, such as USB or Ethernet, are securely connected at both ends. Replace damaged cables if necessary. |
| Wi-Fi Connectivity Issues | Check Wi-Fi connection, ensure the printer is within range of the router, and confirm that the correct network is selected. |
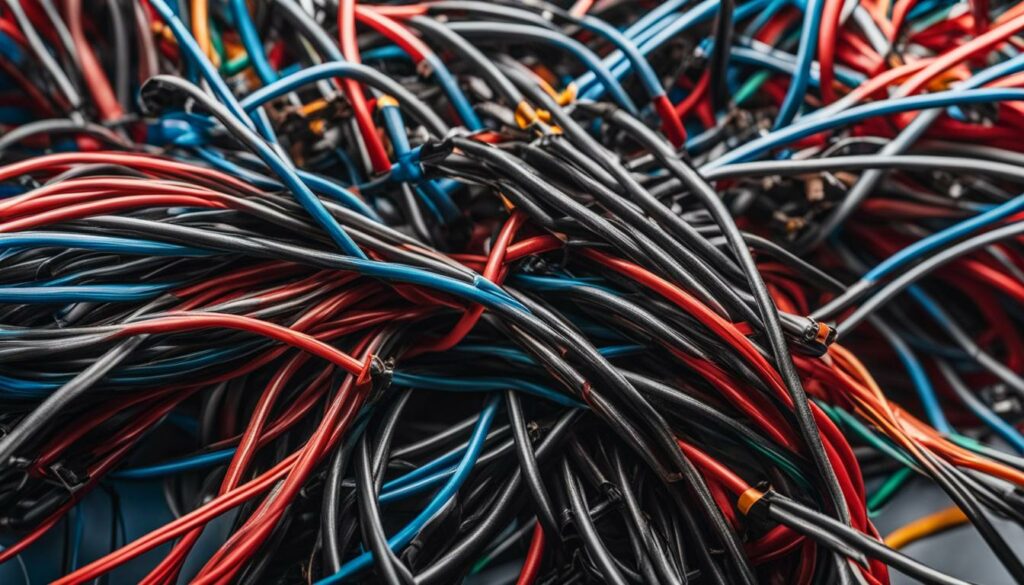
Printer Settings and Configuration
When your printer goes offline, one possible cause could be incorrect or misconfigured printer settings. It’s important to ensure that the settings are properly adjusted to allow seamless printing. Here are steps you can take to check and adjust your printer settings:
- Access the printer settings menu: Locate the printer settings menu on your computer or through the printer’s control panel. This can usually be found in the “Settings” or “Preferences” section.
- Verify the printer’s default settings: Check the default settings to make sure they are appropriate for your printing needs. Ensure that the correct paper size, orientation, and print quality are selected.
- Check the printer connection: Confirm that your printer is connected to the correct network or computer. If using a wireless connection, ensure that the printer and the device are connected to the same network.
- Update printer firmware: Outdated printer firmware can sometimes lead to configuration issues. Check the manufacturer’s website for any available firmware updates and follow their instructions to install the latest version.
- Reset the printer settings: If you are experiencing persistent configuration issues, resetting the printer settings to their default values might help. Consult the printer’s user manual or the manufacturer’s website for instructions specific to your printer model.
- Try a test print: After adjusting the printer settings, perform a test print to see if the printer is now online and functioning correctly.
By following these steps, you can ensure that your printer settings are properly configured, which will help resolve any configuration-related issues that may be causing your printer to go offline.

Software and Firmware Updates
In today’s digital age, keeping your printer’s software and firmware up to date is crucial for maintaining its functionality and preventing offline issues. Outdated software or firmware can result in compatibility issues, performance degradation, and even system crashes. By regularly updating these components, you ensure that your printer remains optimized and operates smoothly.
Software updates include the latest bug fixes, security patches, and feature enhancements released by the printer manufacturer. These updates address known issues, improve performance, and introduce new functionalities that enhance your printing experience. Firmware updates, on the other hand, specifically target the printer’s built-in software, controlling its operations and managing communication between your device and the printer.
By installing the latest software and firmware updates, you benefit from improved stability, reliability, and overall printer performance. Updated drivers can also resolve compatibility issues with the operating system or other software, ensuring seamless printing. Furthermore, firmware updates often include firmware patches that address vulnerabilities and protect your printer from potential security threats.
Updating the software and firmware of your printer is typically a straightforward process. Most manufacturers provide dedicated software and tools to assist you in downloading and installing updates. Here’s a step-by-step guide to help you navigate through the update process:
- Visit the official website of your printer manufacturer;
- Look for a “Support” or “Downloads” section;
- Find your specific printer model;
- Download the latest software or firmware update;
- Follow the manufacturer’s instructions to install the update;
- Restart your printer after the update is installed.
It’s important to note that while software updates can often be installed directly from the manufacturer’s website, firmware updates may require connecting your printer to a computer via USB or using a specialized firmware update tool provided by the manufacturer.
Regularly checking for software and firmware updates and keeping them up to date is essential for maintaining the optimal performance and functionality of your printer. By investing a few minutes in updating your printer’s software and firmware, you can avoid potential offline issues, ensure compatibility with the latest software updates, and benefit from the latest features and security enhancements.

Conclusion
In conclusion, printers going offline can be caused by various factors, including connectivity issues, driver problems, paper jams, low ink or toner levels, faulty cables, incorrect printer settings, and outdated software or firmware. Understanding these common causes is crucial in troubleshooting and resolving printer offline issues.
To keep your printer functioning smoothly, regular maintenance and troubleshooting are essential. This includes ensuring proper connectivity, updating or reinstalling printer drivers, clearing paper jams or hardware errors, checking and replacing ink or toner cartridges, verifying power and connectivity cables, adjusting printer settings, and updating software or firmware as needed.
By following these steps and taking proactive measures, you can minimize the chances of your printer going offline and maximize its efficiency and performance. Remember, prevention is always better than cure, so investing a little time and effort in regular maintenance and troubleshooting can save you from unnecessary disruptions and delays in your printing tasks.

Morgan Azhari, the owner of PrinterUpdate.net, is a dedicated expert in the field of printers, leveraging a wealth of experience and education to create a platform that passionately shares insights and solutions.
With a goal to enhance the printer user experience, my vision for the website is to provide valuable content, making a positive impact on individuals navigating the complexities of printers.
