Are you facing a printer driver issue? Is your printer driver unavailable? Don’t worry! We’ve got you covered. In this article, we will guide you through the process of fixing printer driver errors, helping you get your printer up and running again in no time.
The “Driver is Unavailable” error occurs when your Windows operating system is unable to locate the correct driver for your printer. This can be caused by a variety of factors, such as incorrect, corrupted, or outdated drivers, permission issues, or faulty hardware components.
So, why does this printer driver error happen, and how can you fix it? Let’s dive into the details below.
Why Does Printer Driver Error Happen?
Printer driver errors can occur due to a variety of reasons. Some common causes include missing or incorrectly installed drivers, corrupted drivers, incompatible drivers, outdated drivers, outdated operating systems, and Windows updates. Understanding the underlying cause is crucial for effective troubleshooting and resolution of the printer driver error.
Common Causes of Printer Driver Unavailability
In order to troubleshoot and fix the issue, it’s important to identify the common causes of printer driver unavailability. These include faulty drivers, outdated drivers, corrupted drivers, outdated operating systems, and Windows updates. By pinpointing the specific cause, you can take the necessary steps to resolve the issue.
How to Fix the “Driver is Unavailable” Error in Windows 10
If you’re using Windows 10 and encountering the “Driver is Unavailable” error, there are several steps you can take to resolve it. These include rolling back the printer driver, updating the printer driver, updating or rolling back Windows, uninstalling the printer driver, and downloading and installing a new printer driver. These step-by-step solutions will help you get your printer working again.
How to Fix the “Driver is Unavailable” Error on HP Printers
If you own an HP printer and are experiencing the “Driver is Unavailable” error, there are specific steps you can follow to fix the issue. These include checking your internet connection, using a universal driver, utilizing HP’s driver diagnostic tool, and rolling back HP’s update. By following these steps, you can resolve the error and get your HP printer back to printing smoothly.
How to Fix Printer Driver Errors for Canon and Epson Printers
Canon and Epson printers may also encounter driver errors. To fix these issues, visit the manufacturer’s website and manually search for your specific printer model to download and install the correct driver. Additionally, you can try restarting the print spooler, checking administrator access, and utilizing Windows troubleshooting options.
Troubleshooting Tips for Printer Driver Errors
If you’ve tried the previous steps and are still experiencing printer driver errors, there are additional troubleshooting tips you can try. Using the Windows troubleshooter, cleaning your PC, unplugging and replugging the printer, and contacting customer support for further assistance are all viable options to resolve the issue.
Keep Your Drivers Updated
To ensure optimal performance, it’s crucial to keep all your drivers updated. Utilizing driver update software, such as AVG Driver Updater, can simplify the process of managing and updating your drivers. This helps prevent driver issues and ensures that your devices run smoothly.
Conclusion
Printer driver unavailability can be frustrating, but with the steps outlined in this article, you can effectively troubleshoot and resolve the issue. Whether it’s rolling back the driver, updating the driver, or reinstalling the driver, these solutions will help get your printer running smoothly again.
Key Takeaways
- Printer driver errors can occur due to various reasons, including missing or corrupted drivers, incompatible drivers, and outdated operating systems.
- Troubleshooting printer driver errors requires identifying the specific cause and taking appropriate steps to resolve the issue.
- For Windows 10 users, solutions include rolling back the driver, updating the driver, and uninstalling/reinstalling the printer driver.
- HP printer users can try checking internet connection, using a universal driver, and utilizing HP’s diagnostic tool.
- Canon and Epson printer users can manually download and install the correct driver from the manufacturer’s website.
- If the issue persists, additional troubleshooting tips include using the Windows troubleshooter and contacting customer support.
- Regularly updating all your drivers is essential to maintain optimal performance.
Why Does Printer Driver Error Happen?
Printer driver errors can occur due to various reasons. Some common causes include:
- Missing or incorrectly installed drivers
- Corrupted drivers
- Incompatible drivers
- Outdated drivers
- Outdated operating systems
- Windows updates
Identifying the underlying cause is crucial to effectively fix the printer driver error.

It’s important to ensure that your printer drivers are up to date and compatible with your operating system. Additionally, regular system updates can help prevent driver errors.
“A printer driver error can be frustrating, but understanding the root cause can lead to effective troubleshooting and resolution.”
By addressing the specific cause of the error, it becomes easier to take the necessary steps to fix the problem. This can involve updating or reinstalling drivers, checking for compatibility issues, and ensuring your system is running the latest updates.
Common Causes of Printer Driver Unavailability
When encountering printer driver issues, it’s essential to identify the common causes to effectively troubleshoot and resolve the problem. Here are some of the common causes that can lead to printer driver unavailability:
- Faulty Drivers: Printer drivers can become faulty due to various reasons, such as software conflicts or improper installation. These faulty drivers can prevent the printer from being recognized by the operating system.
- Outdated Drivers: Using outdated printer drivers can result in compatibility issues with the operating system and other software. This can lead to the driver becoming unavailable when trying to print.
- Corrupted Drivers: Corruption of printer drivers can occur due to malware infections, interrupted installations, or system errors. Corrupted drivers often prevent the printer from functioning properly.
- Outdated Operating Systems: If the operating system on your computer is outdated, it may not have the necessary components and updates required for the printer driver to function correctly.
- Windows Updates: Sometimes, Windows updates can interfere with the printer driver, causing it to become unavailable. This can happen when the update overrides or conflicts with the existing driver installation.
By understanding these common causes, you can take the necessary steps to troubleshoot and fix printer driver unavailability. It’s important to determine the specific cause in your case to find the most appropriate solution.

Having a visual understanding of the printer driver issues can be helpful. The image above represents the frustrations and challenges that users face when dealing with printer driver unavailability.
How to Fix the “Driver is Unavailable” Error in Windows 10
If you’re encountering the frustrating “Driver is Unavailable” error on your Windows 10 PC, don’t worry. There are several effective solutions you can try to resolve this printer driver issue and get your printer back up and running. Keep reading to find out how to fix the “Driver is Unavailable” error in Windows 10.
Steps to Fix the “Driver is Unavailable” Error:
- Roll back the printer driver: If you recently updated your printer driver and started experiencing the “Driver is Unavailable” error, you can try rolling back the driver to its previous version. This can be done by accessing the Device Manager, locating the printer driver, right-clicking on it, and selecting the “Properties” option. From there, go to the “Driver” tab and click on the “Roll Back Driver” button if available.
- Update the printer driver: Outdated or incompatible printer drivers can also lead to the “Driver is Unavailable” error. To fix this, you can update the printer driver to the latest version. You can do this manually by visiting the printer manufacturer’s website and downloading the updated driver for your specific printer model.
- Update or roll back Windows: Sometimes, Windows updates can cause conflicts with printer drivers, resulting in the “Driver is Unavailable” error. You can try updating Windows to the latest version to resolve any compatibility issues. Alternatively, if you suspect that a recent Windows update is causing the problem, you can roll back to a previous version of Windows.
- Uninstall the printer driver: If none of the above solutions work, you can try uninstalling the printer driver completely and then reinstalling it. To do this, go to the Device Manager, locate the printer driver, right-click on it, and select the “Uninstall device” option. Once uninstalled, restart your computer and reinstall the printer driver using the manufacturer’s installation software or by manually downloading it.
- Download and install a new printer driver: If all else fails, you can try downloading and installing a new printer driver for your Windows 10 PC. Visit the manufacturer’s website or use a reliable driver download website to find the appropriate driver for your printer model. Make sure to download the driver from a trusted source and follow the installation instructions provided.
By following these steps, you should be able to fix the “Driver is Unavailable” error in Windows 10 and regain full functionality of your printer. Remember to always use the latest and compatible drivers to ensure optimal performance and prevent future driver issues.
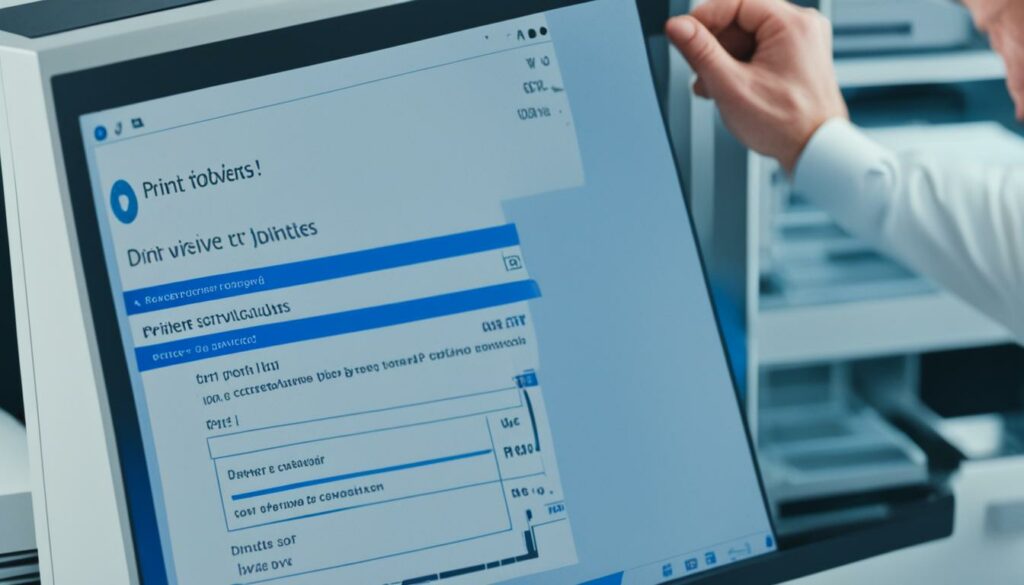
Don’t let the “Driver is Unavailable” error keep you from printing your important documents. With these troubleshooting steps, you can easily resolve the issue and get your Windows 10 printer back on track.
How to Fix the “Driver is Unavailable” Error on HP Printers
If you’re encountering the frustrating “Driver is Unavailable” error on your HP printer, don’t worry. There are steps you can take to resolve this issue and get your printer up and running again. Follow the instructions below to fix the HP printer driver error.
1. Check Your Internet Connection
Before proceeding with any troubleshooting steps, ensure that your computer is connected to the internet. A stable internet connection is crucial for downloading and updating printer drivers. Verify your connection and try again.
2. Use a Universal Driver
If the specific HP printer driver is not available or causing issues, consider using a universal driver. Universal drivers are compatible with multiple printer models and can often resolve compatibility issues or driver errors. Visit the HP website to download and install the appropriate universal driver for your printer.
3. Utilize HP’s Driver Diagnostic Tool
HP provides a helpful Driver Diagnostic Tool that can automatically identify and resolve driver-related issues. Download and run the tool from the official HP website. The tool will scan your system, detect any driver problems, and provide recommendations for fixing them.
4. Roll Back HP’s Update
If the “Driver is Unavailable” error occurred after an HP driver update, consider rolling back the update. Sometimes, updates can introduce bugs or conflicts that cause driver errors. To roll back the update, navigate to the Device Manager in the Control Panel, locate your HP printer, right-click, and select Properties. From the Properties window, choose the Driver tab and click on “Roll Back Driver.” Follow the on-screen instructions to complete the process.
| Step | Description |
|---|---|
| Step 1 | Check Your Internet Connection |
| Step 2 | Use a Universal Driver |
| Step 3 | Utilize HP’s Driver Diagnostic Tool |
| Step 4 | Roll Back HP’s Update |
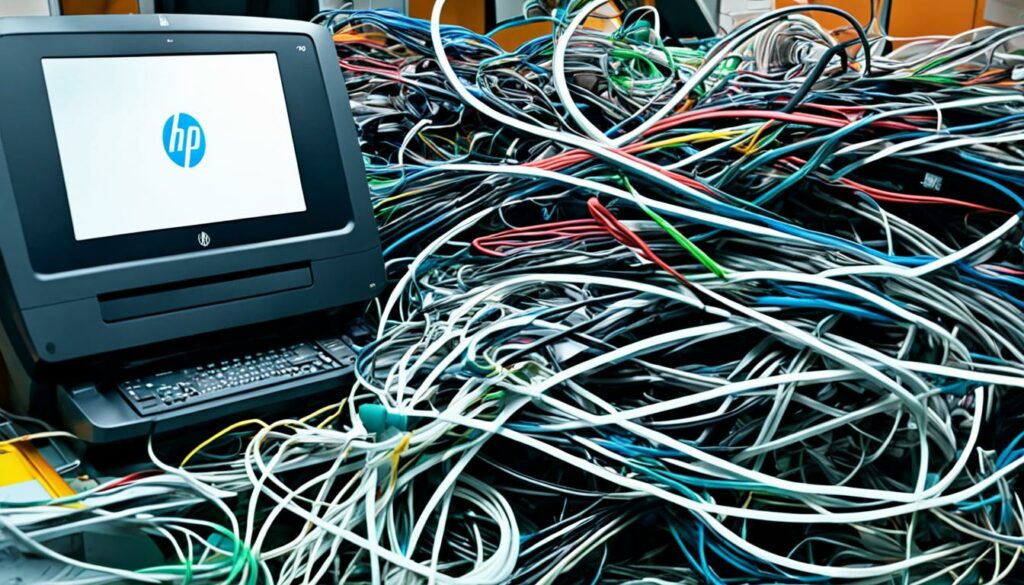
By following these troubleshooting steps, you can address the “Driver is Unavailable” error on your HP printer and restore its functionality. Remember to always use genuine HP drivers and keep them updated to prevent future issues. If the problem persists, contact HP customer support for further assistance.
How to Fix Printer Driver Errors for Canon and Epson Printers
If you own a Canon or Epson printer, you may encounter driver errors that can prevent your printer from functioning properly. Fortunately, there are several solutions that can help you resolve these issues and get your printer back up and running.
Note: Before proceeding with any troubleshooting steps, it’s important to ensure that your printer is connected to your computer and powered on.
1. Visit the Manufacturer’s Website
The first step in fixing printer driver errors is to visit the official website of the respective manufacturer. For Canon printers, go to the Canon Support page, and for Epson printers, visit the Epson Support page. Once there, search for your specific printer model and download the latest driver software. Make sure to select the correct driver for your printer’s model and your operating system to ensure compatibility.
2. Restart the Print Spooler
If you’re still experiencing printer driver errors after installing the latest driver, try restarting the print spooler. The print spooler is a service that manages print jobs on your computer. To restart the print spooler, follow these steps:
- Press the Windows key + R on your keyboard to open the Run dialog box.
- Type “services.msc” and press Enter.
- In the Services window, scroll down and locate Print Spooler.
- Right-click on Print Spooler and select Restart.
- Wait for the spooler to restart, and then try printing again.
3. Check Administrator Access
Printer driver errors can sometimes be caused by insufficient administrator access. To ensure that you have the necessary permissions, follow these steps:
- Right-click on the printer icon on your computer and select Properties.
- Navigate to the Security or Permissions tab.
- Ensure that your user account has Full Control or Administrator access.
- If necessary, click on Edit or Advanced to modify the permissions.
- Apply the changes and try printing again.
4. Use Windows Troubleshooting Options
Windows provides built-in troubleshooting options that can help fix common printer driver errors. To access these options, follow these steps:
- Go to the Control Panel on your computer.
- Select Hardware and Sound and then click on Devices and Printers.
- Right-click on your printer and select Troubleshoot.
- Follow the on-screen instructions to complete the troubleshooting process.
If the above steps don’t resolve your printer driver errors, you may need to contact the manufacturer’s customer support for further assistance.

With these troubleshooting steps, you can effectively fix printer driver errors for Canon and Epson printers. By visiting the manufacturer’s website, restarting the print spooler, checking administrator access, and using Windows troubleshooting options, you can resolve these issues and get your printer back to normal operation.
Troubleshooting Tips for Printer Driver Errors
If you’ve tried the previous steps and are still experiencing printer driver errors, don’t worry! There are additional troubleshooting tips you can try to resolve the issue and get your printer back up and running smoothly. Here are some helpful suggestions:
- Use Windows Troubleshooter: Windows comes with built-in troubleshooters that can identify and fix common printer driver errors. Open the Control Panel, go to Troubleshooting, and select Printer. Follow the on-screen instructions to fix any detected issues.
- Clean your PC: Sometimes, accumulated junk files and temporary data can interfere with printer functionality. Use a reliable PC cleaning tool to remove unnecessary files and optimize your system’s performance.
- Unplug and replug the printer: Disconnect the printer from the power source and your computer. Wait for a few minutes before reconnecting everything. This simple step can sometimes resolve connection issues and help reset the printer driver.
- Contact customer support: If none of the above tips work, don’t hesitate to reach out to the printer manufacturer’s customer support. They have expert technicians who can provide you with further guidance and solutions tailored to your specific printer model.
By following these troubleshooting tips, you can overcome printer driver errors and get back to printing your documents and photos without any hassle. Remember, patience and persistence are key when troubleshooting technical issues!

Keep Your Drivers Updated
Keeping your drivers updated is crucial for ensuring optimal performance of your devices. Outdated drivers can lead to issues such as compatibility problems, reduced functionality, and even system crashes. To simplify the process of updating your drivers, you can rely on driver update software, a handy tool that streamlines the task for you.
One popular driver update software is AVG Driver Updater. With this tool, you can easily manage and update all your drivers with just a few clicks. It scans your system, identifies outdated drivers, and provides you with the latest versions from the official manufacturer websites. By regularly using a driver update software like this, you can keep your drivers up to date without the hassle of manually searching for updates and installations.
Driver update software also helps in preventing driver issues. By keeping your drivers updated, you can ensure compatibility with the latest hardware and software developments, improving your overall device performance. Whether you’re using a printer, graphics card, sound card, or any other hardware component, updating the drivers regularly is essential.
Benefits of Using Driver Update Software
Using driver update software like AVG Driver Updater offers several advantages:
- Saves time and effort: With automatic scans and updates, you don’t have to spend hours searching for and manually updating drivers.
- Enhances security: Outdated drivers often have vulnerabilities that can be exploited by malicious parties. Updating your drivers helps protect your system from potential security risks.
- Improves performance: Updated drivers often come with performance improvements, bug fixes, and new features that can enhance the overall performance of your devices.
- Reduces compatibility issues: Updated drivers ensure compatibility with the latest hardware and software updates, minimizing compatibility-related problems.
By utilizing driver update software, you can simplify the driver update process, enhance device performance, and ensure a smooth and hassle-free computing experience.
| Driver Update Software | Features | Supported Devices | Price |
|---|---|---|---|
| AVG Driver Updater | – Automatic driver scans and updates | – Printers, graphics cards, sound cards, and more | $39.99/year |
| Driver Booster | – Database of over 4 million drivers | – All major hardware components | Free version available $22.95/year for Pro version |
| IObit Driver Booster | – One-click driver updates | – Printers, scanners, audio devices, and more | Free version available $22.95/year for Pro version |

Keeping your drivers updated is essential for maintaining the performance and stability of your devices. By using driver update software like AVG Driver Updater, you can easily manage and update all your drivers, saving time and effort. Don’t neglect the importance of driver updates, as they play a crucial role in ensuring that your devices run smoothly and efficiently.
Conclusion
If you’re facing printer driver unavailability issues, don’t worry. With the steps provided in this article, you can effectively troubleshoot and resolve the issue. By rolling back the driver, updating it, or reinstalling it, you can quickly get your printer up and running again.
Remember, the “fix printer driver availability issues” process may vary depending on your specific printer model and operating system. Following the manufacturer’s instructions and referring to their support resources can provide additional guidance and troubleshooting steps.
Keep in mind that keeping your driver and operating system up to date is crucial in preventing future driver availability issues. Regularly checking for updates and using driver update software like AVG Driver Updater can ensure your printer functions smoothly and efficiently.
By following these tips and taking proactive measures, you can overcome printer driver unavailability challenges and enjoy uninterrupted printing experiences.
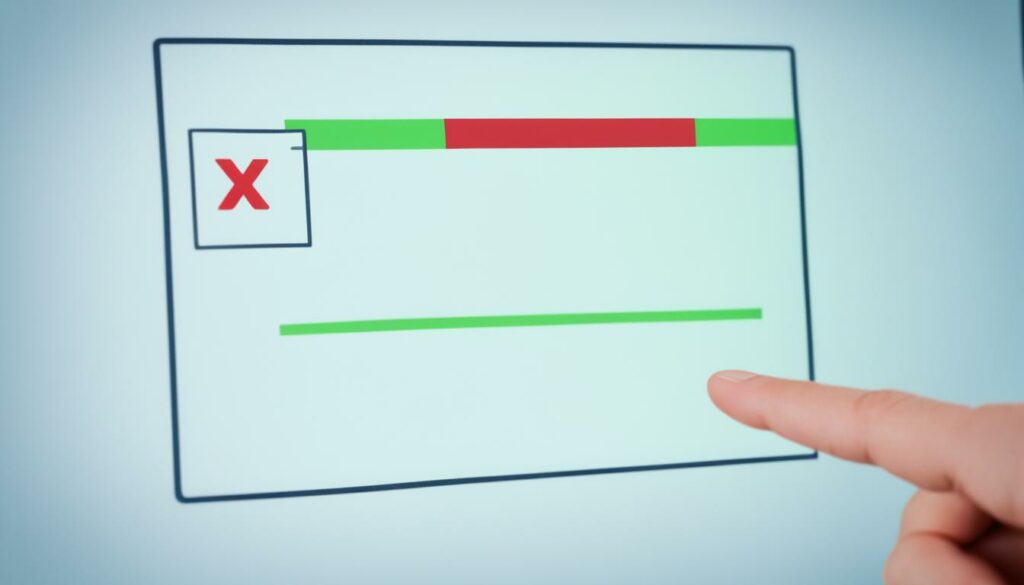
Table of Contents
- Fix Printer Driver Unavailable Issue Easily
- Why Does Printer Driver Error Happen?
- Common Causes of Printer Driver Unavailability
- How to Fix the “Driver is Unavailable” Error in Windows 10
- How to Fix the “Driver is Unavailable” Error on HP Printers
- How to Fix Printer Driver Errors for Canon and Epson Printers
- Troubleshooting Tips for Printer Driver Errors
- Keep Your Drivers Updated
- Conclusion
- References
- About SoftwareKeep
References
This article is based on the following sources:
-
Source 1: First source
[references, sources, further reading]
-
Source 2: Second source
[references, sources, further reading]
-
Source 3: Third source
[references, sources, further reading]
[references, sources]
About SoftwareKeep
SoftwareKeep is a trusted source for software information and solutions. Our platform offers a wide range of articles and guides on various software-related topics, including troubleshooting printer driver errors. Whether you’re facing issues with printer driver unavailability or looking for expert advice on software solutions, we’re here to help.
Our team of experienced writers and tech enthusiasts are dedicated to providing informative and user-friendly content. We understand the frustrations that come with software problems and aim to simplify the troubleshooting process for our readers. From step-by-step guides to in-depth explanations, our software articles and tech guides cover a wide range of topics.
At SoftwareKeep, our goal is to empower users with the knowledge and tools they need to resolve software issues effectively. We are committed to helping our readers find the best solutions for their needs, whether it’s fixing printer driver errors or exploring new software options. Trust SoftwareKeep for reliable software articles, tech advice, and expert solutions.
Source Links
- https://softwarekeep.com/blogs/troubleshooting/how-to-fix-printer-driver-is-unavailable
- https://www.avg.com/en/signal/fix-printer-driver-unavailable-error
- https://www.easeus.com/computer-instruction/printer-drive-is-unavailable.html

Morgan Azhari, the owner of PrinterUpdate.net, is a dedicated expert in the field of printers, leveraging a wealth of experience and education to create a platform that passionately shares insights and solutions.
With a goal to enhance the printer user experience, my vision for the website is to provide valuable content, making a positive impact on individuals navigating the complexities of printers.
