Printers are a great device. However, it doesn’t mean that they can work smoothly all the time. Many printers, including HP printers, often pose some problems for many printer users. To troubleshoot these problems, you often need to reset your printer. How to reset HP printer? Let’s find out.
What does Resetting Printer Mean?

Experiencing printing errors and scanning errors are things that most HP printer users have experienced. HP printers are infamous for their hardware problems and connectivity issues. On the other hand, they are capable of delivering high-quality prints.
Consequently, most HP printer users keep their printers despite these issues. They keep their printers because, in most cases, a simple resetting can get their HP printers to work again.
What Happens When You Reset Your HP Printers
Resetting your HP printer is one of the ways to restart your printer all over again. This process will delete all the information recorded on your printers, such as passwords and Wi-Fi connection.
Resetting printers comes in several types, such as factory reset and cartridge reset. Performing a factory reset on your HP printer, for example, will restore it to the way it was when you first unboxed the printer.
When to Reset Your HP Printers
When your HP printer cannot work properly, it does not always mean that it has broken hardware. Most of the time, system error is the culprit of this problem. You usually can fix the problems below by resetting the printers.
- The printer cannot print documents.
- The printer’s status is offline but they are connected.
- Problem with printer’s toner or ink cartridge.
- Software error.
- The printer cannot connect to the network, such as Ethernet and Wi-Fi.
- You need to reset your password in the EWS (web interface).
How to Reset HP Printer: Restore it to Factory Setting
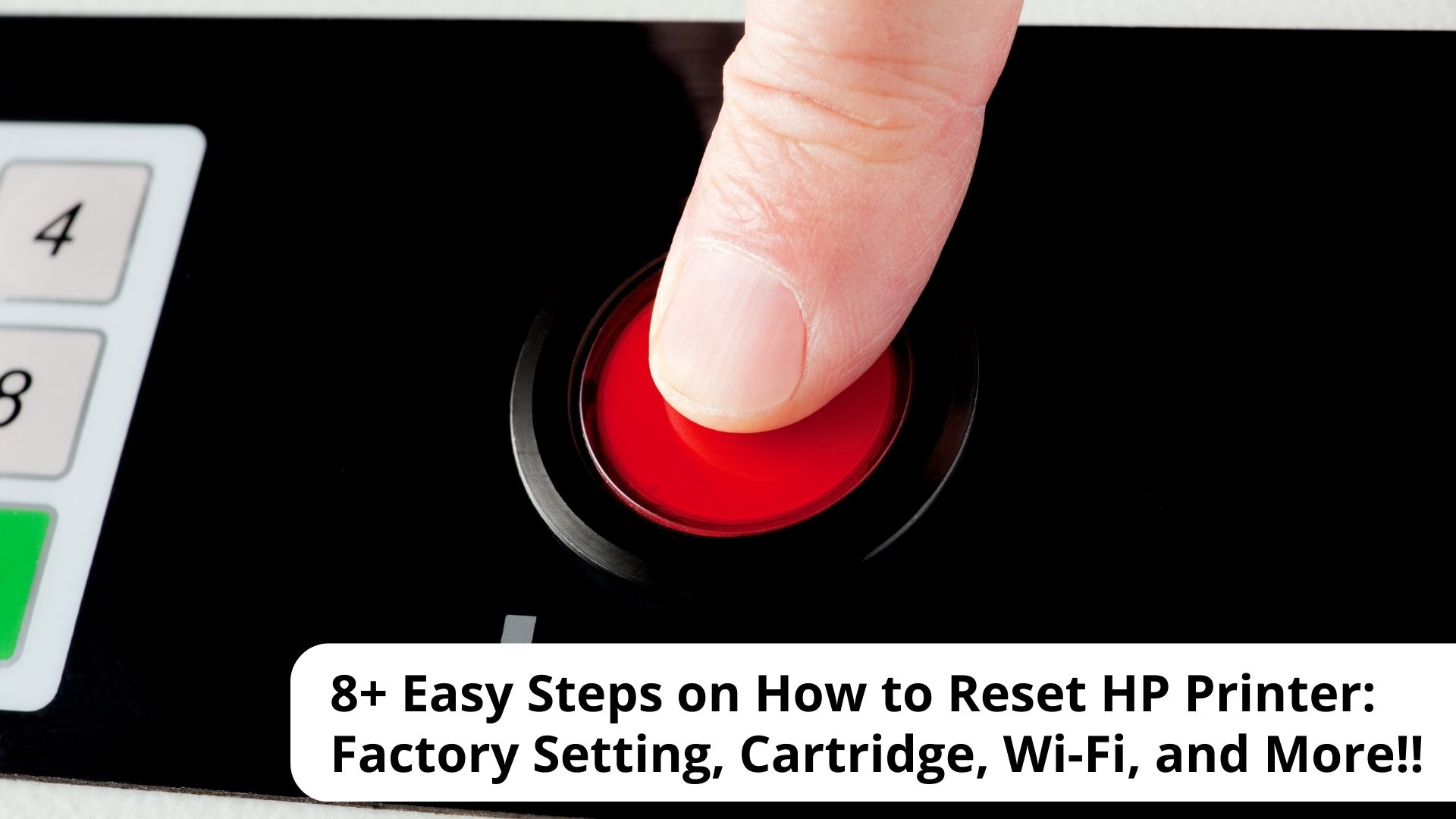
To solve various printer problems, you can restore the factory-set default of your HP printers. This step will return most of the printer settings to the factory defaults.
The method of resetting an HP printer depends on the printer series. The method for HP printers with an LCD screen and without an LCD screen is different.
1. How to Reset HP Printer to Factory Setting Using Printer’s Buttons
You can restore your HP printer to the factory setting using the printer’s buttons. This method is suitable for fixing issues of an HP printer with or without LCD, such as HP LaserJet Pro CP1025nw and CP1025. Below are the steps for resetting the HP printer to the factory setting.
- Turn off your HP printer.
- Disconnect the power cable from your printer for about 30 seconds.
- Connect the power cable back to your printer again.
- Turn on your HP printer.
- At the same time, press and hold the Resume button for about 20 seconds. At this stage, you will see the Attention light is on.
- After that, release the Resume button. The Attention and Ready lights cycle as your printer restore factory default.
2. How to Reset HP Printer to Factory Setting Via Web Page
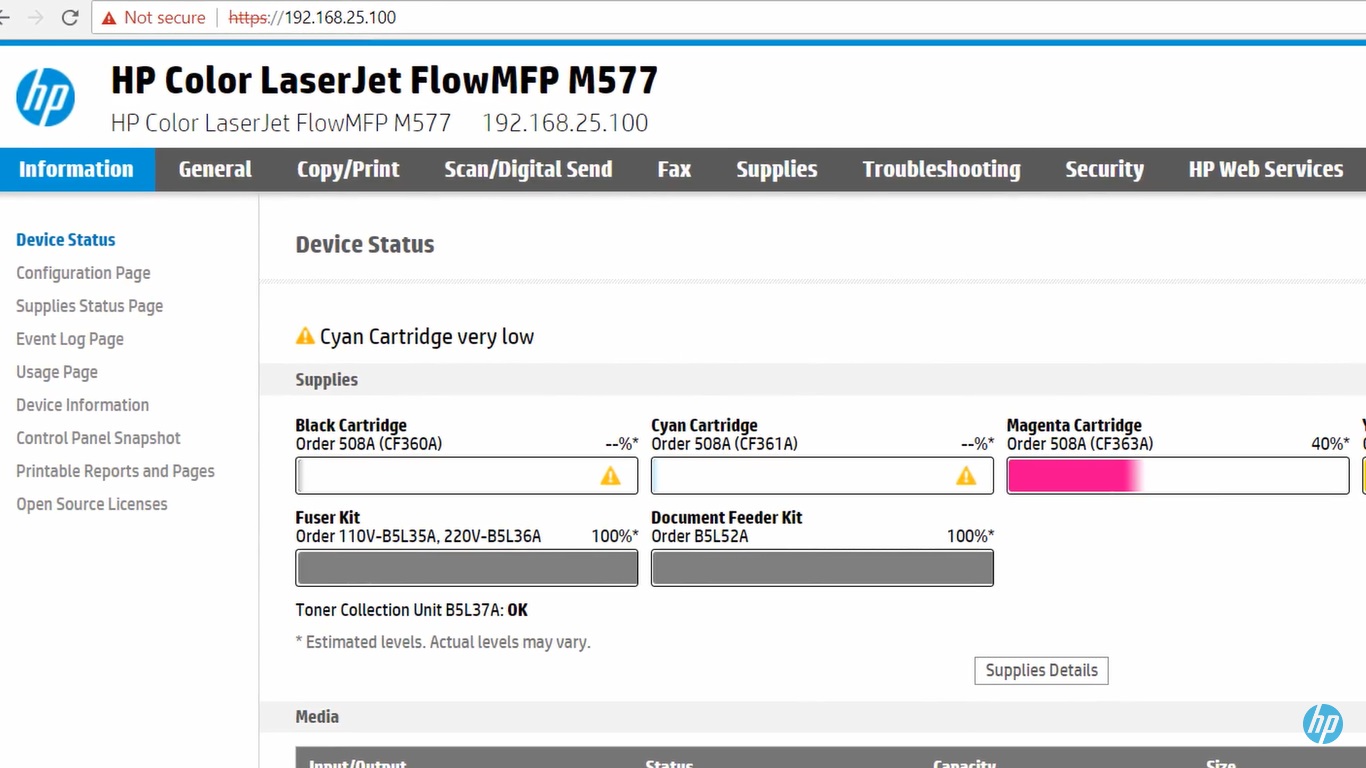
This method will work if your HP printer connects to the network and EWS is accessible. How to reset HP printer to factory setting via the web page?
- Open a browser on your PC.
- Enter the IP address of your HP printer in the address bar of your PC screen.
- Press Enter on your keyboard.
- Sign in as administrator printer-webpage on the device homepage.
- Go to General and select Restore Factory Setting.
- Go to Reset Firmware and click Reset.
Note: If you don’t know your HP printer IP address, you can check the printer’s IP address by following these steps.
- Click Start on your PC screen.
- Type Control Panel.
- Select Hardware and Sound and next select Devices and Printers
- Right click on your HP printer.
- Choose Printer Properties.
- Click the Ports tab.
After performing the resetting steps above, you must wait for some time for the printer to finish the process. After that, you must set the Date and Time and Password and save the setting by clicking the Apply button.
3. How to Reset HP Printer to Factory Setting Via Printer’s Support Menu
This resetting method works if your HP printer cannot connect to your PC. The method of accessing the HP printer’s Support Menu depends on the HP printer model and series.
You may need to press the Return or Back button several times in some HP printers. However, others may require you to press a combination of Back and Menu buttons. Check your manual to find out about it.
Via the Support Menu, you can choose to reset your HP printer on three different levels. They are full reset, semi-full reset, and partial reset.
A full reset will clear the setting of your HP printer. There is a possibility that it will reinstall the printer’s firmware.
- Go to the Support Menu.
- Scroll down and you will find Reset options.
- Tap Full Reset.
- Check your HP printer whether it gets back to normal or not.
Performing a semi-full reset on your HP printer will restore its factory setting. The steps for performing a semi-full reset are:
- Access the Support Menu,
- Scroll the menu until you find Reset options
- Choose Semi-Full Reset.
- Test your printer to find any issues.
A partial reset is what you must do if you want to refresh your HP printer and clear out its memory. The steps are similar to the other two, but you must choose Partial Reset at the end.
How to Hard Reset an HP Printer?

In many cases, you can refresh your HP printer by performing a hard reset. This method only works if cartridges are intact inside the printer. You can follow the steps below to hard reset your HP printer.
- Turn off your printer.
- Take out the printer’s cord from the power source.
- Wait for a minute or so.
- Replug the printer cord into the power source.
- Turn on the printer
- Wait for several seconds
- Try to use the printer to print your document to check for any issues.
How to Reset HP Printer After Ink Refill
HP printer cartridges sometimes stop working because the printer asks for a cartridge replacement. At other times, HP printers indicate low ink when the cartridges are new and full.
The problems above usually occur when you refill the ink of your old HP cartridge. They can also happen when you use third-party cartridges to replace the old genuine cartridge.
How to Reset HP printer after the ink refill? Check the methods below.
1. Tape Method
The tape method will help you restore the ink level monitoring of your HP printer. Therefore, it will recognize your refilled cartridge as a full-ink cartridge, not a low-ink cartridge as before. You will need tape to reset HP ink cartridges.

- Refill your old HP ink cartridge.
- Turn over your cartridge and make sure that you can see the cartridge contacts. Next, turn it around so the contacts are on the lower side.
- Use a small piece of tape to cover the top left corner of the contacts.
- Reinstall the cartridge to your HP printer.
- Print an alignment page as soon as possible and ignore the error message.
- Take out your ink cartridge after you get the alignment print.
- Keep the previous tape in its position. Use another piece of tape to cover the contact in the top right corner.
- Reinstall the cartridge and print the alignment page again.
- Next, remove your ink cartridge again.
- Use a small piece of tape to cover the contact in the lower left corner.
- Put the cartridge into the printer and print an alignment page.
- Uninstall your HP printer cartridge and remove all the pieces of tape on the contacts.
- Install the cartridge again. Usually, your HP printer will recognize that your cartridge is full of ink.
2. Swapping Cartridge Method
Swapping old cartridges on your HP printers will erase the printer’s memory regarding the cartridge. Therefore, your printer will recognize your refilled cartridge as a new one.
You will need several empty ink cartridges to do it. How to reset HP printer cartridge using the swap method? Follow these stops.
- Refill your old ink cartridge.
- Install the refilled cartridge into your HP printer.
- Print an alignment page. At this stage, you will see that the printer indicates a low-ink level and show an error message. Ignore the message.
- Take out the refilled cartridge.
- Install an old cartridge you have and print an alignment page. At this stage, your HP printer will detect a new cartridge.
- Remove the cartridge.
- Install a third old cartridge and repeat the alignment print. By installing this cartridge, your printer will erase the memory of the previous cartridge and detect a new one.
- Remove the third old cartridge and repeat the step above with the fourth cartridge. Remove it.
- Reinstall your refilled cartridge and print an alignment page.
- Now, your HP printer will detect a new cartridge and indicate that the ink cartridge is full.
3. What to Do When You Use Used or Third-Party Ink Cartridge

HP printers often refuse used or third-party ink cartridges. When you install this ink cartridge, you will get a message saying “Used or Counterfeited Printer Cartridge.”
You don’t need to buy a new genuine HP cartridge if you get this message. Try the steps below to solve this problem.
- Access your PC and go to Devices and Printers
- Choose your active printer.
- Click HP Printer System.
- Click the tab of Maintain Your Printer.
- Click the tab of HP Cartridge Protection.
- Click the off button of Disable HP Cartridge Protection.
- Save the setting by clicking OK.
Resetting HP Toner Cartridges
Sometimes, HP printers indicate low toner levels when the cartridge still has some toner left. To keep your HP printers working despite the message of Low Toner Level, you can:
- Take out the toner cartridge and shake it a little. Next, reinstall the toner cartridge. Your HP printer usually will recognize full toner in your cartridge.
- If the trick above does not work, you can activate the toner-saving mode. Your printer usually will start printing again in this mode despite the low toner.
How to Reset HP Printer Wi-Fi and Network

The Wi-Fi or network connection of HP printers is sometimes in trouble. Consequently, you cannot print your documents via your mobile phone or cloud printing service.
Thankfully, you can solve this connectivity problem by resetting your Wi-Fi or Network. To reset the Wi-Fi or Network on your HP printer, you can follow the steps below.
1. Restoring Wi-Fi Setup on HP printers
The steps of restoring the Wi-Fi setup on HP printers depend on the type of printer.
Restoring Wi-Fi Setup on Deskjet 2700 Series and 4100 Series
- Get your printer ready by pressing the Cancel button.
- Press and hold the Cancel and Wireless buttons in unison until the Power button blinks. It may take around five seconds until the light blinks.
- Wait for the Wireless button blinks continuously.
- Within 2 hours, you must open your software or app to find your printer.
- Add your printer.
- Complete the setup.
Restoring Wi-Fi Setup on Laser MFP 130, Color Laser MFP 170
- Press the Menu button on the HP MFP 130 or 170 printer
- Go to Network by pressing the Right Arrow button and next pressing the OK button.
- Choose Wi-Fi Default.
- Press the OK button
- Wait for about a minute.
- In less than 2 hours, you must open your software or app to find your printer.
- Add your printer
- Complete the Wi-Fi Setup
Restoring Wi-Fi Setup on LaserJet M207-M212, MFP M232-M237
- Get your printer ready by pressing the Cancel Button.
- Press the Information button and hold it until the panel buttons light.
- Press the Cancel button and Wireless button in unison.
- Wait for a minute and you will see the Wireless button blinks continuously or the Status light pulses.
- Find and add your printer via your app or software within two hours.
- Complete the setup.
Restoring Wi-Fi Setup on SmartTank 7300, 7000, 750, 720, 670
- Press one of the buttons on the printer control panel. It will put your HP printer in a ready state.
- Press the Information and hold it for about 5 seconds or more, until you can see the control panel buttons’ lights.
- At the same time, press the Wireless and Cancel buttons and hold them until the Wireless button blinks.
- Complete the Wi-Fi setting by returning to the app or software to find and add the printer. Do it within 2 hours.
Restoring Wi-Fi Setup on ENVY 6400e, 6000e, 6000, ENVY Pro 6400
- Find the Wireless button on the back of your HP ENVY printer. Press and hold it for 5 seconds.
- Complete the Wi-Fi setup via the app or software after the Status light is purple.
Restoring Wi-Fi Setup on Other HP Laser Printers Without Touchscreen
- Get your HP laser printer ready by pressing the Cancel button.
- Press the Wireless button and hold it for several seconds until the Attention light blinks.
- Wait for about a minute until the Wireless button flashes blue light.
- Find and add your printer via app or software and complete the setup. Do it within 2 hours.
Restoring Wi-Fi Setup on Other HP InkTank and InkJet Printers Without Touchscreen
- Get your HP Inkjet or InkTank printer ready by pressing the Cancel button.
- Press the Cancel and Wireless buttons at the time and hold them for 5 seconds until the Power button blinks.
- The Wireless button will flash blue light after 60 seconds you perform the second stage.
- Return to the app/software, find and add your HP Inkjet or InkTank printer, and complete the setup.
Restoring Wi-Fi Setup on Other HP Printers with Touchscreen
- Tap the Wireless icon or Setup icon on the touchscreen control panel.
- Choose Settings or Network Setup.
- Tap Restore Network Settings.
- Tap Yes if a confirmation message pops up on your printer’s touchscreen.
- Wait until the Wireless button flashes blue.
- Find and add your printer via app or software and complete the Wi-Fi setup. Do it less than 2 hours after the Wireless button flashes blue.
1. Resetting Network on HP Printers
Resetting the Network on your HP printer will solve various issues, such as incorrect IP address, unable to scan, and unable to print. You can reset the HP printer’s network using three methods.
Method 1
How to reset HP printer Network? Method 1 is very simple.
- Unplug your HP printer from the power outlet.
- Plug it back into the power outlet after waiting for 30 seconds.
- Turn on your printer.
- Let the printer boot up and your printer will reset the Network.
Method 2
You can do method 2 if method 1 does not work. Below are the steps for restoring the HP printer network.
- Press and hold the Cancel button and the Wireless button in unison for about 15 seconds.
- The printer will beep and start resetting the Network.
Method 3
Method 3 applies to HP printers that have an LCD control panel. The steps are as follows.
- Press your printer’s Menu button
- Press the Arrow button several times to find the Network Setting menu.
- Press the OK button.
- Press the Arrow button to route to the Reset Network Settings option.
- Press the Ok button.
- Click Yes if a dialog pops up on the LCD screen
- Your printer will reset the Network.
How to Reset HP Printer When it Flashes ‘Out of Paper’ Message

Sometimes, HP printers stop working and flash a message that the paper tray is ‘Out of Paper’ when it has enough paper. This issue may be due to various reasons, such as:
- Printer error
- Low-quality paper that is easily curl at its corners due to moisture
- Pending print jobs stuck in the queue
- Dirty paper feed rollers
What to do when this problem occurs? You can solve this problem by performing some easy steps.
Method 1
In some cases, you can reset your HP printer paper tray after doing the simple steps below.
- Unplug the power cable from your HP printer while it is still on. Don’t forget to unplug it from the power outlet too.
- Wait for at least 15 seconds
- Plug the cable back into the power outlet and the printer.
- Turn on your HP printer
- Do a test print and check whether your printer can detect the paper on the tray properly or not.
Method 2
Another method to deal with the paper tray issue in your HP printer is to make sure that the paper sheets inside the tray are smooth.
- Take out all paper sheets from the tray. Examine their condition and remove ones with wrinkles or curly ends. Also, check for ripped paper sheets and remove them.
- Examine the inside of the paper tray and make sure that nothing is wrong with it and the roller.
- Stack your paper inside the tray. Make sure that the paper stack is even.
Method 3
Cleaning your printer’s paper feed rollers can sometimes free it from the “Out of Paper” problem.
- Turn your HP printer off.
- Wait for a couple of minutes until the printer is completely off. In this stage, your printer is silent and idle. Disconnect the power chord from your printer.
- Remove the paper from the paper tray.
- Use distilled water to dampen a cotton swab. Squeeze the cotton swab to remove excess water.
- Use a flashlight and locate the paper feed roller. Gently clean the roller using damp cotton.
- Wait for about three minutes to let the roller dry.
- Stack the paper back into the paper tray and turn on the printer.
How to Reset HP Printer Password
Changing your HP printer password regularly is a great idea. It is especially important if you share the printer with others, for example, a group of coworkers. You can reset your HP printer password by following one of these methods.
1. How to Reset HP Printer Password thru the App
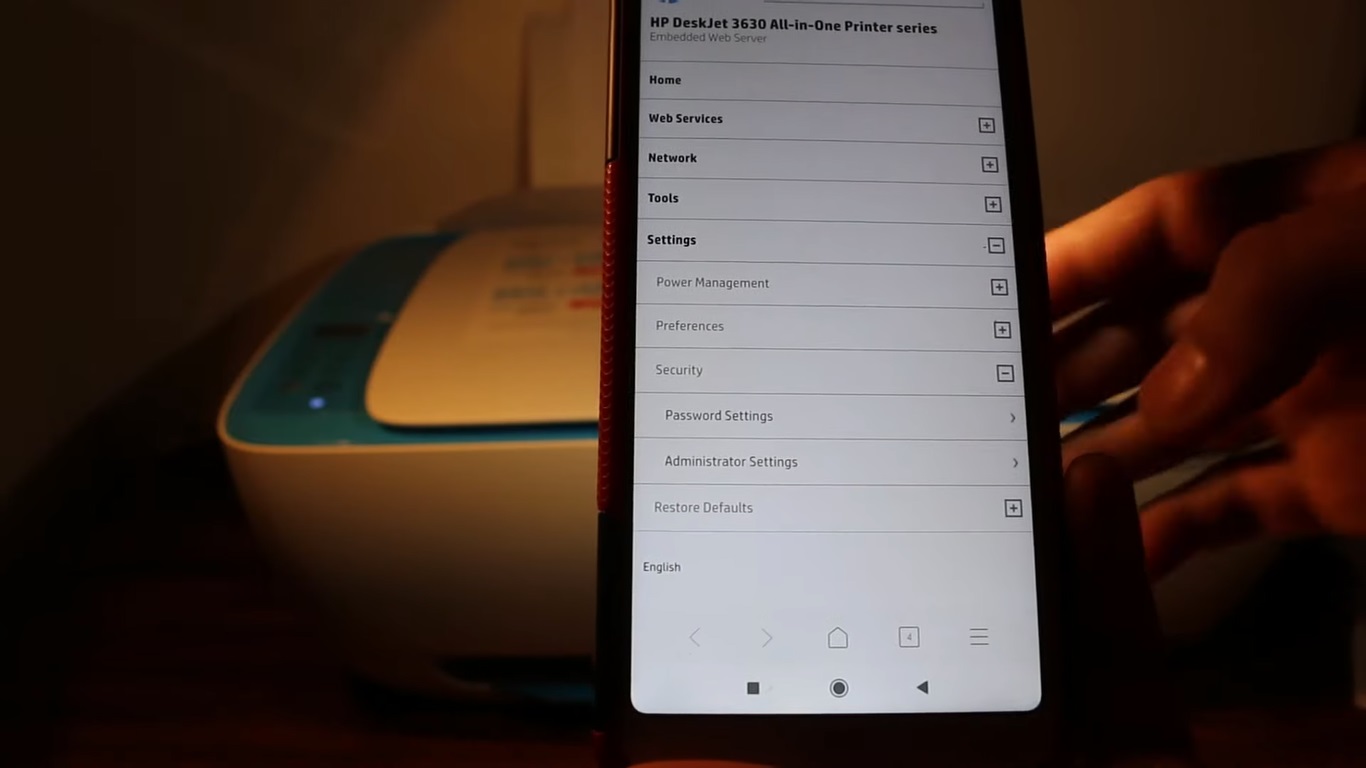
You can use HP Smart App to reset your HP printer. The steps are as follows.
- Download the HP Smart App into your mobile phone.
- Make sure that your printer is on. Put the printer into setup mode by pressing and holding the Cancel and Wi-Fi buttons at the same time.
- Open the app and select Printer Setup.
- Scroll down the menu to the bottom and select Advance Setting.
- Tap Setting and Security.
- From the drop-down menu, select Password Setting.
- Choose a new password.
2. Resetting HP Printer Password Using Printer’s Buttons
Some HP printer users do not use the HP Smart App. If you don’t have this app, you can reset your HP printer using the control panel on the printer.
- Press the Home button.
- Choose Setting.
- Select Setup.
- Choose Reset Password.
3. Resetting HP Printer Password via Windows PC
The last method you can use to reset your HP printer password is resetting it via your Windows PC.
- Open your PC’s Control Panel
- Go to Devices and Printers.
- Right-click the icon of Wireless HP.
- Click Properties.
- Select Reset Password.
- Enter your new password for your HP printer.
- Save the change you made.
How to Reinstall HP Printer Drivers
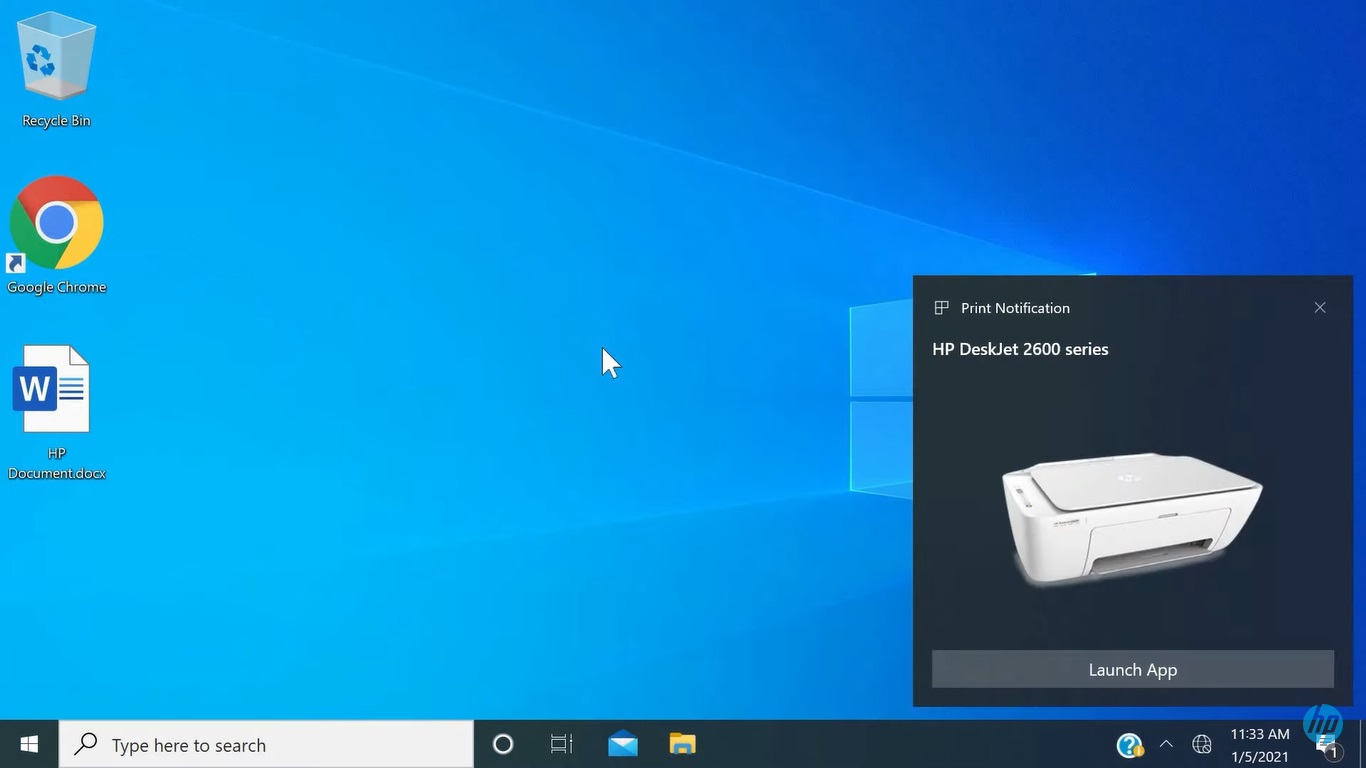
The HP printer driver installed on your Windows PC sometimes causes miscommunication between your PC and your HP printer. As a result, it causes various issues with your printer. You can solve these issues by uninstalling the printer driver and installing the updated one.
How to Uninstall HP Printer Driver
Please follow the steps below to uninstall your HP printer driver.
- Open Run by pressing the Windows key + R.
- Here, you will find a text field. Type devmgmt.msc on this box to access the Device Manager.
- Choose the printer which driver you want to uninstall.
- Right-click on the name of your printer.
- Click Uninstall Drivers
- Don’t forget to uninstall third-party drivers of your HP printer.
How to Reinstall HP Printer Driver
Once you successfully uninstall the driver of your HP printer, you can reinstall the non-updated version of the driver or the updated version of the driver. If you choose the latter, you must download the updated driver first.
Below are the steps for reinstalling the driver.
- Restart your Windows PC after you uninstalled the printer driver.
- Insert the driver disk if your HP printer comes with it. Open the installer driver disk.
- Download the printer driver on the HP support website if you don’t have the driver disk.
- Open the Installer.
- Follow the instructions.
- Reboot your Windows PC and printer.
- After the PC and the printer finished rebooting, you must check and test the printer’s functionalities.
How to Delete Stuck Print Job in Print Queue
One of the reasons why your HP printer stopped working is a print job file stuck in the print queue. You must clear your print queue if it happens.
Deleting Stuck Print Job in Print Queue: Windows PC
If you connect your HP printer to a Windows PC, you can follow these steps to delete print job files.
- Turn off your HP printer. Next, disconnect the power cord.
- Open Services on your Windows PC.
- Right-click on Print Spooler
- Select Stop.
- Close the Services window.
- Go to File Explorer on your Windows PC.
- Click C, go to Windows, open System 32, click Spool, and then click Printers.
- Delete the files in the Printers folder until no files are left.
- Turn off your computer.
- Plug the power cord into the printer. Turn your HP printer on.
- Turn your Windows PC on.
- Start printing.
Deleting Stuck Print Job in Print Queue: Mac
For those who use Mac, you can delete the print job files by following the steps below.
- Close scanning apps if they are open.
- Select the Spotlight icon.
- Browse for Terminal and open it.
- Next, type Cancel -a.
- Press Enter.
- Close the Terminal window.
- Restart your Mac.
- Start printing your documents.
HP printers are excellent products because they can deliver high-quality printouts efficiently. However, after using these printers for several years, you will usually get some printing issues from these printers. Thankfully, the knowledge of how to reset HP printer will help you solve these issues.

Morgan Azhari, the owner of PrinterUpdate.net, is a dedicated expert in the field of printers, leveraging a wealth of experience and education to create a platform that passionately shares insights and solutions.
With a goal to enhance the printer user experience, my vision for the website is to provide valuable content, making a positive impact on individuals navigating the complexities of printers.