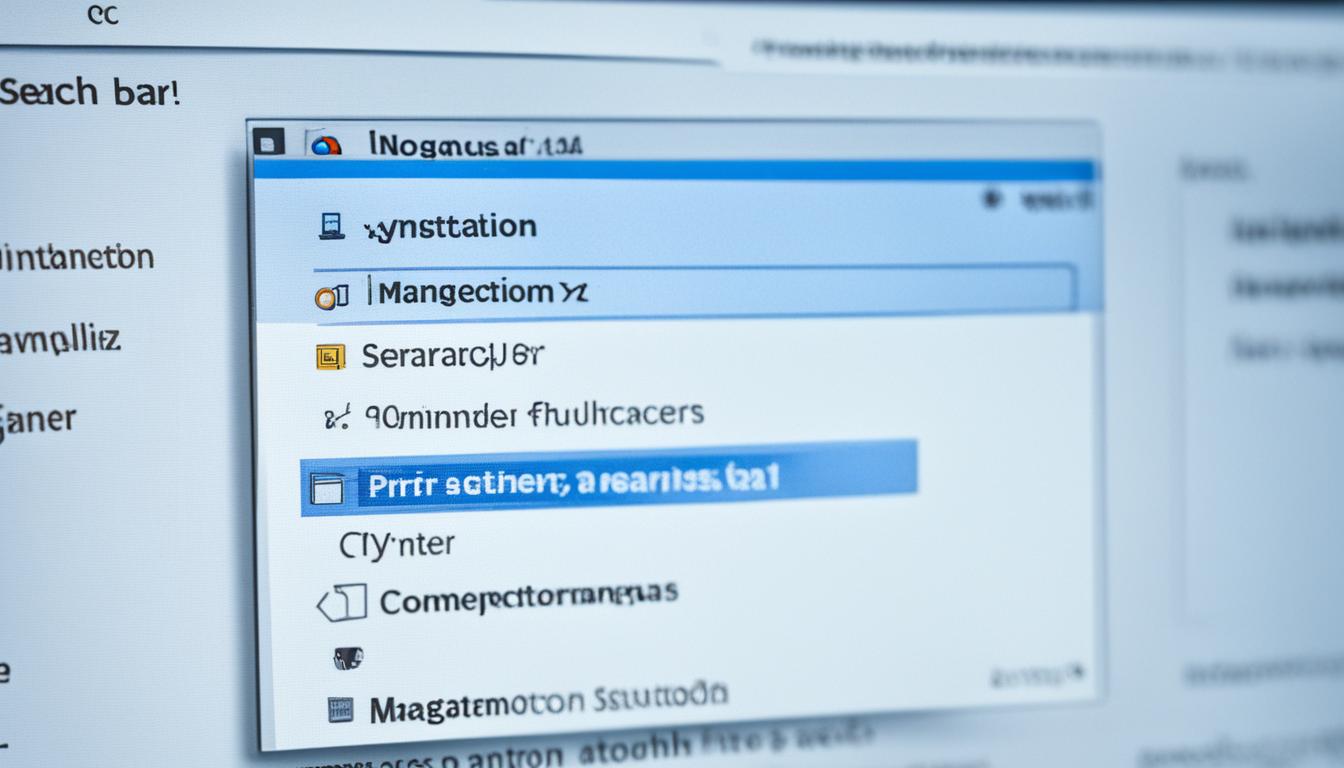Are you struggling to find the right printer driver for your device? Look no further! In this article, we will guide you through the process of finding the perfect printer driver with ease. Whether you're a Windows user or a Mac enthusiast, we've got you covered! Say goodbye to the frustration of incompatible drivers and hello to smooth printing experiences.
When it comes to printer drivers, knowing where to look can be a daunting task. Let us simplify it for you. With our expert tips and instructions, you'll be able to locate the exact driver you need in no time. Say goodbye to endless searches and hello to effortless printing.
Key Takeaways:
- Finding the right printer driver can be challenging, but we're here to help.
- We provide step-by-step instructions for both Windows and Mac users.
- Always ensure your printer drivers are up to date for optimal performance.
- Be cautious of potential security risks when installing drivers from unreliable sources.
- Consider alternative solutions like virtual printer drivers and cloud-based printing options for added convenience.
Understanding Printer Drivers
When it comes to printing documents or photos from your computer, printer drivers play a crucial role in ensuring smooth and efficient functionality. But what exactly are printer drivers?
A printer driver is a software application that serves as an intermediary between your computer and printer. It translates the print commands from your computer into a format that the printer can understand and execute. In simpler terms, it acts as a translator, allowing your computer and printer to communicate effectively.
So why are printer drivers so important? Well, printer drivers are essential for several reasons:
- Compatibility: Printer drivers ensure that your computer and printer are compatible with each other. Different printers have varying capabilities and languages, and the driver ensures that the correct commands and settings are sent to the printer.
- Performance: Printer drivers optimize the performance of your printer, allowing it to deliver high-quality prints efficiently. They are designed to work in harmony with specific printer models, utilizing their unique features and functions.
- Functionality: Printer drivers enable you to access advanced printer functionalities, such as duplex printing, color management, or adjusting print settings for different paper types. These drivers provide an interface through which you can customize your printing preferences.
Tip: It's important to keep your printer drivers up to date. Manufacturers release driver updates regularly to improve compatibility, fix bugs, and enhance the overall performance of their printers. Regular updates ensure that you benefit from the latest features and improvements.
Now that we understand the importance of printer drivers, let's move on to exploring the different types of printer drivers available. But first, let's take a moment to visualize how the printer driver fits into the overall printing process:
Different Types of Printer Drivers
When it comes to printer drivers, there are various types available to cater to different needs. Understanding the differences between these types can help you make an informed decision on which driver is suitable for your requirements.
1. Universal Printer Drivers
Universal printer drivers are designed to work with multiple printer models from different manufacturers. They provide a convenient solution for users who have multiple printers or frequently switch between different devices. These drivers offer compatibility with a wide range of printers, reducing the need to install multiple manufacturer-specific drivers.
2. Manufacturer-Specific Printer Drivers
On the other hand, manufacturer-specific printer drivers are tailored to work with a particular brand or model of printers. These drivers are developed by the printer manufacturers themselves and often offer advanced features and optimized performance specific to their products. If you own a printer from a specific brand, using the manufacturer-specific driver can provide the best compatibility and functionality.
By considering the pros and cons of universal and manufacturer-specific printer drivers, you can choose the type that suits your printing requirements.
Quote: “Universal printer drivers offer compatibility with various printer models, while manufacturer-specific drivers provide optimized performance for specific brands and models.”
| Types of Printer Drivers | Advantages | Disadvantages |
|---|---|---|
| Universal Printer Drivers | 1. Compatibility with multiple printer models 2. Convenient for users with multiple printers |
1. May not offer advanced features specific to certain printers 2. Less optimized performance compared to manufacturer-specific drivers |
| Manufacturer-Specific Printer Drivers | 1. Optimized performance for specific brands and models 2. Advanced features tailored to manufacturer's printers |
1. Limited compatibility with other printer brands 2. Need to install multiple drivers for different printer models |

Finding Printer Drivers on Windows
When it comes to finding printer drivers on a Windows operating system, the process may seem daunting at first. However, with the right guidance, you can easily locate and install the necessary drivers for your printer.
Manual Search Method
One way to find printer drivers on Windows is through a manual search. Follow these steps:
- Open the Control Panel on your Windows computer. You can do this by clicking on the Start menu and selecting Control Panel.
- In the Control Panel, locate and click on the “Devices and Printers” option.
- Under the Devices and Printers window, you will see a list of installed printers. Find the printer for which you need the driver.
- Right-click on the printer and select “Properties” from the context menu.
- In the Properties window, navigate to the “Hardware” or “Driver” tab.
- Click on the “Update Driver” or “Update Driver Software” button.
- Choose the option to search automatically for updated driver software. Windows will then search for the correct driver and install it for you.
Automatic Installation Method
If you prefer a more automated approach, Windows also offers automatic driver installation. Here's how:
- Connect your printer to your Windows computer using a USB cable.
- Windows will detect the new device and attempt to install the driver automatically.
- If Windows is unable to find the driver automatically, it will prompt you to search for the driver online. Follow the on-screen instructions to complete the installation.
By following these simple steps, you can easily find and install printer drivers on a Windows operating system. Whether you opt for a manual search or automatic installation, ensure that your printer is connected and powered on for a smooth installation process.
| Pros | Cons |
|---|---|
| Easily accessible through the Control Panel | May require internet connectivity for automatic installation |
| Straightforward step-by-step process | Manual search method may be time-consuming |
| No additional software required | Dependent on Windows' driver database |
Remember, having the correct printer driver is crucial for optimal performance and compatibility. By following these methods, you'll be able to find and install the right printer drivers on your Windows computer with ease.

Finding Printer Drivers on Mac
As a Mac user, finding and installing the right printer driver for your device is essential for seamless printing. In this section, we'll provide you with step-by-step instructions on how to locate and download the necessary printer drivers on your Mac.
Built-in Printer Drivers
If you're using a Mac, you'll be pleased to know that many printers have built-in drivers that are compatible with your device. These drivers are pre-installed on your Mac, eliminating the need for manual installation.
To check if your printer has a built-in driver, follow these simple steps:
- Connect your printer to your Mac using a USB cable or ensure it's connected to the same Wi-Fi network.
- Go to the “Apple” menu and select “System Preferences.”
- Click on “Printers & Scanners.”
- Click on the “+” button to add a new printer.
- Select your printer from the list of available devices.
- If your printer appears in the list, it means a built-in driver is available. Simply follow the prompts to complete the setup process.
If your printer doesn't appear in the list or you prefer to download the driver directly from the manufacturer's website, continue reading below.
Downloading Drivers from the Manufacturer's Website
If your printer requires a specific driver that isn't built-in, you'll need to visit the manufacturer's website to download and install it manually. Manufacturers typically provide printer drivers on their support or downloads page.
Follow these steps to download the printer driver from the manufacturer's website:
- Identify the make and model of your printer. This information is usually found on the printer itself or in the user manual.
- Open a web browser and visit the manufacturer's website.
- Navigate to the support or downloads page.
- Search for your printer model using the provided search bar or browse the list of available drivers.
- Locate the driver that matches your printer model and operating system (Mac).
- Click on the driver download link and save the file to your computer.
- Once the download is complete, locate the saved file and double-click to begin the installation process.
- Follow the on-screen instructions to install the driver.
After the driver is installed, you'll be able to select your printer from the list of available devices in the “Printers & Scanners” settings on your Mac.
Remember to always download drivers from trusted sources, such as the manufacturer's official website, to ensure compatibility and avoid potential security risks.
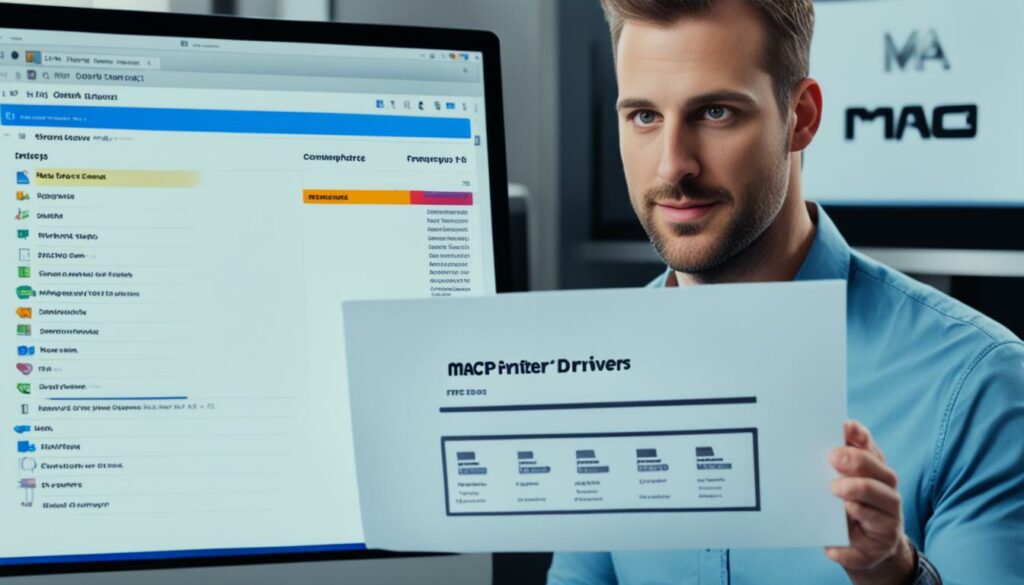
Now that you know how to find and install printer drivers on your Mac, you can enjoy hassle-free printing and make the most out of your device and printer combination.
Upgrading Printer Drivers
Regularly upgrading your printer drivers is crucial for ensuring optimal performance and compatibility. Outdated drivers can lead to printing issues, such as poor print quality or connectivity problems. Additionally, updating your printer drivers can bring new features and improvements that enhance your printing experience.
To update your printer drivers to the latest versions, follow these steps:
- Identify your printer model and manufacturer. You can usually find this information on the printer itself or in the printer's documentation.
- Visit the manufacturer's website and navigate to the “Support” or “Drivers” section.
- Search for your specific printer model using the provided search function or by selecting it from a list.
- Download the latest driver for your operating system. Ensure that you select the correct driver version for your printer model and operating system.
- Once the download is complete, double-click the downloaded file to start the installation process. Follow the on-screen instructions to install the updated driver.
- After the installation is complete, restart your computer to apply the changes.
Updating your printer drivers should be a regular maintenance task to ensure that your printer operates smoothly. It is recommended to check for driver updates at least once every few months or whenever you encounter any printing issues.
Tip: Some printer manufacturers provide software utilities that can automatically check for driver updates and download them for you. These utilities can simplify the updating process and ensure that you have the latest drivers installed.
By keeping your printer drivers up to date, you can enjoy enhanced print quality, improved functionality, and a hassle-free printing experience.

Troubleshooting Printer Driver Issues
Printer driver issues can be frustrating and lead to hindered productivity. In this section, we'll explore common problems that you may encounter with your printer drivers and provide troubleshooting steps to help you resolve them quickly.
Compatibility Issues
If you are experiencing compatibility issues with your printer driver, where the driver doesn't work with your operating system or printer model, there are a few troubleshooting steps you can try:
- Ensure that your printer and computer meet the minimum requirements specified by the printer manufacturer.
- Check for any available printer driver updates or patches on the manufacturer's website.
- If the driver is still not compatible, consider contacting the printer manufacturer's support for further assistance or alternative driver options.
Driver Conflicts
Driver conflicts can occur when multiple printer drivers are installed on your computer, or when a previous driver installation was not properly removed. Here's how to resolve driver conflicts:
- Uninstall any unnecessary or outdated printer drivers from your computer's control panel.
- If you're experiencing conflicts between drivers, try reinstalling the printer driver that is causing issues.
- Consider using a driver management tool to automatically detect and resolve driver conflicts.
Print Quality Issues
If you're encountering print quality issues, such as faded prints, streaks, or smudges, it could be related to the printer driver. Try the following troubleshooting steps:
- Clean the print heads or ink nozzles using the printer's maintenance tools.
- Ensure that you are using the correct paper type and print settings in the print driver options.
- If the problem persists, try updating the printer driver to the latest version available on the manufacturer's website.
Printer Offline or Not Responding
If your printer appears offline or is not responding, it may indicate a communication issue between the printer and the computer. Follow these steps to troubleshoot:
- Check the printer connection cables to ensure they are securely connected.
- Restart both your printer and computer.
- Update the printer driver by downloading and installing the latest version from the manufacturer's website.
Troubleshooting Printer Driver Issues
| Issue | Troubleshooting Steps |
|---|---|
| Compatibility Issues | Check system requirements, update the driver, seek manufacturer support |
| Driver Conflicts | Uninstall unnecessary drivers, reinstall problematic driver, consider driver management tools |
| Print Quality Issues | Clean print heads, check print settings, update the driver |
| Printer Offline or Not Responding | Check connections, restart devices, update the driver |
Troubleshooting printer driver issues can be a complex task, but with these tips, you'll be able to overcome common problems and get your printer back up and running smoothly.
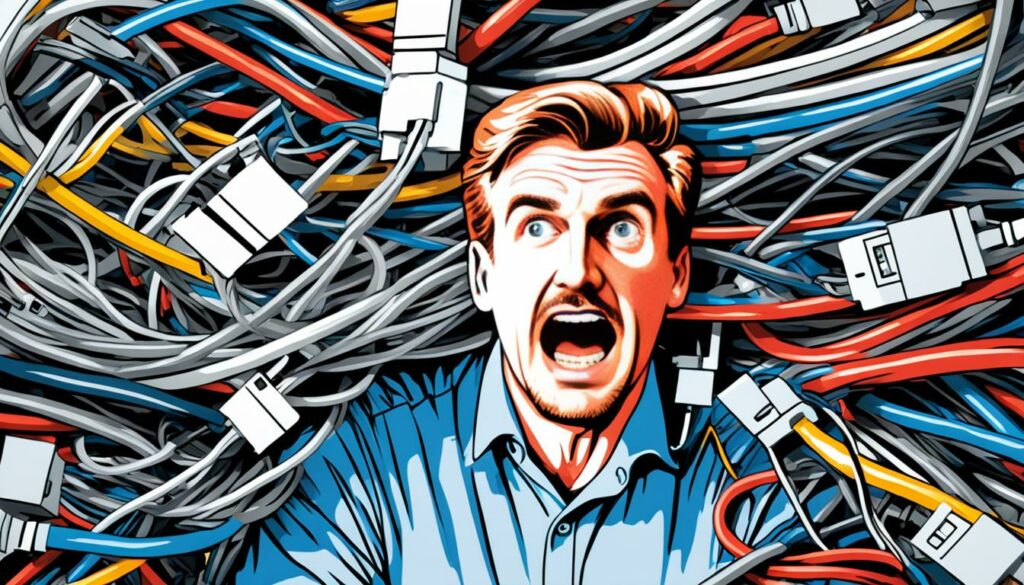
Printer Driver Security
Ensuring the security of your printer drivers is crucial to protect your devices and data. Installing drivers from unreliable sources can expose your system to malware risks and compromise the integrity of your printing operations. Here are some important tips to help you safeguard your printer drivers:
- Obtain drivers from trusted sources: Only download printer drivers from reputable manufacturers or official websites. Avoid third-party websites that may offer modified or compromised drivers.
- Keep drivers up to date: Regularly check for driver updates from the manufacturer's website. Updated drivers often include security patches that address potential vulnerabilities.
- Enable automatic updates: Configure your operating system or printer software to automatically install driver updates. This ensures that you stay protected against emerging security threats.
- Scan downloads: Before installing any downloaded driver file, use reliable antivirus software to scan it for malware. This extra precaution can help detect and block potential threats.
- Use firewall and antivirus software: Maintain updated firewall and antivirus software on your computer to provide an additional layer of protection against malicious activities.
- Be cautious with email attachments: Avoid opening email attachments or clicking on links that claim to provide printer driver updates. Verify the source and ensure the legitimacy of any download before proceeding.
- Regularly backup your system: Create regular backups of your important files and documents. In the event of a security breach or system failure, you can restore your data and minimize potential losses.
“Installing printer drivers from unknown or unverified sources can expose your system to malware and compromise your device's security.” – Printer Security Expert
By following these best practices, you can enhance the security of your printer drivers and mitigate the risks associated with malware and unauthorized access. Remember, printer driver security is an essential component of maintaining a safe and protected printing environment.

| Security Tips for Printer Drivers | Actions |
|---|---|
| Obtain drivers from trusted sources | Download from reputable manufacturers or official websites |
| Keep drivers up to date | Regularly check for updates on the manufacturer's website |
| Enable automatic updates | Configure the system to install updates automatically |
| Scan downloads | Use antivirus software to scan driver files before installation |
| Use firewall and antivirus software | Maintain updated security software to protect against malware |
| Be cautious with email attachments | Verify sources and legitimacy of email attachments |
| Regularly backup your system | Create backups of important files to minimize potential losses |
Printer Driver Best Practices
When it comes to selecting, installing, and managing printer drivers, following best practices can save you time and ensure optimal performance. Here are some tips to help you make informed decisions and avoid common pitfalls:
1. Choose the Right Driver
Before installing a printer driver, make sure it is compatible with your operating system and printer model. Check the manufacturer's website for the latest driver version, as new updates often include bug fixes and performance improvements.
2. Consider Manufacturer-Specific Drivers
While universal printer drivers offer convenience for multiple devices, manufacturer-specific drivers may provide better functionality and compatibility. If available, opt for the driver directly from the printer manufacturer.
3. Keep Drivers Up to Date
Regularly check for driver updates and install them to ensure your printer operates smoothly. Outdated drivers can lead to compatibility issues and result in poor print quality or malfunctioning features.
4. Download from Trusted Sources
When downloading printer drivers, always use trusted sources such as the manufacturer's official website. Avoid third-party websites or unknown sources, as they may distribute outdated or modified drivers that can compromise your system's security.
5. Remove Unnecessary Drivers
If you have multiple printers installed, consider removing drivers for devices you no longer use. This can help declutter your system and prevent conflicts between drivers, ensuring better performance for your active printers.
6. Backup Your Drivers
Creating backups of your printer drivers is essential, especially before making any system changes or driver updates. In case of any issues or compatibility conflicts, having a backup will simplify the process of restoring your printer drivers to a previous working state.
Without the right printer driver, your printer may fail to function properly. Following these best practices will help you avoid driver-related headaches and ensure a seamless printing experience.
By implementing these best practices when selecting, installing, and managing printer drivers, you can enhance print quality, improve compatibility, and optimize overall performance.
Next, let's explore alternative solutions to traditional printer drivers, such as virtual printer drivers and cloud-based printing options, in the upcoming section.

Printer Driver Alternatives
In addition to traditional printer drivers, there are alternative solutions that offer added convenience and flexibility. Virtual printer drivers and cloud-based printing options provide innovative ways to manage and streamline your printing tasks.
Virtual Printer Drivers
Virtual printer drivers are software applications that mimic the functionality of physical printers. They create a virtual printer on your computer, allowing you to print documents and files without the need for a physical printer. These drivers convert your files into a printable format and save them as a digital file.
Virtual printer drivers offer several benefits, such as:
- Convenience: With a virtual printer driver, you can easily print documents from any application without the need for a specific printer model.
- Flexibility: You can save and share digital files instead of physical copies, making it easy to collaborate and exchange documents with others.
- Cost savings: Since virtual printing eliminates the need for physical printers and consumables like ink and paper, it can lead to cost savings in the long run.
Some popular virtual printer drivers include Adobe PDF Printer, Microsoft Print to PDF, and CutePDF Writer.
Cloud-Based Printing Options
Cloud-based printing allows you to send print jobs to a networked printer from anywhere, using any device connected to the internet. Instead of installing printer drivers locally, you can access and control the printer via a cloud-based service or application.
Cloud-based printing offers the following advantages:
- Remote printing: You can send print jobs to a printer located in a different location or office, providing flexibility and convenience.
- Device compatibility: Cloud-based printing supports various platforms and devices, including computers, smartphones, and tablets.
- Document security: Cloud-based printing often includes secure printing options, allowing you to release print jobs only when you are physically present at the printer.
Examples of cloud-based printing services include Google Cloud Print, PrinterOn, and HP ePrint.

“Virtual printer drivers and cloud-based printing offer innovative alternatives to traditional printer drivers, providing convenience, flexibility, and cost savings.”
Optimizing Printer Driver Performance
When it comes to optimizing the performance of your printer drivers, there are several key factors to consider. By fine-tuning your settings and taking advantage of certain techniques, you can significantly improve print speed and overall efficiency. Here are some tips to help you get the most out of your printer drivers:
- Choose the right driver: Selecting the correct printer driver for your device is crucial for achieving optimal performance. Make sure you have the most up-to-date driver version that is specifically designed for your printer model.
- Update your driver: Keeping your printer driver updated is essential for improved performance. Check the manufacturer's website regularly for any available driver updates or use automatic update settings if available.
- Adjust print quality settings: Lowering the print quality, such as reducing the resolution or choosing draft mode, can significantly speed up the printing process. While this may not be suitable for all printing tasks, it can be effective for draft documents or everyday prints.
- Optimize the print spooler: The print spooler is responsible for managing print jobs in the background. By optimizing the print spooler settings, you can reduce the time it takes for jobs to start printing. To do this, access the printer properties in your computer's settings and adjust the spooling options accordingly.
- Clear print queue: A long list of pending print jobs in the queue can slow down printing. Clearing the print queue regularly can help prevent delays and ensure faster print speeds.
- Minimize background processes: Running multiple applications and processes in the background can impact printer performance. Close any unnecessary programs and processes to allocate more system resources to the printing task at hand.
By implementing these optimization techniques, you can significantly enhance the performance of your printer drivers and improve print speed. Experiment with these tips to find the settings that work best for your specific needs.
Remember, optimizing your print speed not only saves you time but also increases productivity, especially in busy office environments where efficient printing is crucial. Now, let's move on to the next section, where we'll discuss troubleshooting common printer driver issues.
Note:
“By fine-tuning your settings and taking advantage of certain techniques, you can significantly improve print speed and overall efficiency.”
Conclusion
Throughout this article, we explored the importance of finding the right printer driver for optimal printing performance. We discussed the different types of printer drivers, including universal drivers and manufacturer-specific drivers, and provided step-by-step instructions on how to find and install printer drivers on both Windows and Mac operating systems.
Upgrading printer drivers and keeping them up to date was highlighted as a crucial practice to ensure compatibility and reliability. We also addressed common printer driver issues and provided troubleshooting tips to overcome them. Additionally, we emphasized the importance of printer driver security and offered guidance on avoiding potential malware risks when installing drivers.
To make informed decisions when selecting printer drivers, we shared best practices and tips for choosing the right drivers for your specific needs. Furthermore, we explored alternative solutions, such as virtual printer drivers and cloud-based printing options, which offer added convenience and flexibility in today's digital landscape. Lastly, we provided techniques to optimize printer driver performance, enhancing print speed and efficiency.
In conclusion, finding the right printer driver is crucial for a seamless printing experience. By following the guidance and tips provided throughout this article, you'll be equipped with the knowledge and tools to find, install, and manage printer drivers effectively. Remember to regularly update your drivers, prioritize security, and explore alternative options when necessary. With the proper printer driver, you can enjoy efficient and high-quality printing results.

Morgan Azhari, the owner of PrinterUpdate.net, is a dedicated expert in the field of printers, leveraging a wealth of experience and education to create a platform that passionately shares insights and solutions.
With a goal to enhance the printer user experience, my vision for the website is to provide valuable content, making a positive impact on individuals navigating the complexities of printers.