Business today is using technology like file sharing, cloud computing, and other aspects of technology. However, many industries are still using printers to print documents. Various types of printers are now available, including network printers and local printers, which one is the much better option?
Get to Know Local Printers
Local printers are the ones you use directly simply by connecting the printer to a computer using a USB cable. A local printer will be accessible only from the particular workstation and will serve only one computer at a time. Local printers offer access to an employee with a huge printing need.
A local printer is also going to improve the project workflow efficiency. But local printers also have downsides you need to know before using these printers in your office. Since a local printer will only connect to one computer, you may have to buy several printers to connect to some computers.
You also need to prepare paper and ink for each printer which means maintaining your printer will cost more. If you use a local printer from a less famous brand and you accidentally break it down, it may be super hard to find someone who will fix it.
Network Printers and Their Benefits

A network printer is a single printer that becomes a part of a network of some computers. All computers in the network will be able to access one printer at the same time. One network printer you use in the office doesn’t need to have a physical connection to a network.
You can connect your network printer wirelessly and then assign the printer to your workgroup. This kind of printer is an excellent option and it meets the needs of many employees with one printer only. A network printer is offering various benefits for businesses in many industries.
-
Cost savings
A network printer is going to help your company save more money in various ways. For example, you don’t have to prepare one printer for each employee. Since you are going to use only one printer in the office, the supply to prepare, like the paper and ink won’t be too much.
There will be no different machine models in the office which can help you save money on maintenance and support costs. And since there is only one piece of equipment in the office, training all employees will be easier and more effective.
-
Easier maintenance
More models and fewer devices are going to make your print technology much easier and more effective. Your network printer is going to need less maintenance. You can centralize your printer maintenance and manage the printer much more easily.
-
More uniformity with less training
All employees are going to be equally knowledgeable in terms of using the central printer, this is going to create a much better workplace efficiency. A local printer may vary by supply requirements, capabilities, and brands. It requires a specific understanding, training, maintenance, and monitoring.
As the technology of local printers ages, it will require replacement, and the employees must learn new troubleshooting techniques and features. It is much better to simplify the printing environment simply by providing a network program. Your employees can focus their time on their job.
-
Enhanced capabilities
Network printers can handle more complex volumes and tasks since they have a higher quality than local ones. The capabilities of a network printer, especially in advanced finishing, paper handling, printing speed, and printing capacity are higher than a local printer.
One more excellent thing that makes a network printer much better than a local printer is its lifecycle you can extend.
-
Remote use
A network printer is going to accommodate employees who work from remote locations. Your employees need to connect to the network simply by leveraging the internet. Once connected, your employees can send their documents and print them no matter where they are.
-
Can connect many printers
If your office needs several printers, like a high-quality printer for the graphics department and a specific printer that offer a bigger printing volume in another department, a network printer is the best solution. You will be able to connect many printers by using a network printer.
This is going to let your employees send the project to any printer they need. When they have to print a high-quality project, they don’t need to leave their position just to use another printer.
-
A much easier tracking
If you never track your printer, it will be hard for you to manage and control the printing costs. Tracking a printer and the supply usage will be much easier and simpler with a network printer. It will be much simpler if you use a special program like the Managed Print Services program.
Installing A Network Printer on Windows
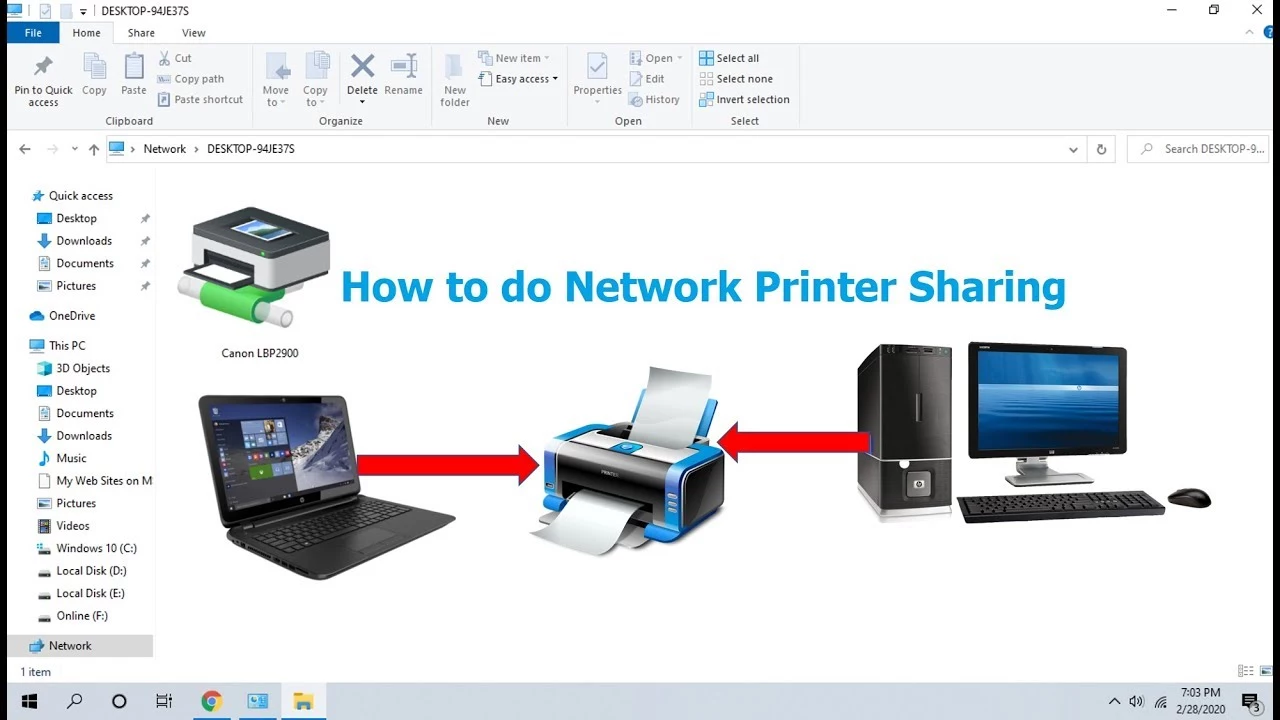
Before using a network printer from different computers, you need to add the network printer to your Windows computer first. After adding a printer to a computer, you still have to share the printer with some other Windows computers.
You can add the network printer to a Windows computer or a Mac computer. From the main computer, there are some settings to adjust so that other computers can access the network printer. Below are all the steps you need to take if you are using some Windows computers to access the printer.
-
Add a printer
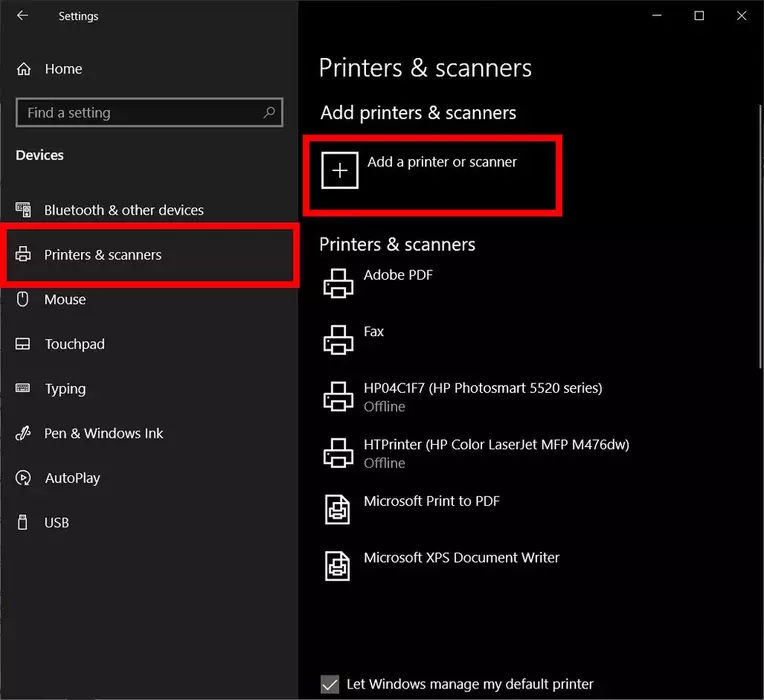
Before sharing the printer with some different computers, you must add the printer to the main computer which will act as a server.
- Open Settings on your Windows computer and then make sure that the computer and network printers are both connected to the same network.
- Click the Devices menu on Settings and then click Printers & Scanners on the left panel of the window.
- On the right panel, click Add a printer or scanner and wait for your computer to scan a printer in the same network.
- Choose the printer you want to connect to and then hit the Add device button.
- If the printer you want to connect doesn’t appear after the scanning process is done, you need to add the printer manually by clicking the printer that I want isn’t listed.
- Choose to Add a Bluetooth, wireless, or network discoverable printer before hitting the Next button.
-
Share the printer
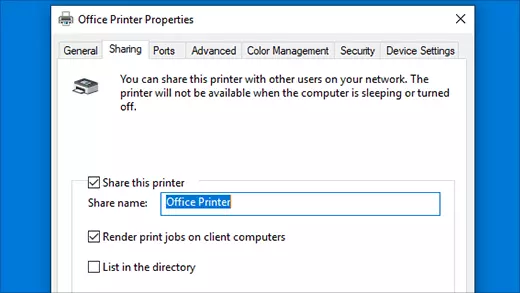
After adding the network printer to the main computer, the next thing to do is share the printer so all other computers can access them and use the same printer.
- Run the Settings menu on the main computer and then choose Devices and click Printers & Scanners on the left panel.
- Choose the printer you want to share with some other computers by clicking on the printer, and then click Manage to open the printer settings.
- Select Printer properties and then access the Sharing tab when a new window appears.
- Check the Share this printer options and then name the printer you want to share. Click OK to start sharing the printer.
- Adjust the printer sharing settings by accessing Control Panel, under the menu Advanced network settings in Network and Sharing Center.
- Click turn on network discovery so that the printer and main computer will be visible. Save changes.
Network printers are more efficient than local printers since they have a lot of benefits for your office. Get to know how you can use one printer for some different computers and what benefits you’ll get by using this kind of printer.

Morgan Azhari, the owner of PrinterUpdate.net, is a dedicated expert in the field of printers, leveraging a wealth of experience and education to create a platform that passionately shares insights and solutions.
With a goal to enhance the printer user experience, my vision for the website is to provide valuable content, making a positive impact on individuals navigating the complexities of printers.