HP printers that can connect to the web services server have a lot of benefits for the users. Unfortunately, some users find a message of an HP printer error unable to connect to web services. If you face this problem, you need to find the right solutions so that you can taste more benefits.
Some error messages like Web Services Not Working, Web Services Problem, or Server Connection Error may appear. But this doesn’t mean there is nothing that can help you. Many methods you are going to see will help you fix the problem or error. This way, your printer can work better.
Solutions For HP Printer Error Unable To Connect To Web Services
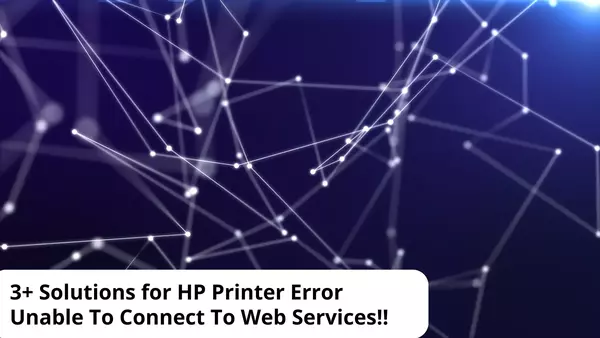
If you are using an HP+ printer, the feature of Web Services is enabled automatically during the setup of the printer. You can simply download the HP Smart app from 123.hp.com before setting up the HP printer. Or you can remove the Web Services by performing a printer reset.
The printer reset is going to restore your HP printer to the factory default setting. What if you want to enable the Web Services but you keep seeing not connecting to the server error message? Try some solutions to fix the HP printer error unable to connect to web services below.
1. Restart everything
The easiest, simplest, and usually most effective way to fix your error printer is by restarting everything. You need to restart the computer, router, and HP printer itself. After restarting everything, you need to check whether the error is still appearing or not.
- The first step you should do is turn off your HP printer.
- And then disconnect all ethernet or USB cables from your HP printer. Those connection types may prevent your printer from connecting properly to your wireless network.
- The next step to fix the HP printer error unable to connect to web services is disconnecting the power cord. Make sure that you disconnect it from your WiFi router. And then wait for 15 seconds.
- After 15 seconds, reconnect your printer’s power cord. Wait again until the lights are displaying the connection status.
- Now you can restart your computer before turning on the printer.
If you follow the steps above and restart all devices but nothing changes, you need a more complex solution. Fortunately, you can see some other methods below that will help you fix the error. Hopefully, one of the other methods below can fix the HP printer error unable to connect to web services.
2. Update your HP printer firmware

HP is releasing new versions of firmware regularly, along with issue fixes and printer enhancements. You need to update your firmware on the regular basis and make sure that you can maximize the use of the printer. To update the firmware of your HP printer, follow the steps below.
-
Update from your printer’s Control Panel
Most HP printers that come with menus or touchscreens can directly connect to HP and install the latest updates. To fix the HP printer error unable to connect to web services, make sure that your printer has an internet connection.
- On your printer, locate the Check for Updates or Product Update menu. You can locate the menu by pressing the icon of HP ePrint.
- Or you can also open your Setup, Settings, or Service menu. Then select Tools, Printer Maintenance, or Preferences.
- Next, select LaserJet Update, Printer Update, or Web Services.
-
Download the update
You can also download the updates from HP Customer Support. Turn on your printer and then connect it to a network or your computer. Next, visit the HP Software and Driver Downloads. Check for available updates under Firmware and then install them.
-
Install the update
Another way to get an update to fix the HP printer error unable to connect to web services is installing updates. You can get updates from the HP Smart app. Run your HP Smart app and sign in or create a new account.
Download the HP Smart app from the App Store or 123.hp.com. After adding your printer, click on the printer image and then click the Printer Home Page or Advanced Settings. And then click Web Services or Tools and then click on Printer Updates.
3. Turn on Web Services from EWS
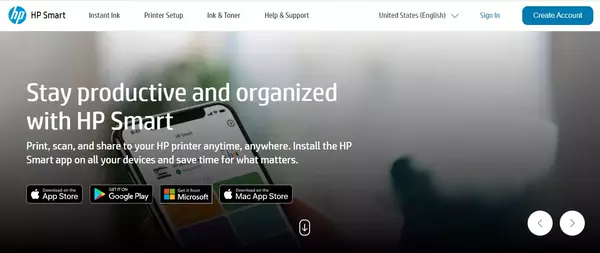
EWS or Embedded Web Server can also help you fix the HP printer error unable to connect to web services. You need to access the HP Smart app first and then open its advanced settings. Or you can easily connect to your printer’s homepage when you want to enable the Web Services.
- In your HP Smart app, access the EWS or Advanced Settings. Or you can type the IP address of your printer into the address bar of a web browser.
- If you see a certificate or login window, complete the details correctly and finish the process to open the EWS.
- When the screen is displaying the website security certificate, click Continue, and then you will open your printer homepage.
- But if the screen is displaying the login window, fill the username field with ‘admin’. And then use the PIN on your printer label for the PIN field. You can find the PIN on the back or under your printer. You can also use the password set by your printer administration.
- On the advanced settings, especially on the printer homepage, click Web Services.
- Now click Enable, Continue, or Turn On, depending on what appears on the screen. To fix the HP printer error unable to connect to web services, follow the instructions and turn on your Web Services.
Other Ways To Fix The Error
Those three ways are the easiest ways you can choose to help you fix the error on your HP printer. if the three methods above cannot help, some other methods are available but they are more complex. For example, you need to check the proxy setting of your internet.
Or you need to update the firmware of the router to fix the HP printer error unable to connect to web services. If you don’t want to try the more complex solutions, try the three easy methods above. And if nothing changes, simply service your HP printer and let the professionals help.
For complex fix, you can check official HP video below:

Morgan Azhari, the owner of PrinterUpdate.net, is a dedicated expert in the field of printers, leveraging a wealth of experience and education to create a platform that passionately shares insights and solutions.
With a goal to enhance the printer user experience, my vision for the website is to provide valuable content, making a positive impact on individuals navigating the complexities of printers.