Canon printer offline is one of the issues that you may face when using Canon printers. No need to worry about it because you can fix this problem easily. Make sure that the printer plugged into the electrical outlet before trying to solve it as it may lead to network failure.
The Reasons why Canon Printer Shows Offline Status
Many reasons can cause your canon printer “not responding” or keep showing offline status. It may happen due to manual problems or other factors. When you experience this issue, you must check the printer's condition first.
You must ensure that the printer cables are all in good condition and properly plugged in before you turn on the printer. Another factor that can make canon printer shows as offline is a paper jam. Hence, you should arrange the paper properly to avoid folding or tucking it in the queue.
Running off ink is another culprit to an offline printer so you must check and refill the ink cartridge before using it. If you find the canon printer offline, you can try to connect it online for a test page. Go to settings, select the Printers, right-click on the Printer, and pick cancel all documents.
Solutions to Fix Canon Printer Offline

Various solutions can help you fix the offline printer issue when working with a Canon printer. You should identify what causes this condition so you can select the right solution to overcome this problem. Below are possible solutions to return the canon printer to its online status.
-
Restart the Printer Spooler Service
The first solution you can try to solve the offline printer problem is by restarting the printer spoiler. To do this, go to the search box on the start menu and enter service on it. Click on the desktop app on the Services menu to appear on your search result.
Clicking that will direct you to display many services and the next thing you need to do is right-click on the Print Spoiler. Click on Restart and right-click on the Print Spooler again to select Properties. When the dialog box appears on the screen, switch the startup type to Automatic.
Then, finish the process in this dialog box by clicking OK so the new settings saved. Do the next step by restarting the computer and printing the file to see whether the canon printer offline or online.
-
Turn off the Use Printer Online Feature
If the first solution is unsuccessful, you can try the second solution, disabling the use printer offline feature. Click the search box on the start menu and enter the control panel as a keyword for searching. Then, click on the desktop app as the control panel menu appears on the search result.
Choose Hardware and Sound on the control panel dialog box and continue by clicking the Devices and Printers option. Find your printer model on the Printers and right-click on it. As you click on your printer, select see what’s printing on the available option.
Click on Printer to know whether the use printer offline has a checklist mark. If so, remove the checklist, re-click the Printer, and continue by choosing to cancel all documents. Print any file to see whether the canon printer offline still exists or already works.
-
Reinstall the Canon Printer Driver
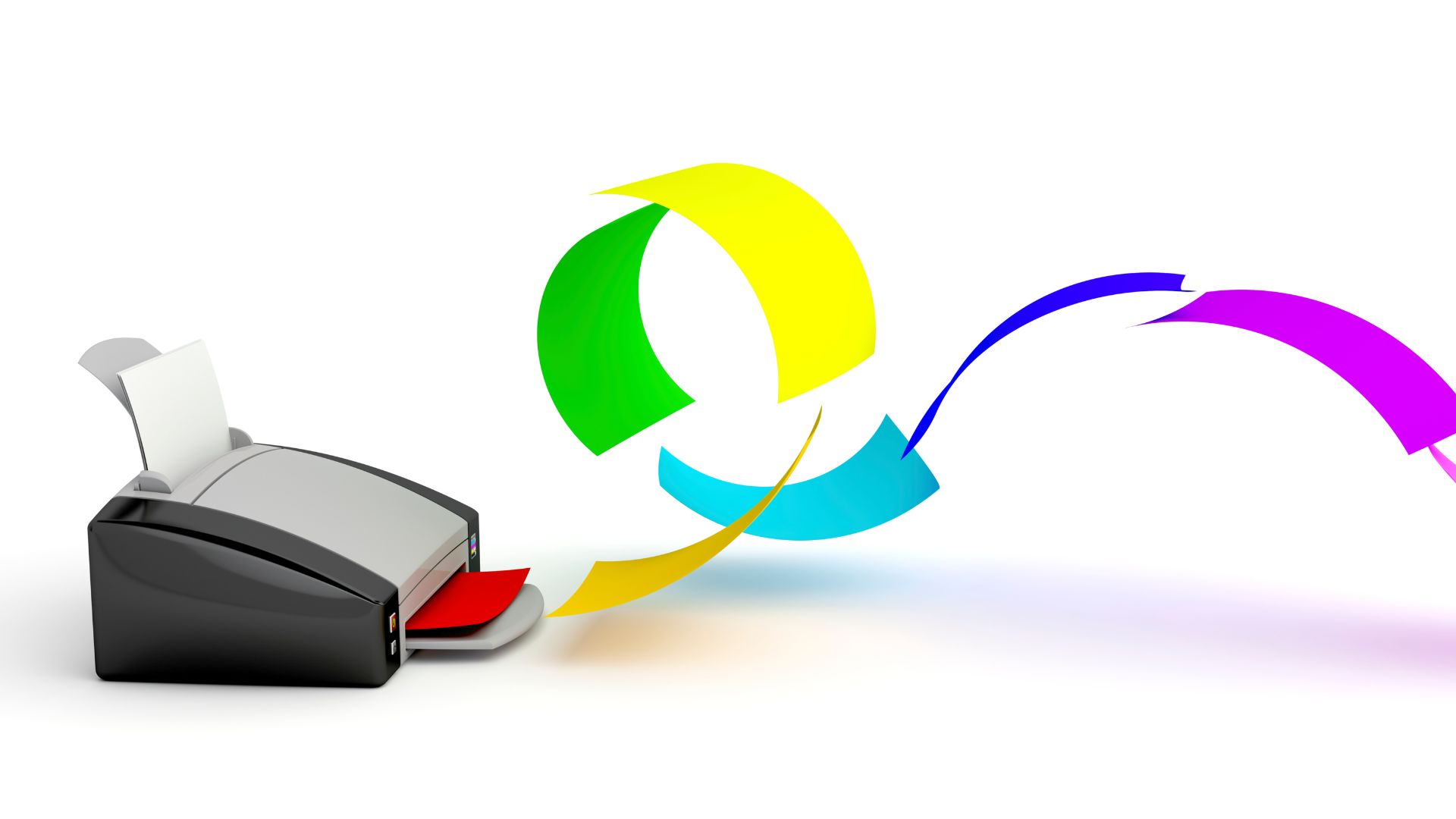
One of the primary causes of offline status in canon printers is the outdated printer driver. You can fix this issue by reinstalling the printer driver. Firstly, press the Windows and R keys on your keyboard to launch the Run box on your screen.
After the Run box appears, type devmgmt.msc on the open box and continue by clicking OK. Select your canon printer driver that belongs to the Print queues. Next, right-click on your canon printer driver and select the uninstall device option.
Visit the Canon Support page to download the newest driver suitable to your printer model. Then, follow the installation instructions on your screen until the file installed on your computer. Next, restart your computer and print any file to check whether your canon printer offline.
-
Let the Printer Rest
Like a living being, your printer can be exhausted although it is a machine. This condition usually happens after it performs printing for a huge amount of documents. If your canon printer is suddenly offline after performing many tasks, you need to give it time to rest so it can work well again later.
Never force the printer to work continuously without giving it time to rest. You should perform the printing tasks gradually even though you must print many documents soon. Forcing the printer for huge printing tasks often makes it break.
Ensure to check the printer specifications before you use it to know its maximum capability for printing documents. It will prevent various technical issues like the canon printer offline and maintain the longevity of your printer so you can use it for a long time.
-
Fix the Printer
Another possible factor that can cause the canon printer to keep offline is the broken printer hardware. You can check on the hardware or ask for help from the experts if you do not know how to do it. Broken printer hardware usually happens due to improper use or long time use.
If you have ensured that the issue appears due to a hardware problem, the only thing to do is fix the printer before using it again. Bring it to a trustworthy printer service and the technician usually fix the problem or replaces the broken part with the new one.
After successfully fixing, try to do a printing test to know whether the technician successfully fixes the canon printer offline problem. Just print any document and see if it turns online and works.
How to Change Printer Offline to Online Manually
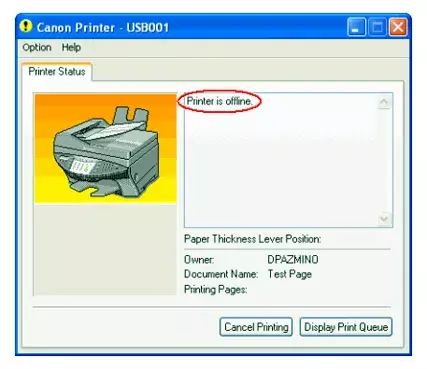
If you have fixed the hardware or software issue, your printer changes to online status automatically. If those methods do not work, changing its offline status to online manually is the alternative. You can change it through the control panel but remember that each computer may have a different control panel.
-
Windows XP and Vista
If you still use a computer with Windows XP or Vista, changing printer status manually is easy. You only need to click the Start button on the desktop and choose Printer and Fax. Then, click Printer in that menu and continue by right-clicking on the Printer.
Remove the checklist on the Use printer offline option so the status will shift from canon printer offline to online.
-
Windows 7
For those who use a computer with Windows 7, you can change the printer's offline status to online by clicking on the Start button first. Then, choose Printer, right-click on it, and choose the see what’s printing option. You can double-click on the see what’s printing option among several available options.
Next, click the Printer tab on the dialog box on your screen and remove the checklist on the use printer offline option. Your printer status will change from offline to online.
-
Windows 8 and 10
Changing the canon printer offline to online is similar to Windows 8 and 10. You can follow these steps if your computer is Windows 8 or 10. Firstly, you must press the Windows and I keys to open the settings menu and select the Devices and Printer option.
Now, choose the Printer and look at whether it is offline. Your printer is offline if its status shows Offline but it is online if the status shows Ready. Then, right-click on the Printer and select the see what’s printing option.
Double-click on the see what’s printing option and click on the Printer in the toolbar. Uncheck the use printer offline option if it has a checklist for disabling the feature.
-
Windows 11
If you use Windows 11, your computer can set the last used into the default option automatically. Thus, to change its offline status, you must press Windows and I keys on the keyboard together to launch the control panel box. Next, select Devices and Printers and right-click on your printer model.
Doing so will set your printer model as the default printer used in the computer. You can enable this option by going to the Printers and Scanners page and choosing Let Windows Manage My Default Printer.
-
Mac
Sometimes MacBook users also can face Canon printer offline but it is not a big problem because you can switch it from offline to online. You can enter the System Preferences through the Dock screen lower part. Then, go to the Hardware Category to access the Print and Fax control panel.
Next, choose your local printer and click on the Open Print Queue option. Go to the following screen and right-click on the offline printer option. Do the next step by choosing the Reset Printing System in the context menu.
Fixing Canon printer offline issues is available in many methods. Checking the printer's condition and identifying the factor causing the problem is the key to choosing the right solution for this issue. Know your computer model because it affects how you switch the printer status from offline to online.

Morgan Azhari, the owner of PrinterUpdate.net, is a dedicated expert in the field of printers, leveraging a wealth of experience and education to create a platform that passionately shares insights and solutions.
With a goal to enhance the printer user experience, my vision for the website is to provide valuable content, making a positive impact on individuals navigating the complexities of printers.