Regular cleaning of your computer is crucial to maintain its optimal performance and longevity. Dust, dirt, and debris can accumulate over time, causing damage and affecting the functionality of various components. To keep your computer clean and dust-free, it's essential to have the right cleaning tools at your disposal.
When it comes to computer cleaning tools, there are a few essentials that every computer owner should have. These tools will help you effectively remove dust, dirt, and other debris from your computer components. Here are some must-have cleaning tools for your computer maintenance:
Key Takeaways
- Regularly cleaning your computer is crucial for maintaining its performance and longevity.
- Using the right cleaning tools can help effectively remove dust, dirt, and debris from your computer.
- Essential computer cleaning tools include compressed air, cotton cloths, rubbing alcohol, and more.
- Proper cleaning techniques and regular maintenance can help ensure your computer runs smoothly.
- Make computer cleaning a part of your regular maintenance routine for optimal performance.
Cleaning the Keyboard
The keyboard is an essential component of your computer that is prone to gathering dust, food particles, and other debris over time. This accumulation can affect its performance and make typing less comfortable. To maintain a clean and functioning keyboard, regular cleaning is necessary. Here are some cleaning tips to help you remove dirt from your keyboard:
-
Unplug the Keyboard: Begin by unplugging the keyboard from your computer to prevent any accidental key presses. This will ensure a safe and effective cleaning process.
-
Shake Out Debris: Gently hold the keyboard upside down and give it a few gentle shakes to dislodge any loose dirt, crumbs, or debris that may have settled between the keys.
-
Use Compressed Air: With the keyboard still upside down, use compressed air to blow away any remaining dirt or dust from between the keys. Be sure to hold the canister upright and use short bursts of air to avoid damaging the keyboard.
-
Moisten a Cloth: Dampen a cloth slightly with rubbing alcohol. Ensure the cloth is not dripping wet, as excess liquid can damage the keyboard. Rubbing alcohol is an effective cleaning agent that quickly evaporates, leaving no residue behind.
-
Clean the Key Tops: Gently rub the damp cloth over the tops of the keys, focusing on areas that appear dirty or sticky. The alcohol will help remove grime and disinfect the surface of the keys.
-
Dry Thoroughly: Allow the keyboard to air dry or use a dry cloth to remove any excess moisture. It's important to ensure the keyboard is completely dry before reconnecting it to the computer to prevent any damage or malfunctions.
Regularly cleaning your keyboard using these tips will not only keep it looking clean and hygienic but also enhance your typing experience. Remember to clean your keyboard in a well-ventilated area and avoid using excessive liquid or submerging the keyboard in water.
“A clean keyboard is essential for smooth typing and a hygienic computing experience.”

Dealing with Liquids
Accidentally spilling liquid on your keyboard can be a nightmare. Not only can it be damaging to the sensitive electronic components, but it can also cause your keyboard to malfunction.
If you find yourself facing liquid spills on your keyboard, it's important to take immediate action to minimize the potential damage. Here are some steps you can follow to clean up the mess:
- Quickly shut down your computer and disconnect the keyboard from the USB port. This will help prevent any electric current from flowing through the keyboard and causing further damage.
- Turn the keyboard upside down to allow the liquid to drain. It's important to do this step right away to prevent the liquid from seeping into the internal components.
- If the liquid spilled is sticky, such as soda or juice, it's recommended to rinse the keyboard under running water. Be sure to use only a small amount of water and avoid submerging the keyboard completely.
- After rinsing, gently shake the keyboard to remove any excess water. You can also use a soft cloth to pat dry the keyboard.
- Place the keyboard in a well-ventilated area and let it dry for at least two days. This will ensure that all moisture has evaporated before reconnecting it to your computer.
Remember, prevention is always better than cure. To avoid liquid spills on your keyboard in the first place, it's important to keep drinks away from your computer area. Investing in a spill-resistant keyboard or using keyboard covers can also provide an extra layer of protection.
Expert Tip:
For spills involving non-sticky liquids, such as water, it might be sufficient to simply let the keyboard air dry without rinsing it. However, be cautious as some liquid residues can still leave behind mineral deposits that may affect your keyboard's performance.
By taking quick action and following these steps, you can effectively clean up liquid spills on your keyboard and minimize the potential damage to your computer. Remember, prevention is key, so always keep liquids at a safe distance from your computer workspace.
Cleaning the Mouse
Both optical and mechanical mice require regular cleaning to maintain their functionality. Dust and debris can accumulate over time, affecting the smooth movement and accuracy of the mouse cursor. Follow these simple steps to keep your mouse clean and in optimal condition:
Cleaning Optical Mice
Optical mice use LED or laser technology to track movement. To clean an optical mouse:
- Unplug the mouse from your computer.
- Dampen a cloth with rubbing alcohol.
- Gently wipe the mouse's surface, paying special attention to the area around the light emitter.
- Ensure the mouse is dry before reconnecting it to your computer.
Regularly cleaning the surface of the optical mouse will help remove dust and maintain smooth tracking.
Cleaning Mechanical Mice
Mechanical mice, also known as ball mice, have a rolling ball that moves the cursor. These mice require extra attention as dust and particles can accumulate inside. Here's how to clean a mechanical mouse:
- Unplug the mouse from your computer.
- Use a cloth dampened with rubbing alcohol to clean the top and bottom of the mouse, removing any dirt or grime.
- If your mouse has a removable tracking ball, gently twist it counterclockwise to remove it.
- Clean the tracking ball with a cloth soaked in rubbing alcohol, ensuring it is free from any dust or residue.
- Once the mouse and tracking ball are clean and dry, reassemble the mouse and plug it back into your computer.
Cleaning the tracking ball and interior parts of a mechanical mouse will help prevent sticking or erratic cursor movement.
Comparison of Cleaning Methods for Optical and Mechanical Mice
| Optical Mice | Mechanical Mice | |
|---|---|---|
| Method | Cloth with rubbing alcohol | Cloth with rubbing alcohol, cleaning of tracking ball |
| Frequency | Regular cleaning | Regular cleaning with additional focus on interior components |
| Effectiveness | Cleans surface dust | Cleans surface dust and removes debris from interior |
Regular cleaning not only prolongs the lifespan of your mouse but also ensures smooth and accurate cursor movement. Incorporate mouse cleaning into your computer maintenance routine to enhance your overall computing experience.

Cleaning the Monitor
A dirty monitor can significantly impact your viewing experience, hindering visibility and clarity. Regular monitor cleaning is essential to ensure optimal performance and maintain the lifespan of your device. Follow these steps to clean your monitor effectively:
- Turn off your monitor and unplug it from the power source for safety.
- Using a soft cloth, lightly dampen it with water. Ensure the cloth is not dripping wet to prevent any potential damage to the screen.
- Gently wipe the monitor screen in a circular motion to remove dust, fingerprints, or smudges. Pay attention to any stubborn dirt spots, giving them a little extra care.
- Avoid using glass cleaners or harsh chemicals as they may strip away the anti-glare coating on some screens.
- Under no circumstances should you spray any liquid directly onto the screen. This could seep into the monitor's internal components and cause irreversible damage.
Cleaning your monitor regularly will help ensure a clear and enjoyable viewing experience. Now let's dive deeper into other aspects of computer cleaning.
Tips for Cleaning Other Computer Surfaces
In addition to cleaning the keyboard, mouse, and monitor, it's important to regularly clean other surfaces of your computer to maintain its optimal performance. Dust, dirt, and debris can accumulate on these surfaces, hindering airflow and potentially causing damage. Here are some tips to effectively clean these areas:
Cleaning the Computer Case
To clean the computer case, use an anti-static cloth to lightly dust the exterior. Focus on areas that are prone to collecting dust, such as the top and sides of the case. For stubborn dirt or fingerprints, you can use a safe cleaning solution like ammonia diluted with water or a glass cleaner with ammonia. Ensure you avoid using strong solvents or furniture cleaners, as they may damage the case's finish.
Cleaning Air Intake Slots
Dust and debris can accumulate in the air intake slots of your computer, affecting airflow and potentially causing overheating. Use compressed air to blow out the debris from these slots. Hold the can of compressed air upright and spray short bursts into the slots. Be sure to do this in a well-ventilated area and avoid tilting the can, as it may release liquid propellant instead of compressed air.
Cleaning Other Computer Surfaces
For other computer surfaces, such as the monitor housing, you can use the same safe cleaning solutions mentioned earlier. Moisten a clean cloth with the solution and gently wipe down the surfaces. Be careful not to let any liquid seep into the monitor or other openings. Avoid using abrasive materials or excessive force when cleaning to prevent scratches or damage.
Regularly cleaning these surfaces will not only help maintain the appearance of your computer but also promote optimal airflow and prevent the buildup of dirt and dust.

Keeping Your Computer Cool
Proper airflow is crucial for preventing your computer from overheating. When a computer overheats, it can lead to performance issues and even permanent damage to the internal components. To ensure your computer stays cool and operates optimally, consider the following tips:
Clear the Area
Keep the area around your computer clear to avoid restricting airflow. Avoid stacking items on top or around your computer, which can obstruct the vents and prevent proper ventilation. Clearing the area allows the computer's fans to operate efficiently and expel hot air.
Enclosed Compartment
If your computer is housed in an enclosed compartment or cabinet, ensure that there is sufficient space for airflow. Restricted airflow can cause the temperature inside the compartment to rise rapidly, leading to overheating. Consider leaving the compartment's door open or installing additional cooling fans to improve airflow.
Clean and Maintain Fans
The fans inside your computer play a critical role in keeping it cool. Over time, dust and debris can accumulate on the fans, hindering their performance. Regularly clean the fans using compressed air to remove any buildup. This allows the fans to spin freely and maintain proper airflow.
Additional Cooling Solutions
If you notice that your computer is consistently running hot despite following the above tips, you may consider investing in additional cooling solutions. This can include aftermarket CPU coolers, case fans, or liquid cooling systems. These solutions can significantly improve airflow and dissipate heat more efficiently.
By implementing these strategies and keeping your computer cool, you can prevent overheating, improve performance, and prolong the lifespan of your system.

| Benefits of Improving Airflow | Effects of Overheating |
|---|---|
|
|
How Often to Clean Your Computer
Regularly cleaning your computer is essential to prevent dust buildup and maintain its optimal performance. The frequency of cleaning depends on various factors, including the environment, usage patterns, and the presence of pets. Creating a checklist to assess the conditions of your computer can help determine the appropriate cleaning frequency. By following a consistent cleaning routine, you can extend the lifespan of your computer and ensure it runs smoothly.
Factors Affecting Cleaning Frequency
Several factors influence how often you should clean your computer:
- Environment: Computers located in dusty or high-humidity areas may require more frequent cleaning.
- Usage Patterns: If you use your computer for extended periods or perform resource-intensive tasks, it may accumulate more dust and require more frequent cleaning.
- Pets: Pet hair and dander can contribute to dust buildup inside your computer, so regular cleaning is especially important if you have pets in your home.
Creating a Cleaning Schedule
To keep your computer in top condition, consider creating a cleaning schedule based on the factors mentioned above:
- Assess the environment: Consider the level of dust and humidity in your computer's surroundings to determine the ideal cleaning frequency.
- Monitor usage patterns: Pay attention to how frequently you use your computer and the intensity of the tasks you perform. Adjust the cleaning frequency accordingly.
- Keep track of pet presence: If you have pets, check for signs of pet hair accumulation and increase the frequency of cleaning if necessary.
- Set a regular cleaning interval: Establish a routine for cleaning your computer, whether it's weekly, biweekly, or monthly. Stick to your schedule to maintain consistent cleanliness.
By incorporating regular computer cleaning into your maintenance routine, you can protect your investment and ensure optimal performance for years to come.
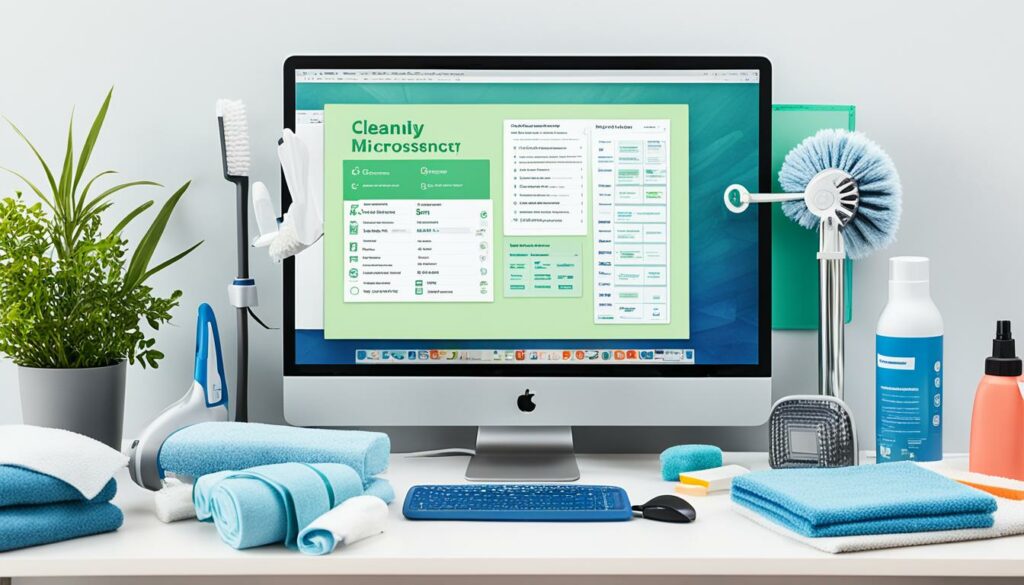
| Environment | Usage Patterns | Pets | Cleaning Frequency |
|---|---|---|---|
| Dusty or high-humidity | Extended periods or resource-intensive | Yes | Weekly |
| Low dust or humidity | Normal use | No | Biweekly |
| Low dust or humidity | Extended periods or resource-intensive | No | Monthly |
General Cleaning Tips
When it comes to cleaning your computer, following some general cleaning tips can help ensure safety and effectiveness. Here are some important guidelines to keep in mind:
- Avoid spraying or squirting liquid directly onto any computer component: Instead, dampen a cloth or use cleaning solutions sparingly.
- Use a vacuum to remove dirt, dust, or hair: Utilize a vacuum cleaner with a brush attachment to gently clean the external surfaces of your computer.
- Avoid using the vacuum inside the computer: The use of vacuums inside the computer case can generate static electricity, which may damage sensitive components.
- Be cautious when using cleaning solvents: Some people may have allergic reactions to certain chemicals in cleaning solvents, so it's important to exercise caution and use them sparingly.
- Turn off the computer before cleaning any component: Ensure the computer is completely powered off and unplugged to avoid accidental damage.
- Be careful not to adjust any knobs or controls accidentally: While cleaning, be mindful not to accidentally alter any settings or controls on your computer that can disrupt its functionality.
By adhering to these general cleaning tips, you can maintain a clean and functional computer without compromising its performance or safety.

Comparison of Cleaning Solvents
| Solvent | Properties | Advantages | Disadvantages |
|---|---|---|---|
| Rubbing Alcohol | Quick-evaporating, non-conductive | – Effective in removing fingerprints and stains – Safe for most computer components |
– May cause discoloration on certain surfaces – Strong odor |
| Vinegar and Water | Mild, non-toxic | – Suitable for cleaning screens and keyboards – Easily available and affordable |
– May leave streaks on glass surfaces – Slow drying time |
| Compressed Air | Non-contact, high-pressure air | – Quickly removes dust and debris from hard-to-reach areas – Safe for delicate components |
– Can blow dust deeper into the computer if not used properly – Requires caution |
Cleaning Tools
When it comes to computer cleaning, having the right tools can make the task easier and more effective. Here are some essential cleaning tools that you can use to keep your computer spotless:
Cotton Cloths
Soft cotton cloths are perfect for wiping down computer components, such as the keyboard, mouse, and monitor. They are gentle on surfaces and won't scratch or damage delicate parts.
Water or Rubbing Alcohol
In some cases, you may need to moisten the cloth to clean stubborn stains or grime. Water or rubbing alcohol can be used to dampen the cloth and provide extra cleaning power. Remember to wring out the cloth before use to avoid excessive moisture.
Portable Vacuum or Compressed Air
Dust and debris can accumulate in hard-to-reach areas of your computer, such as vents, fans, and crevices. A portable vacuum or compressed air can help you remove this buildup effectively. When using a vacuum, be sure to use a low-pressure setting and avoid getting too close to sensitive components.
Cotton Swabs and Foam Swabs
For cleaning tight spots or intricate parts of your computer, cotton swabs and foam swabs are invaluable. They can reach into corners, crevices, and other small areas that are difficult to clean with larger tools. Just remember to use lint-free swabs to prevent leaving fibers behind.
Cleaning Tools and Their Uses
| Tool | Use |
|---|---|
| Cotton Cloths | Wiping down computer components |
| Water or Rubbing Alcohol | Dampening the cloth for stubborn stains |
| Portable Vacuum or Compressed Air | Removing dust and debris from hard-to-reach areas |
| Cotton Swabs and Foam Swabs | Cleaning tight spots and intricate parts |
Using these cleaning tools, you can effectively maintain your computer's cleanliness and functionality. Just remember to avoid using solvents on circuitry and always exercise caution when cleaning sensitive components. A little regular maintenance can go a long way in ensuring your computer stays in top shape.

Internal Cleaning
Keeping the inside of your computer clean is just as crucial as cleaning the external components. When you open the case, it's common to find a buildup of dust and debris. Regular internal cleaning is necessary to maintain optimal performance and prevent overheating. Here's how you can effectively clean the interior of your computer:
1. Removing Dust and Debris
- Start by using compressed air to blow away larger chunks of dust. Pay close attention to areas like empty hard drive bays and cable bunches, as dust can easily accumulate there.
- For hard-to-reach spots, consider using a small, soft brush to gently dislodge any stubborn dust particles.
- Use the compressed air again to blow away any remaining dust, ensuring that all components are free from debris.
2. Cleaning the Fans
Fans play a crucial role in keeping your computer cool, but they can also accumulate a significant amount of dirt and dust over time. Cleaning them regularly is essential for maintaining optimal airflow. Here's how you can clean your computer fans:
- Identify the fans inside your computer, such as the CPU fan and the case fans.
- Gently hold the fan blades in place to prevent them from spinning while you clean them.
- Use compressed air to blow away the dust on both sides of the fan blades, ensuring that all the accumulated dirt is removed.
- Repeat this process for all fans inside your computer.
3. Cleaning the Power Supply
The power supply is an essential component of your computer, and it's crucial to keep it clean to prevent overheating and ensure its proper function. Here's how you can clean the power supply:
- If your power supply has a dust filter, remove it and clean it using compressed air.
- Use compressed air to blow away any dust that may have accumulated inside the power supply, being careful not to get too close to any sensitive components.
By regularly cleaning the inside of your computer, including removing dust and debris and cleaning the fans and power supply, you can help maintain optimal performance and prevent potential issues caused by dust buildup.

Conclusion
Regularly cleaning your computer is of utmost importance when it comes to maintaining its performance and longevity. The accumulation of dust and debris can lead to damage and can significantly affect the functionality of various components. By following proper cleaning techniques and utilizing the right tools, you can ensure that your computer remains clean, free from dust, and running smoothly.
Make computer cleaning an integral part of your regular maintenance routine to guarantee optimal performance. By doing so, you can prevent potential issues and avoid costly repairs or replacements in the long run. Regular cleaning not only helps in maintaining the performance of your computer, but it also improves its overall lifespan.
Remember to use suitable computer cleaning tools such as compressed air, cotton cloths, rubbing alcohol, and other recommended products for different components. Take care to follow the correct procedures for cleaning each part, including the keyboard, mouse, monitor, and other computer surfaces. Additionally, pay attention to internal cleaning, clearing out dust and debris from fans and other enclosed areas.
By giving your computer the attention it deserves and implementing regular cleaning practices, you can enjoy optimal performance, enhance its longevity, and ensure your digital experience remains seamless and hassle-free.

Morgan Azhari, the owner of PrinterUpdate.net, is a dedicated expert in the field of printers, leveraging a wealth of experience and education to create a platform that passionately shares insights and solutions.
With a goal to enhance the printer user experience, my vision for the website is to provide valuable content, making a positive impact on individuals navigating the complexities of printers.
