Is your current HP printer error? Or is your HP printer not recognizing ink? You are not alone! It is a common problem that all HP printer owners worldwide face due to using compatible, remanufactured, or refilled cartridges. This problem is often found after you replace an empty ink cartridge with a new one.
What are the Signs of an HP Printer Not Recognizing Ink?

The following are signs that if you are experiencing a problem when the HP printer is unable to detect the ink, you may encounter one of the warning messages or an error display such as the following:
- The cartridge cannot use until the printer is registered
- Cartridge error
- Cartridge in the wrong slot
- Cartridge Missing
- Cartridge Problem
- Incompatible Cartridge
- Ink Cartridge Failure
- A print cartridge is not detected or missing
- Old Generation Cartridge
- Non-HP Chip/Circuit Detected
The warning message varies based on the version of the printer you are using. Therefore, pay attention to the warning messages that appear on your printer.
Why Are HP Printers Unable To Detect Ink Cartridges?
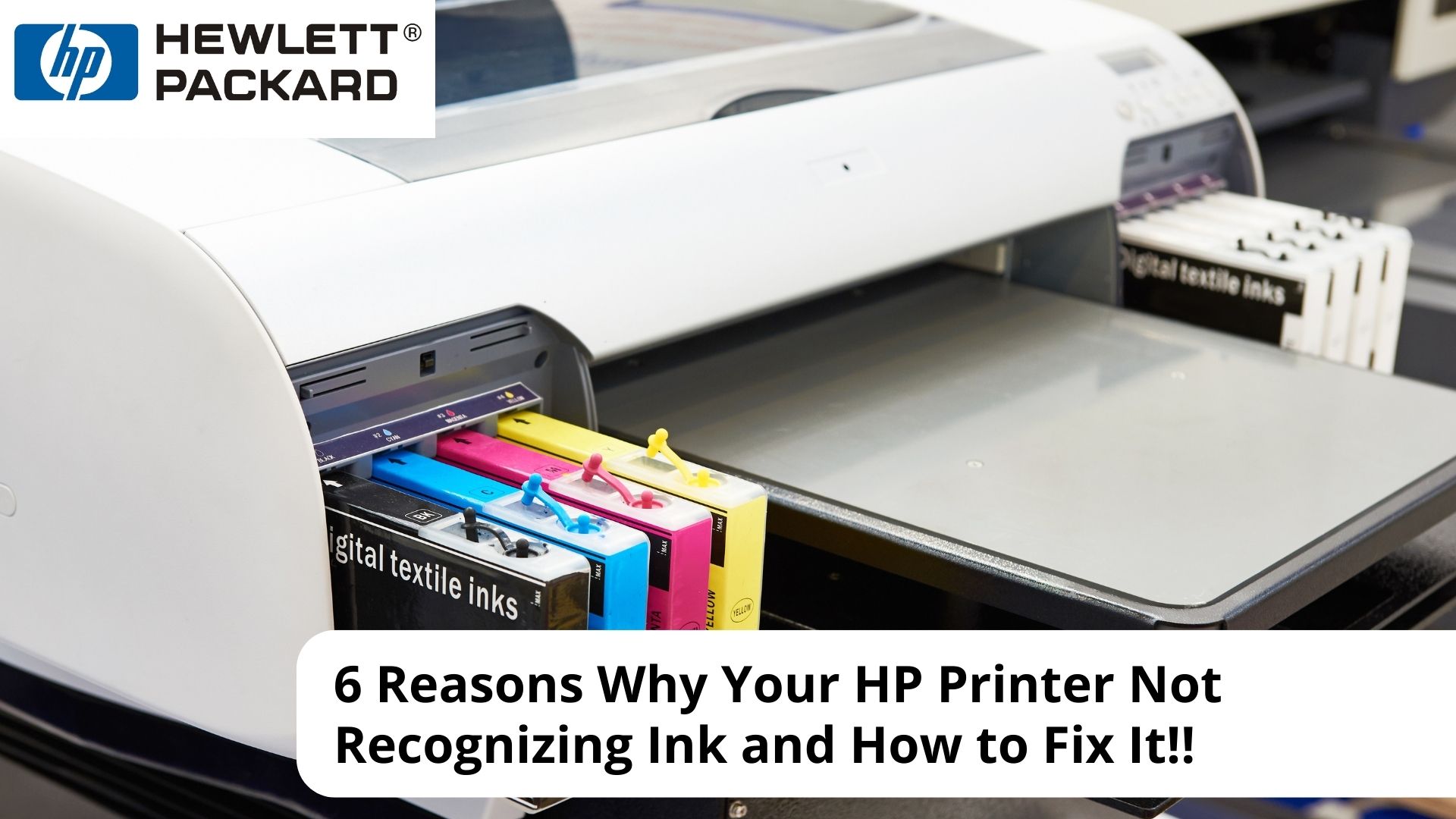
If your printer displays several warning messages as above, then your printer is experiencing an error, or the ink cartridge is not detected. Then, what is the cause of the problem, and what are the steps to solve it? Here is a complete explanation.
1. Metal contacts have not been cleaned
The ink cartridges on HP printers have many metal contacts that send electronic signals to the printer. This signal then instructs the ink to print. When the connection is dirty or damaged, it will interfere with the communication signal between the cartridge and the printer so that the ink cartridge cannot function.
2. The Need for Reset on the Printer's Internal Memory
One of the functions of the printer's internal memory is to provide information about the ink cartridges. However, this internal memory cannot detect if you installed or replaced a new ink cartridge memory, as it only displays the condition of the old cartridge. Therefore, when the printer displays the error message ‘No Cartridge Installed,' you must reset the HP printer's internal memory.
3. HP Cartridge Protection Not Disabled
The HP archery printer is equipped with an HP cartridge protection feature that produces the highest quality prints by protecting you from low-grade ink cartridges. Use a refilled, remanufactured, or compatible HP ink cartridge but do not disable this feature. Your printer will display an error warning message, such as ‘Printer Cartridge Not Detected.'
4. Protective Strip is not removed
Each ink cartridge in the printer has a protective strip that protects the metal contacts on the ink cartridge. If you do not remove the protective cover before installing a new ink cartridge into the printer, the printer cannot recognize the cartridge. Therefore, ensure the protective tape has been removed to prevent printing errors.
5. Wrong Cartridge Installation
When the printer displays an error message “No ink cartridge found, ” your printer cannot recognize the new ink cartridge installed. The printer may show the error because you installed it the wrong way. It could be that the ink cartridge is not loaded in the correct position, so the cartridge is not detected by the printer.
6. Damaged Chip
After refilling the ink cartridges, it is not uncommon for your HP printer to experience errors because the ink or toner is damaged and leaking. Then your printer tries to read the chip. It will mark that the cartridge status is empty. Therefore, this causes the appearance of a warning message that the HP cartridge is in error.
How To Fix the Problem of HP Printers Not Detecting Ink Cartridges?

After knowing some of the causes of the ink cartridges not being detected, here are some ways to fix them:
1. When Metal Contacts have not been cleaned
Here are the steps when metal contacts have not been cleaned, you have to do:
- Turn off the HP printer, then unplug the power cord.
- Remove the new cartridge from the printer.
- Check the metal contacts (usually resembling a flat piece of copper, metal, or circuit board) on the sides or back.
- Check the printer carriage connected to the Metal contacts to check the connection points.
- Clean by gently wiping the metal contacts and connection points with a dry, lint-free, clean cloth. Make sure everything is clean.
- Reload the new ink cartridge in the printer
- Turn on the printer and run a test print to see if the ink cartridges are detected
2. When the Printer's Internal Memory Doesn't Detect New Cartridges
Here's how to reset your HP printer's internal memory:
- Remove the new ink cartridge first and then reinsert the old ink cartridge into the printer.
- Then, wait about 10 minutes.
- Remove the old ink cartridge that has been installed again, and then reinstall the new ink cartridge.
After performing the above steps, the HP printer should be able to recognize the new ink cartridge. However, if you can't, try the following alternative steps:
- Remove the new ink cartridge first from the printer.
- Then, turn off your printer and unplug it for about 10 minutes.
- After 10 minutes, reconnect the printer to the power source but do not turn on the ‘Power' button.
- Reload the new ink cartridge in the printer.
3. When HP Cartridge Protection Is Not Disabled
One way to make your printer work again is to disable the HP cartridge protection feature. Here are the steps:
- First, install the HP Smart application on your computer.
- Open the HP Smart application, then click the ‘Printer Settings' button.
- Then, click the ‘Advance Setting' option under ‘Menu Settings.
- After a new window appears, clip the ‘Tools' tab menu.
- Then click the ‘Cartridge Settings' option under the ‘Product Information menu.
- Scroll through the screen and find the ‘Cartridge Protection' setting option, then select the ‘Off' option in the drop-down menu.
- Then, click the ‘Apply' button.
- After disabling the HP Cartridge Protection feature, we recommend checking again.
4. When the Protective Strip is not removed
One way to remove the protective strip on the printer is to ensure it is completely removed before reinstalling the cartridge after ink refilling. Here are the steps:
- Open your HP printer cartridge door.
- Pull out the new ink cartridge that has been installed but has a problem.
- Carefully inspect the removed ink cartridge and remove any remaining debris on the cartridge or any tripped guard.
- Reinsert the ink cartridge that was removed into the printer again.
- Then, close the printer cartridge door.
5. Wrong Cartridge Installation
If the cartridge is installed incorrectly in the specified slot, your printer will not be able to detect the new cartridge and will display an error. All you need to do is lift the cartridge cover and recheck it.
After ensuring it is installed in the correct slot, close the cartridge properly and try again. In addition, sometimes the plastic part of the toner is often broken, causing the toner not to be detected by the printer and must be replaced.
6. Damaged Chip
When the cartridge is damaged or leaking, the chip cannot detect the cartridge status. You can try to contact HP if, when buying ink, you receive an ink cartridge with a problem. HP has also actually completed anti-counterfeiting software on them.
Therefore, using counterfeit, remanufactured, or compatible cartridges may cause your printer to malfunction. The only way to restore the functionality of your printer is to replace the cartridge with a new and original one or ignore the warning.
6 Tips For Printer Maintenance To Last

So that your printer can work optimally and display a warning message that it does not recognize a recently replaced ink or toner cartridge, you must take good care of it regularly to keep it durable.
1. Read the Guide Book First
When you have a printer, of course, you must understand some guidelines for its use as a user. Therefore, before installing your printer, all you have to do is read the entire contents of the manual first. The printer is often damaged quickly because the users do not understand how to solve problems with the printer.
This Manual is instrumental because it contains the information you need, such as installation, use, warranty, and spare parts. After knowing how to use it, you will be more careful and use your printer more effectively and efficiently.
2. Placing the Printer in the Optimal Place
When buying a printer, you must choose the optimal placement. You should pay attention to some things, such as not placing it in a humid and high-temperature place. It can cause the printer to be damaged because the machine cannot function optimally. Then, you should turn off the printer after use so the ink does not dry out quickly.
3. Replace Cartridges As Needed
One way to ensure the printer remains durable is to replace the cartridges regularly. In addition, choose a suitable and high-quality printer cartridge so as not to damage the printer's performance and keep printing good results.
Also, do not replace the cartridges while waiting for the ink to dry completely. It causes the printer to malfunction because you ignore the warning signs that the ink needs to be refilled immediately. After all, it is running low.
4. Cleaning the Printer Regularly
Cleaning the printer after use and regularly is necessary to keep your printer durable. It is because a printer must clean inside and outside after use. After all, it has certain parts coated with dust. You can use a damp cloth or cotton swab to wipe it on the outside where there is dust and dirt that often settles.
5. Use the Right Ink
The brand of ink must adjust to the printer used. Therefore, when you buy a new ink cartridge, pay attention to the type of ink compatible with the printer you are using. In addition, avoid non-OEM ink because it can display a warning message that the cartridge cannot be detected, even worse, that it will damage the function of your printer and can no longer be used.
6. Installing the Latest Drivers
Another effective way to keep your printer durable is to update the driver to the latest version. Because some printers do not come with automatic driver updates, you have to install them manually. If your software is outdated, your printer cannot perform its functions optimally.
It is information about the signs of an HP printer not recognizing ink, its causes, how to deal with it, and tips for maintaining the right printer. Hopefully, this article is helpful for those looking for references on this topic.

Morgan Azhari, the owner of PrinterUpdate.net, is a dedicated expert in the field of printers, leveraging a wealth of experience and education to create a platform that passionately shares insights and solutions.
With a goal to enhance the printer user experience, my vision for the website is to provide valuable content, making a positive impact on individuals navigating the complexities of printers.