You won’t be able to do anything if you see a notification ‘printer driver is unavailable’ on your screen. Consider yourself doomed; there won’t be any work done. Even if you have the latest printers that can copy or scan, they won’t be able to do it too, simply because the system doesn’t allow you to do so.
What Does It Mean ‘Printer Driver is Unavailable’?
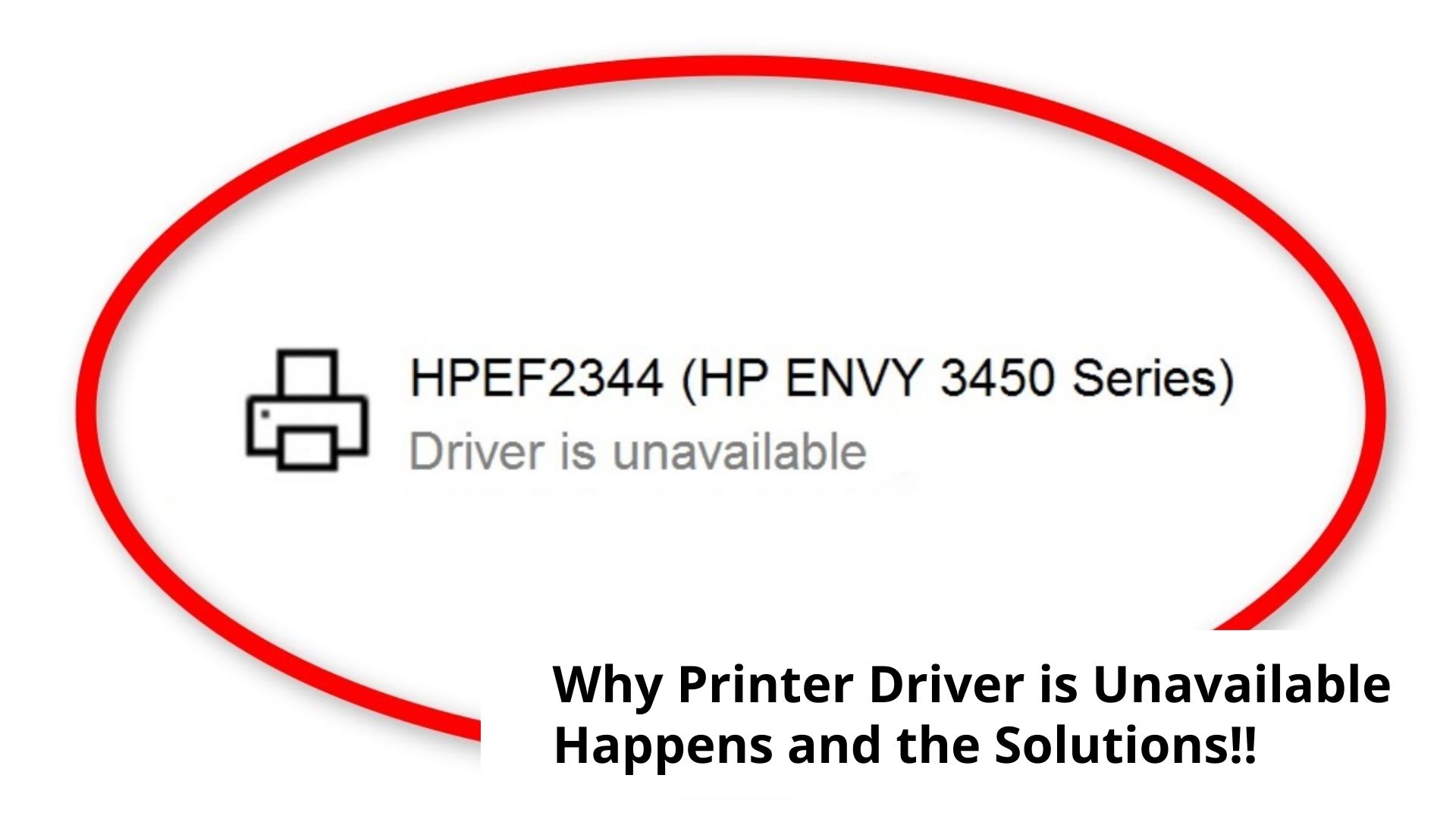
This is an error notification, telling you that your installed driver (for the printer) is outdated or it is no longer compatible with the existing system. Most likely, the driver is corrupt or damage, and your computer isn’t able to recognize it.
Although such an error issue can affect your printing job quite significantly, it doesn’t mean that you won’t be able to fix it. It’s true that you won’t be able to access your printer for any jobs related to its regular activities (copying, printing, scanning, etc), but it doesn’t mean that the issue can’t be solved.
Drivers Update
One of the most common and most logical solutions to overcome the issue is to update the driver. Hopefully, the updates can help files to ‘communicate’ with your computer, enabling them to respond better to one another. In the most common case, use Device Manage on Windows to update the driver.
- Open ‘Start’ and then locate ‘Device Manager’. Then choose the tool from searching result.
- When you see the option ‘Print Queues’, expand it. Right click on your (problematic) printer and then go with ‘Update Driver’
- Go with the option ‘Search for Drivers Automatically’ on the open window
- Let your Windows perform the search. Once it finds the latest drivers, the system would automatically install it.
- If the system fails to find the latest drivers, the Device Manager would inform you that you already have the latest and also the best drivers being installed. Simply choose ‘Close’ to quit the window.
Update Your Windows

If the previous method doesn’t work, then you may have to update your Windows. Whether you use Windows 10 or 11, updating the ‘core’ can solve many existing issues. It may seem simple, but the solution is often the simplest option.
- Press Windows and I buttons together to launch the ‘Settings’
- When a (Setting) window opens, go with Update and Security
- Check the left sidebar where you can see ‘Windows Update’ option. Go with it
- Opt for ‘Check for Updates’ from the right pane
- Install the offered updates and then reboot the computer
Reinstall the Printer Drivers Automatically
If the above ways still fail, you should try removing the printer drivers and then reinstalling them again. This method can be done in two ways: automatic or manual. For the automatic system, you can use the Device Manager to help you with the process
- Open ‘Start’ and then look for ‘Device Manager’. Find the app you want from the search results
- When you see the ‘Print Queues’ option, expand it. Right click on the printer, and go with ‘Uninstall Device’
- You will see the option ‘Delete the Driver Software for This Device’. Enable it and then choose ‘Uninstall’
- You can unplug the printer from your computer
- Then restart the computer again by performing a right click on the ‘Start’ icon. Choose the option ‘Shut Down’ and then go with ‘Restart’. In some systems or computers, the option may not be ‘Shut Down’ but ‘Sign out’ instead.
- Connect the printer back to the computer again
- Simply follow the instructions on the screen so you can reinstall the drivers again
Reinstall the Printer Drivers Manually
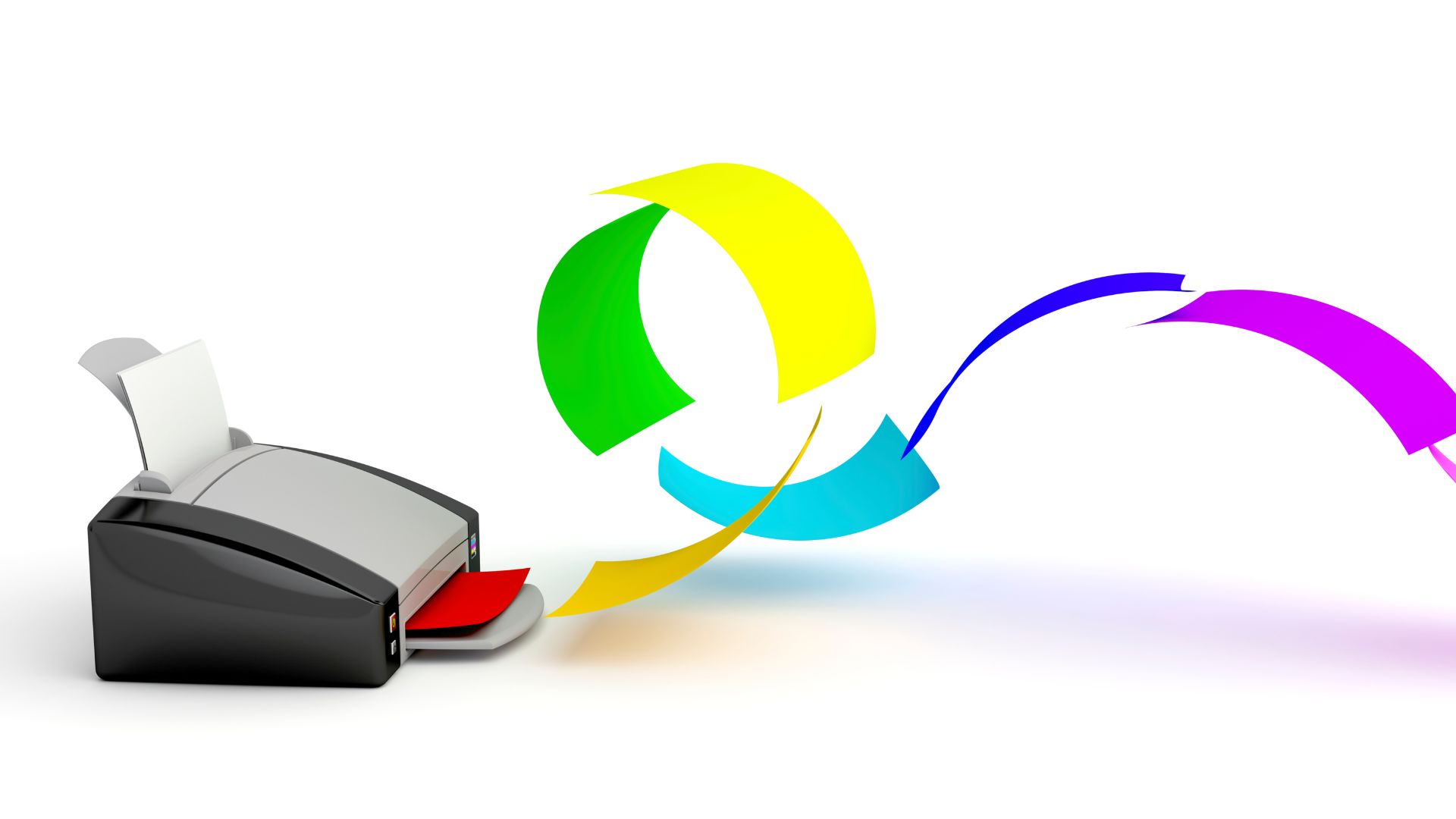
The default printer drivers for Windows don’t always work. They may experience faulty, which leads you having to download the drivers manually from the official site of the manufacturer and then install those drivers. Again, you can use Device Manager for it
- Open ‘Device Manager’. When you see the ‘Print Queues’ section, right click on your printer, and then choose ‘Uninstall Device’
- The option for ‘Delete the Driver Software for this Device’ should be enabled. And then you can choose ‘Uninstall Device’
- Remove or unplug the printer from your computer. Reboot your computer
- Re-plug the printer to the PC.
- Choose a web browser and go to the printer’s manufacturer official website. Find the latest drivers for your printer and download them.
- Follow on-screen instructions so you can complete the installation. Make sure you complete the process.
Prevent Faulty Updates
If you have Windows 10 or 11, they would update the (device) drivers automatically through Windows Update. The problem is: often times, these updates are faulty, which is responsible for the issues to your device.
If the notification ‘Driver Is Unavailable’ has happened recently, it’s possible that your update is the reason for it. You want to ‘roll back’ and prevent Windows from doing the update installation.
- You want to download a tool. It’s Microsoft Show or Hide Updates
- Launch a file which has been newly downloaded, the wushowhide.diagcab
- Choose ‘Next’ on the screen
- Go with the option ‘Hide Updates’
- You can see ‘Your printer update’ and a box next to it. Enable it and then proceed with ‘Next’ (which is located at the bottom area).
- Choose ‘Close the Troubleshooter’
By doing this, Windows would basically block the driver updates from being installed automatically. If you want to re-enable it again, simply choose ‘Show Hidden Updates’ and enable it. it would activate the option.
Fix the Corrupt (Windows) Files

Corrupt files can create ‘chaos’ inside the system. When core files are damaged, it’s not really surprising if you see the error notification. It’s a good thing that you can do the repair on your own
- Choose ‘Start’ and find ‘Command Prompt’. Choose the option ‘Run as Administrator’
- When you see ‘User Account Control’ prompt, go with ‘Yes’
- Type these commands: ‘DISM.exe/Online/Cleanup-image/Restorehealth’ on the window and then continue with ‘Enter’
- Then type again: sfc/scannow
- The system will find the tool. Once it happens, it would repair the (faulty) files on your system
Use the Generic Driver
Some of the printer manufacturers are pretty slow when providing updates for the drivers. As a result, your printer would be considered not compatible or even unusable after being upgraded. If you see the error message and you can’t find the latest new update, use the Microsoft generic driver. It provides a temporary solution.
- Access ‘Device Manager’.
- Locate your device. Right click on it.
- Go with ‘Update Driver’
- When the next window opens, choose ‘Browse My Computer for Drivers’
- Again, there would be next window when you should pick ‘Let me pick from available drivers list on the computer’
- Choose ‘Generic Software Device’ and proceed with ‘Next’
Windows would automatically install the generic (printer) driver for the printer. You may lose some functionalities, but you can use the printer again. At least for now.
Resolving the Issue on Mac
If you see the error message on your Mac, then the best thing to do is to reset the (printing) system and it means to remove all scanners and printers, including the printing settings and jobs from ‘Printers and Scanner preferences’
- Go with ‘Apple Menu’, choose ‘System Preferences’ and then choose ‘Printers and Scanners’
- While still pressing down the Control key, click anywhere in the device list
- Go with the option ‘Reset Printing System’ from the appearing menu
If the problem persists, even after you have reset the printing system, you need to remove the currently installed drivers.
- Open ‘Finder’ and choose ‘Go’ and then opt ‘Go to Folder’.
- Type /Library/Printers/ and then choose ‘Go’
- The folder would open. Go with ‘Edit’ and then ‘Select All’ which would choose all items within the (printer) folders
- Go with ‘File’, and then choose ‘New Folder with Selection’. This would include all the selected items within a new folder having a name ‘New Folder with Items’. It’s okay to delete the folder to save up space
Conclusion
If the problem still goes on, you can either contact the manufacturer for support or ask from professional service. The latter one may cost you, but it may be a worthy spending when you encounter printer driver is unavailable error issue.

Morgan Azhari, the owner of PrinterUpdate.net, is a dedicated expert in the field of printers, leveraging a wealth of experience and education to create a platform that passionately shares insights and solutions.
With a goal to enhance the printer user experience, my vision for the website is to provide valuable content, making a positive impact on individuals navigating the complexities of printers.