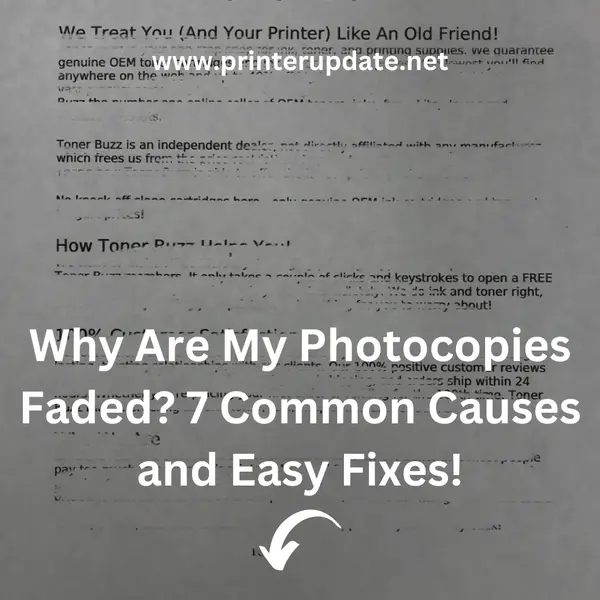Ever hit “copy” only to end up with a faded print that looks like it’s been through a decade of wear and tear? You’re not alone. A lot of people face this issue when using photocopiers, and it can be a real headache—especially when the document is important.
In this guide, we’ll dive into why your photocopies are turning out faint and what you can do to fix them. We’ll keep it simple and practical, with tips that work whether you’re running a business or just dealing with daily office needs.
Top Causes of Faded Photocopies
There are several reasons why your photocopier might be producing less-than-ideal results. Let’s break down the common culprits and how you can tackle them.
1. Using the Wrong Type of Paper

This might sound basic, but the type of paper you use matters—a lot. Paper isn’t just paper. It comes in various thicknesses, textures, and weights. If the paper is too thick, thin, or rough, it can lead to blotchy, faded, or streaky prints.
For example: If you’re using heavy cardstock in a machine calibrated for regular copy paper, the toner might not transfer correctly, leaving you with a faded image.
How to Fix It: Make sure your paper matches the settings on your machine. If you’re printing on specialty paper, tweak the settings accordingly. This small step can make a world of difference.
2. Misaligned or Incorrect Machine Settings
Your photocopier isn’t a “set it and forget it” kind of deal. Different tasks and materials need specific settings. If your machine isn’t set up right for the type of document you’re copying or the paper you’re using, it’s no wonder the results aren’t great.
Quick Tip: Double-check settings like print density, paper type, and image quality before you start. If you’re unsure, run a test copy on a blank sheet.
3. Dirty Glass Surface or Document Feeder
You know how annoying smudges on your phone screen can be? It’s the same with your photocopier. Even tiny specs of dust, sand, or fingerprints can cause faded or streaky copies. Worse, debris like staples can scratch the glass, permanently affecting your copy quality.
Example: Imagine copying a clean white page, but the output has grey streaks or light spots—that’s usually because the glass or document feeder is dirty.
How to Fix It: Wipe down the glass regularly using a soft cloth. Don’t spray cleaner directly onto the surface. Instead, spray it on the cloth and gently clean the glass. Also, make sure your documents are clean—remove any staples, dust, or debris before copying.
4. Worn-Out Drum Unit

The drum unit plays a critical role in the copying process. It’s what transfers toner onto the paper, giving you your final print. But over time, the drum can wear out, leading to faded, patchy, or uneven prints.
How to Spot It: If you notice consistent issues like faint prints even after adjusting settings, the drum might be the issue. You may need to replace it, especially if your copier has seen heavy use.
5. Old or Damaged Cartridge
Your toner cartridge isn’t just a container for ink. It’s a crucial part of the printing process, and if it’s worn out, you’ll get subpar results, even if you just refilled the toner. Cartridges degrade over time, especially if they aren’t stored properly.
Tip: Don’t just assume the toner is fine because it’s full. Check if the cartridge is leaking, cracked, or simply old. Aim to replace cartridges at least once a year, even if they’re still technically working.
6. Low Toner Level
This one’s obvious but often overlooked. If your toner is running low, your copies will be lighter than usual. But it’s not just about quantity—quality matters too. Cheap or incompatible toner can lead to poor results no matter how full the cartridge is.
Pro Tip: Invest in quality toner that’s specifically designed for your copier model. It might cost a bit more, but it pays off in the long run with fewer issues and better prints.
How to Keep Your Photocopies Consistently Clear and Dark
Now that you know the common culprits, let’s talk about keeping your photocopies crisp and sharp every time. Here’s a quick checklist:
- Regular Cleaning: Keep your machine clean. Avoid harsh cleaners, and never spray directly onto the glass. Use a soft cloth to wipe the surface gently.
- Use the Right Paper: Always use paper that matches your copier’s settings. Adjust those settings when you switch to different types or sizes of paper.
Check and Refill Toner: Keep an eye on toner levels and don’t wait until it’s completely empty to refill. Always opt for high-quality toner. - Replace Cartridges Annually: Even if they seem to be working fine, replace cartridges regularly to maintain print quality.
- Schedule Regular Maintenance: Professional maintenance checks ensure your machine is in top shape, preventing issues before they start.
FAQs
1. My copies are faded—what should I check first?
Start with the toner level and machine settings. These are the most common issues and are usually easy to fix.
2. How often should I replace the drum unit?
It depends on how frequently you use your copier, but generally, every 2-3 years with regular use.
3. Can using the wrong type of paper really cause faded copies?
Absolutely. Paper quality directly affects how well the toner adheres, so using unsuitable paper leads to poor results.
4. What’s the best way to clean the copier glass?
Use a soft cloth with a non-abrasive cleaner. Spray the cleaner onto the cloth, not directly onto the glass, to avoid liquid getting inside the machine.
5. How do I know if my cartridge needs replacing?
If you’re seeing streaks, faded areas, or inconsistent print quality, it’s a sign your cartridge may be nearing the end of its life.
By following these tips, you can keep your photocopier running smoothly and consistently produce high-quality copies that keep your customers satisfied.

Morgan Azhari, the owner of PrinterUpdate.net, is a dedicated expert in the field of printers, leveraging a wealth of experience and education to create a platform that passionately shares insights and solutions.
With a goal to enhance the printer user experience, my vision for the website is to provide valuable content, making a positive impact on individuals navigating the complexities of printers.