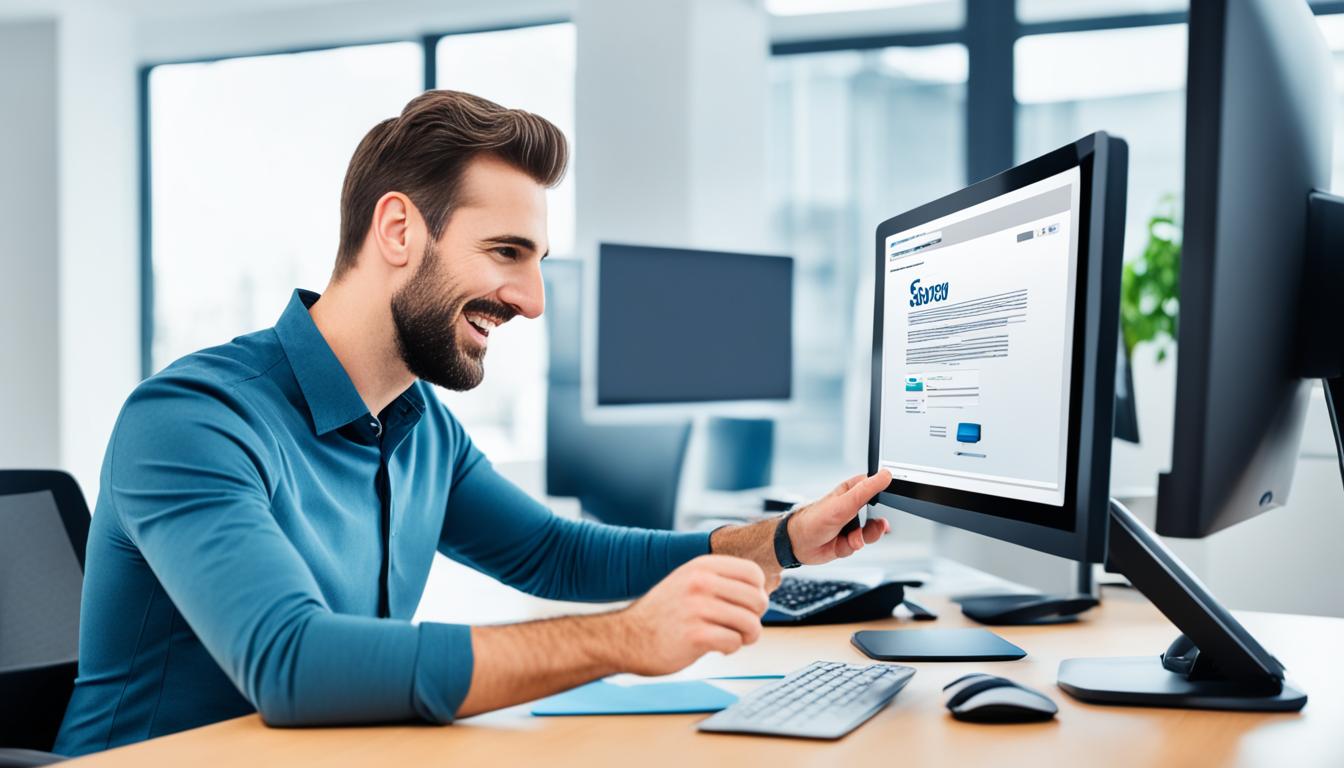To successfully set up and install your printer, you will need to download the appropriate driver. The driver acts as a communication tool between your computer and the printer, allowing them to work together seamlessly. In this article, we will provide clear guidance on where to find the driver for your printer and offer support for a smooth installation process.
Key Takeaways:
- Downloading the correct driver is crucial for a successful printer setup.
- Ensure your computer and printer can communicate effectively by using the right driver.
- We will guide you on finding the driver for your printer and provide troubleshooting support.
- Follow our step-by-step instructions for installing a printer in Windows and using PowerShell to locate driver locations.
- Learn about common causes of driver errors and how to fix the “Driver is Unavailable” error on various printer brands.
How to Install a Printer in Windows
Installing a printer on your Windows operating system is a straightforward process. To ensure a smooth printer setup, follow these simple steps:
-
Go to the Control Panel and select “Devices and Printers.”
-
Click on “Add a Printer” and choose your printer from the list of available devices.
-
Follow the on-screen instructions to complete the installation process.
-
Set the newly installed printer as your default printer for easy access.
Once the installation is complete, you'll be able to print documents and files from your Windows computer effortlessly.
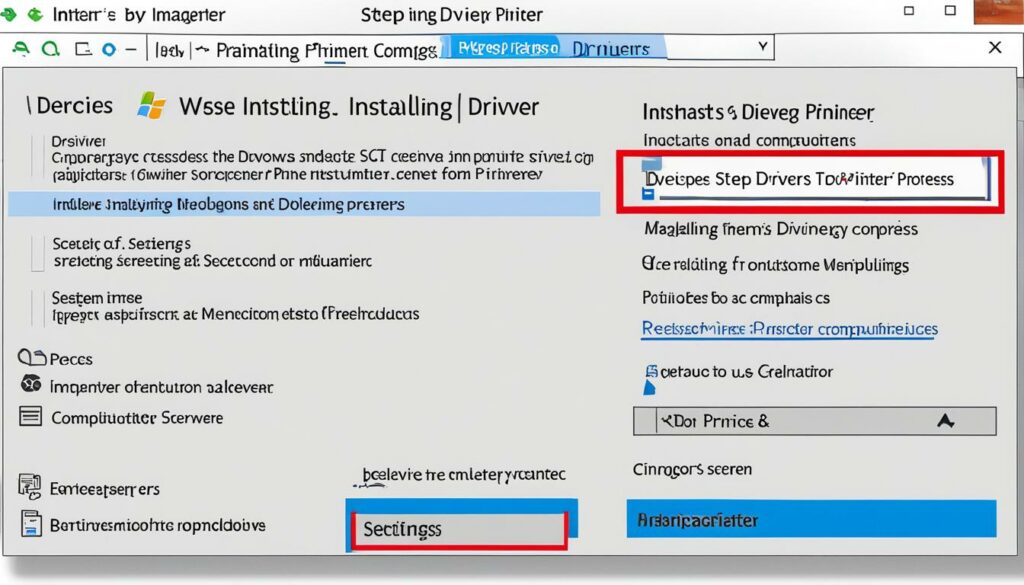
Installing a printer in Windows is a simple process that allows you to enjoy all the printing capabilities offered by your device. Whether you need to print important documents, creative projects, or personal photos, following these steps will ensure a hassle-free printer setup.
How to Find Printer Driver Locations using PowerShell
If you prefer using PowerShell to find the driver locations for your printer, follow these steps:
- Open PowerShell and enter the command “get-printer” to identify the name of your printer.
- Use the printer name to get the driver locations by entering the command “get-printerdriver <printer name> | select *“.
- The list displayed will show the locations of the drivers and dependent files, including the path, dependent files, and InfPath.
- You can also copy all the files using a script provided in the sources, which will create a backup of the drivers.
Using PowerShell makes finding printer driver locations a breeze. By following these simple steps, you can quickly access the necessary information and ensure smooth operations for your printer.
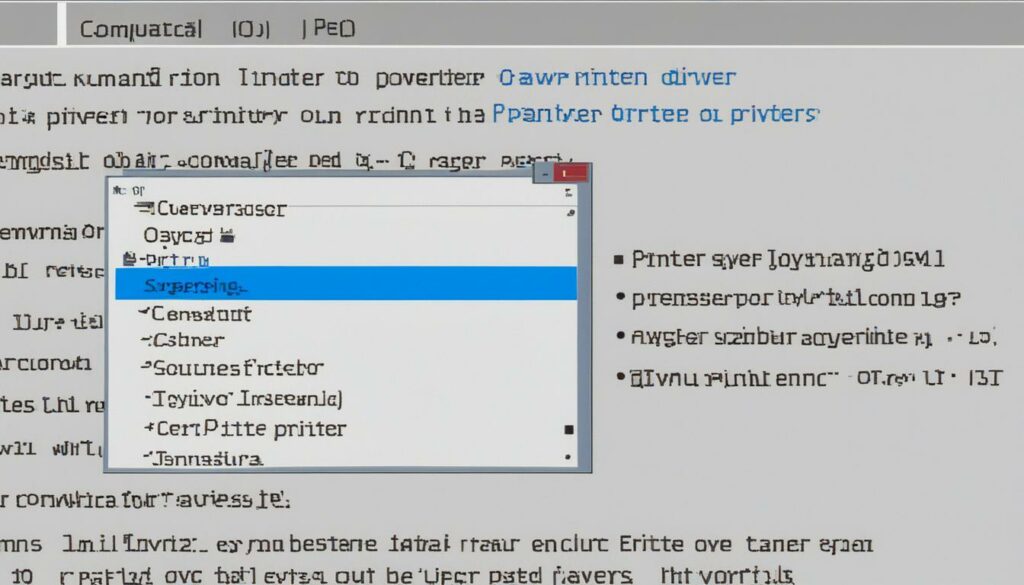
“PowerShell simplifies the process of locating printer driver locations, providing easy access to vital information.”
Understanding the “Driver is Unavailable” Error
The “Driver is Unavailable” error is a common printer driver issue that occurs when your computer is unable to locate the necessary printer driver to establish communication with your printer. This error can be frustrating and hinder your printing tasks. To resolve this error, it is important to understand the common causes of driver errors and troubleshoot them effectively.
Common Causes of Driver Errors
Driver errors can arise due to various factors, including:
- Incorrect drivers: Using the wrong driver for your printer model can lead to compatibility issues and the “Driver is Unavailable” error.
- Corrupted drivers: Drivers can become corrupted due to malware, improper installations, or system errors, resulting in communication problems with your printer.
- Outdated drivers: Using outdated drivers can result in compatibility issues with your operating system, leading to the driver being unavailable.
- Operating system compatibility: Sometimes, your printer driver may not be compatible with the version of the operating system you are using, causing the error.
Resolving the “Driver is Unavailable” Error
Here are some steps you can take to troubleshoot and fix the “Driver is Unavailable” error:
- Update the driver: Check the manufacturer's website or use a driver update tool to download and install the latest driver version for your printer.
- Reinstall the driver: Uninstall the current printer driver from your computer and reinstall it to ensure a fresh installation and eliminate any potential conflicts.
- Roll back the driver: If you recently updated the printer driver and started encountering the error, consider rolling back to the previous version to see if that resolves the issue.
- Check for compatibility: Ensure that your printer driver is compatible with your operating system. If not, search for a compatible driver version.
By following these steps and addressing the common causes of driver errors, you can resolve the “Driver is Unavailable” error and restore smooth communication between your computer and printer.

| Causes of Driver Errors | Possible Solutions |
|---|---|
| Incorrect drivers | Download the correct driver for your printer model from the manufacturer's website. |
| Corrupted drivers | Uninstall and reinstall the printer driver to eliminate any corruption. Run a malware scan to ensure your system is free of any viruses. |
| Outdated drivers | Update your printer driver to the latest version available. Use driver update tools for automatic updates. |
| Operating system compatibility | Check the printer driver's system requirements and ensure compatibility with your operating system. Consider upgrading your operating system if necessary. |
Common Causes of Printer Driver Errors
Printer driver errors can be frustrating and disruptive to your printing experience. Understanding the common causes of these errors can help you troubleshoot and resolve them more effectively. Here are some of the most common causes of printer driver errors:
Faulty Drivers Released by Manufacturers
Manufacturers occasionally release faulty drivers that may contain bugs or compatibility issues. These drivers can cause errors and prevent your printer from functioning correctly. If you suspect that a faulty driver is causing the error, check the manufacturer's website for updates or contact their support for assistance.
Outdated Drivers That Are No Longer Compatible
Outdated drivers may no longer be compatible with your devices or operating system. As technology advances, older drivers may become incompatible with newer hardware or software. To resolve this issue, check for driver updates on the manufacturer's website and install the latest compatible version.
Corrupted Drivers Due to Malware or Other Factors
Drivers can become corrupted due to various factors, including malware infections or system crashes. Corrupted drivers can cause errors and disrupt the communication between your computer and printer. To address this issue, scan your system for malware, and consider reinstalling the printer driver.
Outdated Operating System That May Lead to Compatibility Issues
An outdated operating system may not have the necessary components to support newer printer drivers. If your operating system is outdated, it may lead to compatibility issues and driver errors. Consider updating your operating system to the latest version to ensure compatibility with your printer.
Windows Updates That Can Disrupt Driver Compatibility
Windows updates occasionally introduce changes that can disrupt driver compatibility. After a Windows update, you may encounter printer driver errors if the updated operating system is not compatible with your current printer driver. Check for driver updates on the manufacturer's website to resolve compatibility issues.
Incorrect Installation of Drivers
Incorrectly installing printer drivers can also cause errors. This can happen if you select the wrong driver or fail to install it properly. When installing drivers, ensure that you choose the correct driver for your printer model and follow the installation instructions provided by the manufacturer.
By understanding these common causes of printer driver errors, you can take appropriate action to resolve them and restore smooth functionality to your printer.

How to Fix the “Driver is Unavailable” Error in Windows 10
If you're encountering the frustrating “Driver is Unavailable” error in Windows 10 when trying to print, don't worry. There are several effective solutions that can help resolve this issue and get your printer working again smoothly.
1. Roll back your printer driver:
If you recently updated your printer driver and started experiencing the error, rolling back to the previous version can often resolve the issue. Follow these steps:
- Open the “Device Manager” in Windows by right-clicking on the Windows icon and selecting it from the menu.
- Expand the “Printers” category and right-click on your printer.
- Select “Properties” and go to the “Driver” tab.
- Click on the “Roll Back Driver” option and follow the on-screen instructions.
2. Update your printer driver:
Outdated or incompatible printer drivers can also cause the “Driver is Unavailable” error. To update your printer driver to the latest version, follow these steps:
- Visit the manufacturer's website or use a reliable driver updater tool to download and install the latest driver for your specific printer model.
- Alternatively, you can let Windows automatically update the driver by following these steps:
- Right-click on the Windows icon and select “Device Manager”.
- Expand the “Printers” category, right-click on your printer, and select “Update driver”.
- Choose the option to search automatically for updated driver software.
- After the update is complete, restart your computer and check if the error is resolved.
3. Update or roll back your Windows operating system:
In some cases, compatibility issues between the printer driver and the Windows operating system can trigger the “Driver is Unavailable” error. Updating your Windows operating system or rolling back to a previous version can help resolve this issue. Here's how:
- Go to the “Settings” menu in Windows by clicking on the Windows icon and selecting “Settings”.
- Select “Update & Security” and go to the “Windows Update” tab.
- Click on the “Check for updates” button and follow the prompts to install any available updates.
- If the error started occurring after a recent Windows update, consider rolling back to a previous version by following these steps:
- Go to the “Recovery” section in the Windows settings.
- Select “Go back to the previous version of Windows 10”.
- Follow the on-screen instructions to complete the rollback process.
4. Uninstall the problematic printer driver and reinstall it:
If none of the above solutions work, uninstalling the problematic printer driver and then reinstalling it can often resolve the issue. Follow these steps:
- Open the “Device Manager” in Windows.
- Expand the “Printers” category, right-click on your printer, and select “Uninstall device”.
- Follow the on-screen instructions to uninstall the driver.
- After the driver is uninstalled, restart your computer.
- Once your computer restarts, Windows will automatically reinstall the printer driver.
5. Download and install a new printer driver from the manufacturer's website:
If all else fails, downloading and installing a new printer driver directly from the manufacturer's website can often resolve the “Driver is Unavailable” error. Here's how:
- Visit the official website of your printer manufacturer.
- Navigate to the “Support” or “Downloads” section of the website.
- Search for your specific printer model and download the latest driver.
- Once downloaded, run the installer and follow the on-screen instructions to install the new driver.
By following these steps one by one, you can troubleshoot and fix the “Driver is Unavailable” error in Windows 10. Remember to restart your computer after each step and test your printer to see if the error has been resolved.
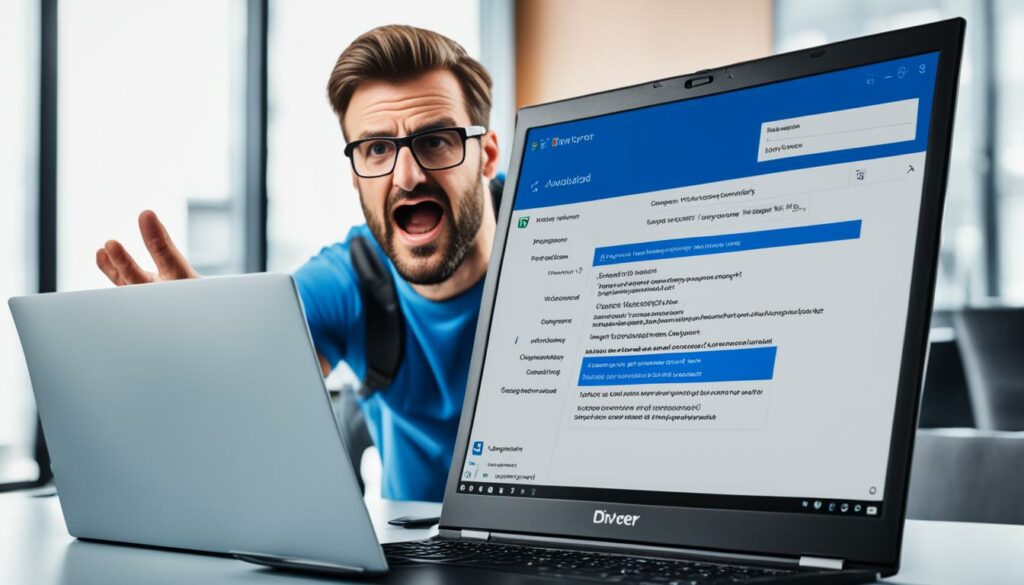
How to Fix the “Driver is Unavailable” Error on HP Printers
If you are encountering the “Driver is Unavailable” error on your HP printer, don't worry! There are several solutions you can try to resolve this issue and get your printer back up and running smoothly.
- Use an HP Drivers Updater tool or update the driver manually from the HP Printer Driver Downloads page. Keeping your printer driver updated is essential to ensure compatibility with your operating system and avoid any potential errors. You can either use an HP Drivers Updater tool for a hassle-free update or manually download the latest driver from the official HP website.
- Try using a universal driver provided by HP. If updating the driver doesn't resolve the issue, you can try using a universal driver. HP provides universal drivers that work with a wide range of their printers, eliminating any compatibility issues. Visit the HP website and search for the universal driver specific to your printer model.
- Utilize HP's driver diagnostic tool, Print and Scan Doctor. HP offers a helpful tool called Print and Scan Doctor that can automatically diagnose and troubleshoot printer driver issues. Download the tool from the HP website, run it, and follow the on-screen instructions to fix any driver-related problems.
- Roll back the HP driver update using Windows Device Manager if the error occurred after an update. Sometimes, a recent HP driver update may cause compatibility issues with your printer. In such cases, you can roll back the driver to the previous version using the Windows Device Manager. Simply access the Device Manager, locate your printer, right-click on it, select “Properties,” go to the “Driver” tab, and choose the “Roll Back Driver” option.
By trying these solutions, you should be able to fix the “Driver is Unavailable” error on your HP printer and resume printing without any issues. If you continue to experience problems, it is recommended to reach out to HP customer support for further assistance.

Common HP Printer Driver Error Messages
| Error Message | Possible Cause |
|---|---|
| “Driver is Unavailable” | Outdated or incompatible driver, recent HP driver update |
| “Printer Not Found” | Connection issues, incorrect printer settings |
| “Driver is Offline” | Printer connectivity problems, incorrect printer settings |
Fixing Printer Driver Errors on Canon and Epson Printers
If you own a Canon or Epson printer and encounter driver errors, don't worry – there are steps you can take to resolve the issue. Follow the instructions below:
- Visit the Canon software driver page or Epson's printer support page.
- Manually search for the driver that corresponds to your specific printer model.
- Download the appropriate driver from the manufacturer's website.
These manufacturers offer dedicated resources to help users troubleshoot and fix driver-related issues specific to their printers. By visiting their respective support pages, you can find the necessary drivers to ensure smooth functioning of your Canon or Epson printer.

Common Printer Driver Errors on Canon and Epson Printers
Here are a few common printer driver errors that users may encounter with Canon and Epson printers:
| Error | Possible Solutions |
|---|---|
| Driver is Unavailable | Download and install the appropriate driver from the Canon software driver page or Epson's printer support page. |
| Outdated Driver | Check for driver updates on the Canon or Epson support page and download the latest version. |
| Corrupted Driver | Uninstall the current driver and reinstall a fresh copy from the manufacturer's website. |
By following the troubleshooting steps and using the official resources provided by Canon and Epson, you can fix driver errors and ensure optimal performance from your printer.
Troubleshooting Tips for Printer Driver Issues
If you are still facing printer driver issues, try these troubleshooting tips:
-
Use the Windows Troubleshooter specifically designed for printers.
-
Clean your PC to remove any potential conflicts or junk files.
-
Unplug your printer, wait a minute, and then replug it to reset the driver issue.
-
If all else fails, contact the customer support center of your printer manufacturer for further assistance.
When troubleshooting printer driver issues, utilizing the Windows Troubleshooter can often help identify and resolve common problems. This built-in tool scans your system for any driver-related issues and offers potential solutions.
In addition, cleaning your PC can eliminate any unwanted files or conflicts that may be affecting the printer driver's performance. Use system optimization software or manually delete unnecessary files, clear cache data, and remove any unused programs to improve your PC's overall performance and stability.
If your printer driver issues persist, a simple yet effective step is to unplug the printer from the power source, wait for about a minute, and then reconnect it. This process can reset the connection and resolve any temporary glitches or conflicts with the driver.
If none of these troubleshooting steps resolve the printer driver issues, it's recommended to contact the customer support center of your printer manufacturer. They have the expertise and resources to provide further assistance tailored to your specific printer model and driver-related problems.
By following these troubleshooting tips, you can increase the chances of resolving printer driver issues and ensure smooth and efficient printing operations.
Conclusion
In conclusion, properly installing the driver for your printer is crucial for a successful setup and seamless functioning. Whether you are using Windows, PowerShell, or specific drivers for HP, Canon, or Epson printers, following the correct steps and troubleshooting any errors will ensure a smooth experience.
Remember to keep your drivers updated regularly to avoid potential compatibility issues and take advantage of the latest features and enhancements. A well-maintained printer driver is the key to a successful printer setup and optimal performance.
By following the guidelines provided in this article and staying proactive with your driver management, you can ensure a successful printer setup and enjoy hassle-free printing for all your needs. So, download the right driver, install it properly, and keep it up to date for a smooth printing experience!
Source Links
- https://support.microsoft.com/en-us/windows/how-to-download-and-install-the-latest-printer-drivers-4ff66446-a2ab-b77f-46f4-a6d3fe4bf661
- https://superuser.com/questions/1378620/how-to-identify-a-specific-printer-driver-you-are-using-in-windows-10
- https://www.avg.com/en/signal/fix-printer-driver-unavailable-error

Morgan Azhari, the owner of PrinterUpdate.net, is a dedicated expert in the field of printers, leveraging a wealth of experience and education to create a platform that passionately shares insights and solutions.
With a goal to enhance the printer user experience, my vision for the website is to provide valuable content, making a positive impact on individuals navigating the complexities of printers.