Epson printers are a reliable choice for many individuals and businesses. However, it can be frustrating when your printer keeps displaying the error message “replace cartridge,” even after you have replaced the ink cartridges. This error, known as the “ink cartridge not recognized” error, can prevent you from printing important documents and disrupt your workflow.
Fortunately, there are solutions for fixing this issue and getting your Epson printer back to full functionality. In this article, we will explore the reasons behind the “replace cartridge” error and provide you with step-by-step instructions on how to override the ink cartridge not recognized error on various devices.
Key Takeaways:
- The “replace cartridge” error on Epson printers can occur due to various reasons, such as low ink levels, empty cartridges, cartridge installation errors, and compatibility issues with printer firmware.
- You can override the ink cartridge not recognized error by following specific steps for Windows, Mac, or directly on the Epson printer.
- Taking preventive measures like regular cleaning and proper cartridge handling can help minimize the occurrence of ink cartridge recognition errors in the future.
Reasons Why Epson Printer Keeps Saying Replace Cartridge
If you're facing the frustrating issue of your Epson printer constantly displaying the “replace cartridge” error message, there are several reasons why this might be happening. By understanding these reasons, you can troubleshoot and resolve the ink cartridge recognition issues you're encountering.
Low Ink Levels
One of the common causes of the “replace cartridge” error is low ink levels in one or more cartridges. When the ink reaches a certain level, the printer may prompt you to replace the cartridge to ensure optimal print quality. Checking the ink levels regularly and replacing cartridges when necessary can help prevent this issue.
Empty Cartridges
If your printer detects an empty cartridge, it will prompt you to replace it. Ensure that all cartridges have sufficient ink and are not completely empty. Replace any empty cartridges with new ones to resolve the error message.
Cartridge Installation Errors
Improper installation of ink cartridges can also trigger the “replace cartridge” error. Ensure that you follow the correct installation procedure for your specific printer model. Double-check that the cartridges are securely inserted and properly seated in their designated slots.
Ink Cartridge Chip Issues
The ink cartridges in Epson printers are equipped with a small chip that communicates with the printer. If there is a problem with the cartridge's chip, the printer may not recognize it, leading to the error message. In such cases, removing the cartridge, cleaning the chip contacts, and reinserting it can help resolve the issue.
Failure to Remove Protective Tape
When installing new ink cartridges, it's important to remove any protective tape or covering that might be present. Failing to do so can prevent the cartridges from being recognized by the printer, resulting in the “replace cartridge” error. Always check for and remove any protective tape before installing the cartridges.
Using the Wrong Cartridge Model
Every Epson printer uses specific cartridge models that are compatible with its printing system. Using the wrong cartridge model can lead to recognition issues. Make sure that you're using the correct cartridge model for your printer to avoid the “replace cartridge” error message.
Compatibility Issues with Printer Firmware
In some cases, compatibility issues between the printer firmware and the installed cartridges can trigger the “replace cartridge” error. Keeping your printer's firmware up to date can help resolve any compatibility issues and prevent this error from occurring.
By addressing these common reasons behind the “replace cartridge” error, you can effectively troubleshoot and overcome ink cartridge recognition issues. Stay vigilant about maintaining adequate ink levels, follow proper installation procedures, and periodically check for any firmware updates to ensure smooth printing operations.

Comparison of Ink Cartridge Recognition Issues
| Issue | Cause | Solution |
|---|---|---|
| Low Ink Levels | Cartridge with insufficient ink | Replace the low ink cartridge |
| Empty Cartridges | Cartridge completely out of ink | Replace with a new ink cartridge |
| Cartridge Installation Errors | Improper installation or seating of cartridges | Reinstall cartridges correctly |
| Ink Cartridge Chip Issues | Malfunctioning or dirty chip contacts | Clean chip contacts and reinsert cartridge |
| Failure to Remove Protective Tape | Protective tape or covering left on cartridge | Check for and remove protective tape |
| Using the Wrong Cartridge Model | Incompatible cartridge model for printer | Use the correct cartridge model |
| Compatibility Issues with Printer Firmware | Incompatibility between firmware and cartridges | Update printer firmware |
How to Override Epson Ink Cartridge Not Recognized Error
When encountering the Epson ink cartridge not recognized error, there are specific steps you can follow depending on your operating system. Whether you are using Windows or Mac, or prefer to directly perform the override on your Epson printer, solutions are available to resolve the issue.
Steps for Windows:
- Identify the unrecognized cartridges in your Epson printer.
- Ensure that the cartridges are correctly inserted into their respective slots.
- Proceed to accept the error message displayed on your computer screen.
- Print a test page to verify if the issue has been resolved and the ink cartridges are recognized.
Steps for Mac:
- Restart your Epson printer to refresh its system.
- Reinstall the problematic ink cartridges, ensuring they are properly inserted.
- Accept the error message prompt on your Mac.
- Print a test page to check if the ink cartridges are now being recognized.
If you prefer to bypass the error directly on your Epson printer, follow these steps:
- Press the Continue button on your printer.
- Hold the button for a few seconds to bypass the ink cartridge error.
- Resume your printing tasks, and check if the error is resolved.
If following these steps does not resolve the issue and the Epson ink cartridge not recognized error persists, it is recommended to contact Epson customer support for further assistance in troubleshooting the problem.
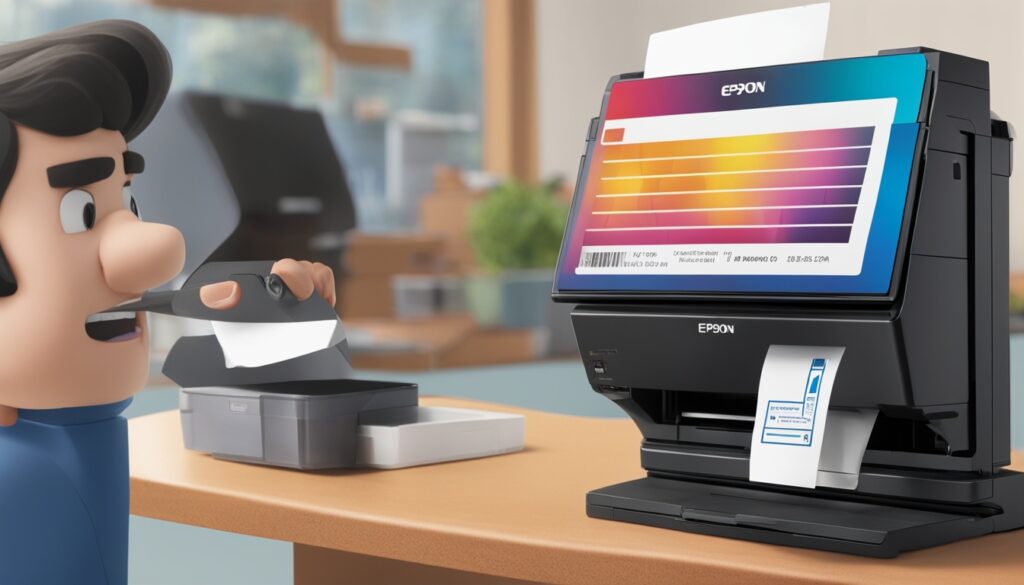
Override Epson Ink Cartridge Not Recognized After Replacing Ink Cartridges
If you've recently replaced your ink cartridges and are facing the Epson ink cartridge not recognized error, there are steps you can take to override this issue. Following these troubleshooting steps can help your printer recognize the new cartridges and allow you to resume printing.
- Start by turning off your printer. This will initiate a reset and clear any temporary errors.
- Next, carefully remove the newly installed ink cartridges from the printer.
- Inspect the cartridge contacts, ensuring there are no visible damages or dirt. If necessary, clean the contacts gently with a lint-free cloth or cotton swab.
- Reinsert the cartridges into the printer, making sure they are securely placed in their respective slots.
- Turn the printer back on and wait for it to fully power up.
- Monitor the printer for any error messages. If the ink cartridge not recognized error persists, continue with the next step.
- To override the error, locate and press the specific button on your printer that allows you to bypass the cartridge error. Refer to your printer's manual or Epson's website for precise instructions on which button to press.
- Hold down the button for a few seconds until the printer acknowledges the override.
By following these steps, you can effectively override the Epson ink cartridge not recognized error after replacing your ink cartridges successfully. Your printer should recognize the new cartridges, allowing you to continue printing without any further issues.

Visual representation of overriding the Epson ink cartridge not recognized error after replacing ink cartridges.
| Steps to Override Epson Ink Cartridge Not Recognized Error: |
|---|
| 1. Turn off the printer. |
| 2. Remove the new cartridges. |
| 3. Inspect cartridge contacts. |
| 4. Reinsert cartridges correctly. |
| 5. Turn on the printer. |
| 6. Monitor for error messages. |
| 7. Press and hold the override button. |
Table: Steps to override the Epson ink cartridge not recognized error after replacing ink cartridges.
Tips for Preventing Future Epson Override Replace Cartridge Issues
To prevent future Epson override replace cartridge issues, there are several tips you can follow. By implementing these proactive measures, you can minimize the chances of encountering ink cartridge recognition errors and ensure smooth printing experiences in the long run.
Regular Cleaning
Regularly cleaning your printer's printhead and cartridge contacts is crucial for maintaining optimal print quality and preventing ink cartridge recognition errors. Dust, dirt, and dried ink can accumulate over time, affecting the printer's performance. Refer to your printer's user manual for specific cleaning instructions or contact Epson customer support for guidance.
Proper Handling
Handle ink cartridges carefully during installation to avoid damaging the contacts or causing installation errors. Ensure that you follow the correct cartridge insertion procedure as outlined in the user manual. Improper handling can lead to ink cartridge recognition issues and impact printing quality.
Cartridge Storage
When not in use, store ink cartridges properly in their original packaging or airtight containers to prevent them from drying out. Avoid exposing cartridges to extreme temperatures or direct sunlight, as this can affect their performance. Keeping cartridges in optimal condition will help ensure accurate ink recognition and trouble-free printing.
Regular Printer Use
Regularly using your printer can prevent ink from drying out and improve overall printer performance. Ink cartridges that sit idle for extended periods can lead to clogging and recognition errors. Aim to print a few pages every week to keep the ink flowing and the printer functioning optimally.
| Tips for Preventing Cartridge Issues | Description |
|---|---|
| Regular Cleaning | Clean printhead and cartridge contacts to maintain print quality and prevent errors. |
| Proper Handling | Handle cartridges carefully during installation to avoid damage and installation errors. |
| Cartridge Storage | Store cartridges properly to prevent drying out and maintain ink recognition. |
| Regular Printer Use | Print a few pages every week to prevent ink drying and improve printer performance. |
Following these tips will help prevent future Epson override replace cartridge issues and ensure smooth and trouble-free printing. By maintaining regular cleaning routines, handling cartridges with care, storing them properly, and using the printer regularly, you can minimize ink cartridge recognition errors and enjoy reliable printing performance.

Conclusion
The Epson ink cartridge not recognized error can be resolved by following specific steps for Windows, Mac, or directly on the Epson printer. This error may occur due to various reasons such as low ink levels, empty cartridges, installation errors, and compatibility issues. By understanding these reasons and taking preventive measures like regular cleaning and proper cartridge handling, you can prevent future ink cartridge recognition errors.
If you encounter the ink cartridge not recognized error, try overriding it using the recommended steps. However, if the issue persists, contacting Epson customer support is advised for further assistance. They can provide you with the necessary guidance to fix the error and ensure smooth printing.
Remember, troubleshooting ink cartridge recognition errors is essential for maintaining the optimal performance of your Epson printer. By following the provided solutions and implementing preventive measures, you can minimize future cartridge issues and enjoy hassle-free printing.
Source Links
- https://www.compandsave.com/how-to-override-epson-ink-cartridge-not-recognized-error-guide
- https://www.stinkyinkshop.co.uk/articles/how-to-fix-the-printer-cartridge-not-recognised-error
- https://epson.com/faq/SPT_C11CF27202~faq-0000bd1-xp440_446?faq_cat=faq-topFaqs

Morgan Azhari, the owner of PrinterUpdate.net, is a dedicated expert in the field of printers, leveraging a wealth of experience and education to create a platform that passionately shares insights and solutions.
With a goal to enhance the printer user experience, my vision for the website is to provide valuable content, making a positive impact on individuals navigating the complexities of printers.
