When it comes to setting up an HP network printer via the webpage, you need to know the IP address of the printer you are setting up. The printer’s IP address is an essential part of a wireless and network printer. Therefore, you must know what your HP printer IP Address is.
What is HP Printer IP Address?
All HP network printers have printer IP addresses. This address is a label or symbol attached to an HP printer for identification purposes. Its functions are for receiving and sending data.
You will be able to open the printer webpage if you know the IP address of your HP printer. To open the printer webpage, you must type http://IPaddress. After accessing the printer webpage, you can log in as an administrator and configure the printer’s settings.
The printer’s IP address is a unique identifier so different HP printers have different IP addresses. The IP address of an HP printer generally consists of ten digits of numbers and dots. However, some IP addresses consist of more or less than 10 digits.
What does an HP printer IP address look like? These are IP address examples of HP printers.
- 192.168.0.242
- 192.168.1.176
- 10.10.6.153
How to Find HP Printer IP Address
Since you need a printer IP address to configure the printer’s settings, you must know your HP printer’s IP address. To find out this address, you can do these methods.
1. Finding the IP Address of an HP Printer via HP Smart App on Computers
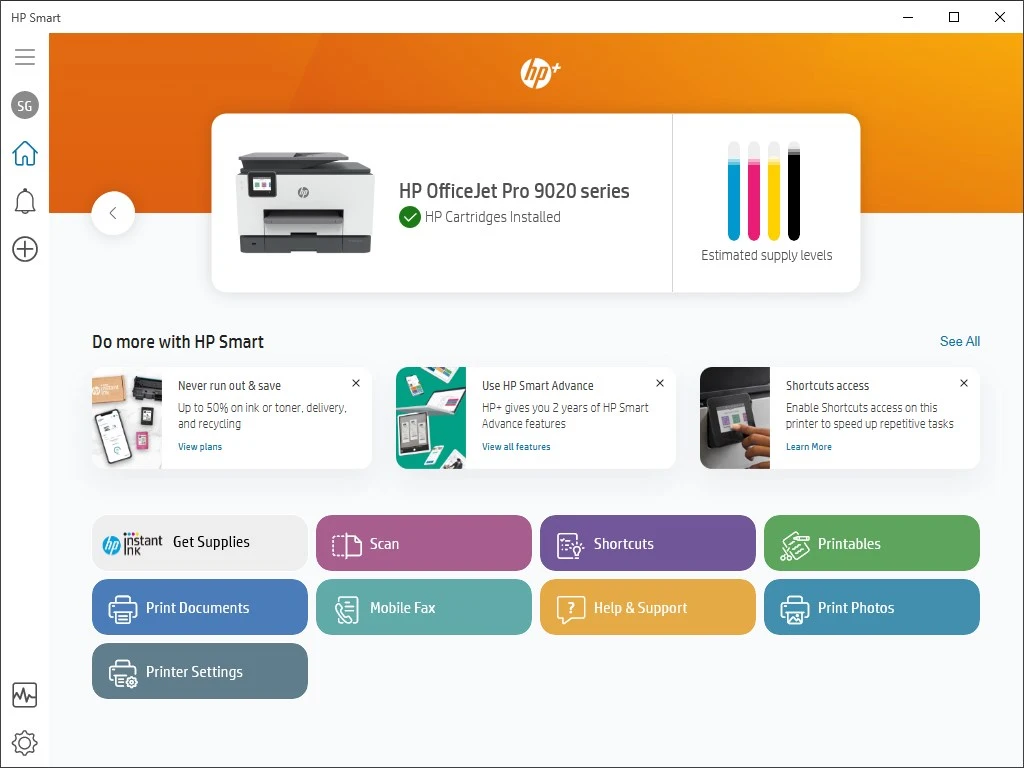
If you installed HP Smart on your Windows PC or Mac, you can find the IP address of your HP printer on this app. All you need to do to check the printer IP address are:
- Open the HP Smart app.
- Select your printer.
- Click Printer Information.
- After you click this menu, the app will display the information about your printer, including the printer IP address.
2. How to Check an HP Printer’s IP Address via HP Smart App on Smartphones
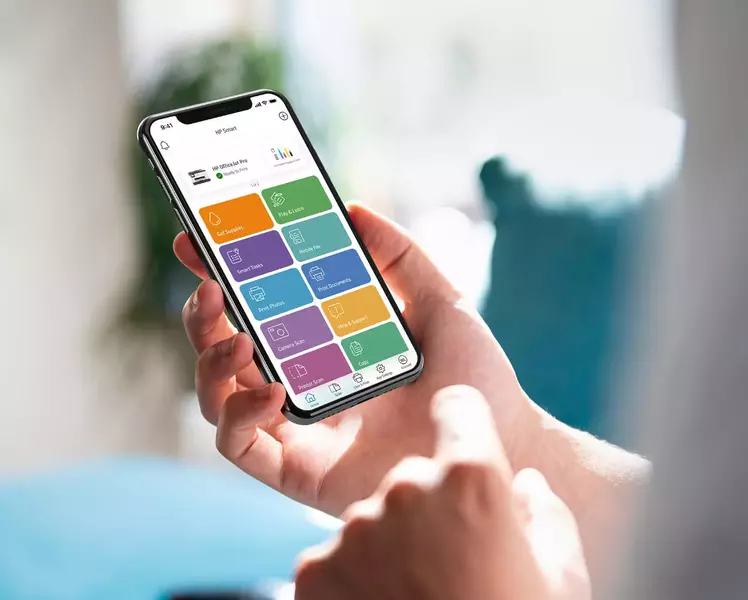
You can also find the IP address of your HP printer from the HP Smart app you installed on your Android smartphones or iPhones. The steps for finding out the printer’s IP address are as follows.
- Tap HP Smart.
- Select the name of your printer.
- Tap Network Information or Printer Information.
- Read the information displayed on the smartphone to find the IP address.
3. How to Find the IP Address of an HP Printer from the Printer Touchscreen
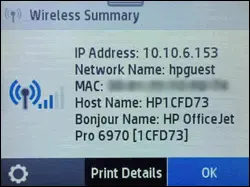
You don’t need to open HP Smart to check your printer IP address if you have an HP printer with a touchscreen display. You can find out this address in several ways.
1. From the Wireless Summary
- Go to the printer’s menu.
- Tap the Wireless icon to open the Network Settings or Wireless Summary.
- The touchscreen will display your printer’s IP address and other details. You can print this information if you want.
2. By Printing a Web Access Report
- Swipe the printer’s home screen to the right.
- Select Setup.
- Tap Tools.
- Tap Print Web Access Report.
- Wait for the printer to finish printing the report.
- Read the report and find out the IP address of your printer.
3. From Network Setup
- Find the Setup icon on your printer’s home screen. Tap the icon.
- Tap the Network Setup option.
- After tapping that option, your printer’s touchscreen will show you the IP address.
4. Finding the IP Address of an HP Printer by Printing the Configuration Sheet
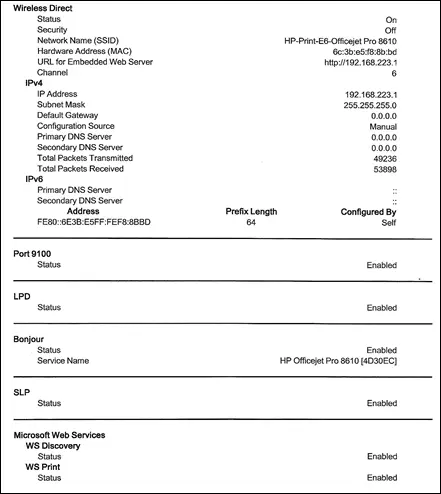
In particular HP printer models, you can look for their IP addresses by printing the configuration sheet. You can choose to print this sheet using one of the methods below.
1. Printing the Configuration Sheet from the Printer Menu
- Go to the printer menu.
- Tap Information.
- Select Print Configuration.
- Read the configuration sheet to find out your printer’s IP address.
2. Printing the Configuration Sheet using the Printer’s Buttons
- Press and hold the Power or Go button for 10 seconds.
- Release the button.
- Wait for the printer to print the configuration sheet.
- Read the IP address information.
5. How to Find the HP Printer IP Address from Windows PC
If you don’t install HP Smart on your Windows PC, you can follow these steps to find out your HP printer’s IP address.
- Search Control Panel.
- Click Control Panel to open it.
- Look for Hardware & Sound heading.
- Select View Devices and Printers under that heading.
- Right-click your HP printer’s name.
- Click Properties.
- Click Web Services on the popup display.
- You’ll find the information about your printer’s IP display at the bottom of the popup display.
6. Checking the HP Printer’s IP Address from Mac
You can also check your printer’s IP address from your Mac without installing HP Smart.
- Click the Apple icon.
- Select System Preferences.
- Click the Printers and Scanners menu.
- Select your printer.
- You can find the IP address of your printer next to the word Location.
Changing HP Printer IP Address
Most printers have dynamic IP addresses. Some dynamic IP addresses change regularly, but others remain constant. Those that change regularly can be a little difficult for the IT team to manage.
Therefore, companies and offices usually change their printers’ dynamic IP addresses into static IP addresses. How to change the IP address of an HP printer?
- Open the printer webpage by typing the printer’s current IP address on your browser’s address bar.
- Login
- Click Networking or Setting.
- Choose IP Address Configuration.
- Choose Static IP or Manual IP.
- Enter the new IP address.
- Click Apply to save the new settings.
The HP printer IP address is a unique identifier that plays an essential part in the printer’s networking system. Therefore, HP printer users must know their printer’s IP addresses if they want to change the printer’s configuration via the webpage. To find out this address, they can employ various methods.

Morgan Azhari, the owner of PrinterUpdate.net, is a dedicated expert in the field of printers, leveraging a wealth of experience and education to create a platform that passionately shares insights and solutions.
With a goal to enhance the printer user experience, my vision for the website is to provide valuable content, making a positive impact on individuals navigating the complexities of printers.
