If you're struggling with a printer that won't connect and showing as offline, don't worry, we've got you covered. In this guide, we'll show you step-by-step how to get your printer back online easily and quickly. We'll cover troubleshooting tips, physical checks, manual settings, and more to help you resolve the connectivity issues and get your printer up and running again.
Key Takeaways:
- Follow our step-by-step guide to easily and quickly fix your printer offline issue.
- Troubleshoot printer connectivity issues by running diagnostics and performing physical checks.
- Set your printer to “Online” manually and remove any pending print jobs to resolve offline status.
- Reinstall printer drivers and packages if necessary to fix driver-related issues.
- Perform regular printer maintenance to prevent future printer offline problems.
Troubleshooting Printer Offline Issues
Dealing with a printer that's offline can be frustrating, but don't worry – there are several troubleshooting steps you can take to get your printer back online and solve connectivity problems.
Before diving into the troubleshooting process, it's a good idea to run the printer offline troubleshooter in the Get Help app. This app automatically runs diagnostics and takes the necessary steps to fix most printer issues.
If the troubleshooter doesn't resolve the problem, you can proceed with the following troubleshooting steps to get your printer back online:
- Check the power and connectivity: Ensure that your printer is properly connected to a power source and that all cables are securely plugged in. Additionally, make sure that your printer is connected to your computer or network as required.
- Restart your devices: Try restarting both your computer and printer. This can help refresh the connection and resolve any temporary glitches.
- Update printer drivers: Outdated or incompatible printer drivers can cause connectivity issues. Visit the printer manufacturer's website to download and install the latest drivers for your printer model.
- Clear print queue: Sometimes, stuck print jobs can prevent your printer from coming online. Open the print queue and cancel any pending or stuck print jobs.
- Disable firewall or antivirus: In some cases, firewall or antivirus settings can interfere with printer connectivity. Temporarily disable these security measures and check if the printer goes back online.
- Reset network settings: If you're using a wireless printer, try resetting the network settings on both your printer and router. This can help establish a fresh connection between the devices.
Follow these troubleshooting steps systematically to identify and resolve the issue causing your printer to stay offline. If the problem persists, you may need to consult the printer manufacturer's support website or contact their customer support for further assistance. Remember to provide detailed information about your printer model and the steps you've already taken to troubleshoot the problem.
Don't let printer offline issues hinder your productivity. With the right troubleshooting methods, you can get your printer back online and resume printing smoothly.
Get Help App Printer Offline Troubleshooter

The printer offline troubleshooter in the Get Help app can automatically diagnose and resolve most printer offline problems.
| Benefits of the Printer Offline Troubleshooter: | Steps to Run the Troubleshooter: |
|---|---|
|
|
Running the printer offline troubleshooter is a quick and convenient way to address common printer connectivity issues. Give it a try before proceeding with manual troubleshooting!
Physical Checks and Cable Connections
When dealing with a printer that's offline, it's important to start by checking the physical aspects of your printer setup. By performing some simple checks and ensuring proper cable connections, you can quickly troubleshoot and resolve connectivity issues.
If you're using a USB cable or an Ethernet cable to connect your printer to your computer, check both ends of the cable to ensure they are firmly inserted. Loose connections can cause intermittent connectivity problems and may be the reason behind your printer showing as offline. If you find any loose connections, firmly reconnect the cable to both the printer and the computer.
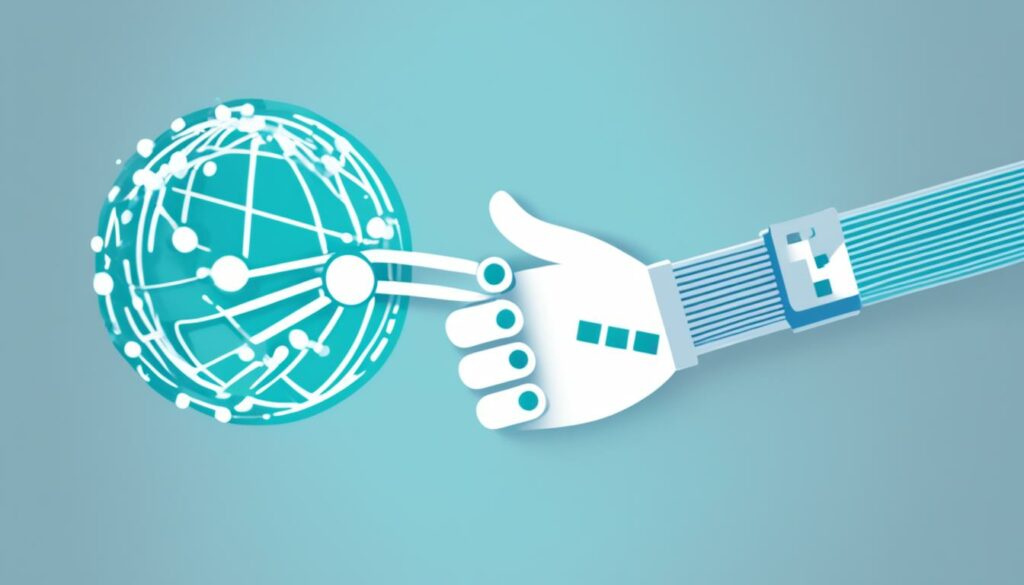
Wireless Printers
If you have a wireless printer, your printer's offline status may be due to issues with your network connection. Start by checking your internet connection and make sure it is stable and working properly. You can do this by trying to connect to the internet using another device, such as a smartphone or laptop.
Once you've confirmed that your internet connection is working, ensure that your printer is properly connected to your wireless network. Refer to your printer's manual for instructions on how to connect it to your specific network. Alternatively, you can access the printer's settings menu and navigate to the network settings to verify the connection.
Try a Different Cable
If you're still experiencing offline issues with your printer, it may be worth trying a different cable. Sometimes, cables can become damaged or faulty over time, leading to intermittent connectivity problems. By replacing the cable with a known working one, you can rule out any issues with the cable itself and determine if the problem lies elsewhere.
Testing your printer with a cable connected directly to your computer can also help you identify if the issue is related to your network connection. If the printer works properly when connected via cable, it suggests that there may be issues with your wireless network settings or interference causing the offline status.
In summary, by performing physical checks and ensuring proper cable connections, you can troubleshoot and resolve printer offline issues more effectively. Follow these simple steps to ensure that your printer is connected securely and eliminate any potential cable or network-related problems.
Setting the Printer to “Online” Manually
When your printer is offline and you want to bring it back online, you can manually change its status. Follow these simple steps to set your printer to “Online” again:
-
Open the Start menu and navigate to Control Panel.
-
In Control Panel, find and click on the “Devices and Printers” option.
-
Locate the printer that is currently offline. Right-click on it to open a menu.
-
From the menu, select “See what's printing.”
-
In the window that appears, click on the “Printer” tab in the menu bar at the top.
-
From the drop-down menu, choose “Use Printer Online.”
By following these steps, you can change the status of your printer from offline to online, allowing you to resume printing tasks without any interruption. Take control of your printer's status and enjoy seamless printing experiences.

Removing Pending Print Jobs
If you find that your printer is appearing offline, it could be due to pending print jobs in the queue. To resolve this issue, follow the steps below:
- Right-click on the printer in the “See what's printing” menu.
- Select “Cancel” to remove any print jobs that are pending.
- Once the print queue is cleared, ensure that the printer is set to online mode by selecting “Use Printer Online” again.
If stubborn print jobs persist, try restarting both your computer and printer. This can help resolve any lingering issues and ensure that the printer is ready to receive new print jobs.

Your print queue is clear and the printer is back online! Get ready to print smoothly without any pending jobs causing disruptions.
Removing and Reinstalling Your Printer
If the previous troubleshooting steps didn't solve the problem, you can try removing and reinstalling your printer. This process ensures a fresh installation of the printer, which can help resolve any driver or software-related issues.
- Right-click on the printer in the Devices and Printers menu
- Select “Remove device” from the options
- Add the printer again by selecting the “Add a Printer” option
This simple procedure will guide you through the necessary steps to uninstall the printer and then reinstall it, establishing a clean and fresh connection. It can be an effective solution if there are any lingering issues with the printer driver or software.
Make sure to follow the prompts and provide the necessary information during the reinstallation process. Once the printer has been successfully added again, test it by printing a test page or document to verify if the offline issue has been resolved.

The image above visually represents the process of removing and reinstalling your printer. Following these steps can help you troubleshoot and fix printer offline problems related to driver or software conflicts.
Removing Printer Drivers and Packages
If reinstating the printer didn't work, you can try removing the printer drivers and packages. This process is helpful in fixing any underlying driver or package issues that may be causing the offline error.
To begin, open the command prompt as an administrator. Type “printui /s /t2” to open the Print Server Properties window.
In the Print Server Properties window, you will find the list of installed printers. Locate the printer in question and select it. Then click on the “Remove” button to remove the printer driver and package.
After removing the printer driver and package, you need to add your printer again. To do this, go to the “Devices and Printers” menu and select “Add a Printer”. Follow the on-screen prompts to install the printer with the fresh driver.
This process will help resolve any underlying driver or package issues, ensuring that your printer is ready for use. If the problem persists, further troubleshooting or professional assistance may be required.
Removing Printer Drivers and Packages – Step by Step Guide
Follow these steps to remove and reinstall printer drivers and packages:
- Open the command prompt as an administrator.
- Type “printui /s /t2” and press Enter to open Print Server Properties.
- In the Print Server Properties window, go to the “Drivers” tab.
- Locate the printer driver and package for the offline printer.
- Select the driver and click on the “Remove” button.
- Confirm the removal when prompted.
- After removing the driver, go to the “Devices and Printers” menu.
- Select “Add a Printer” and follow the on-screen instructions to reinstall the printer.
By following these steps, you can effectively remove and reinstall printer drivers and packages, resolving any driver-related issues that may be causing the offline status.
| Step | Description |
|---|---|
| 1 | Open the command prompt as an administrator. |
| 2 | Type “printui /s /t2” and press Enter. |
| 3 | Open Print Server Properties. |
| 4 | Go to the “Drivers” tab. |
| 5 | Locate the driver and package for the offline printer. |
| 6 | Select the driver and click “Remove”. |
| 7 | Confirm the removal. |
| 8 | Go to “Devices and Printers”. |
| 9 | Select “Add a Printer” and reinstall the printer. |

Additional Methods to Get Your Printer Online
If the above methods didn't resolve your printer offline issue, there are a few more things you can try. Firstly, go to “Settings” and then “Printers.” Right-click on the printer and select “Use Printer Online.”
“Printer troubleshooting” is an essential step in resolving offline issues. It's crucial to check for any printer jams or errors that might be causing the offline status. Ensure that all network connections and wireless connections are functioning correctly. Restarting your device or computer can sometimes help rectify connectivity problems.
If all else fails, it may be necessary to contact the printer's manufacturer or a printer technician for further assistance.
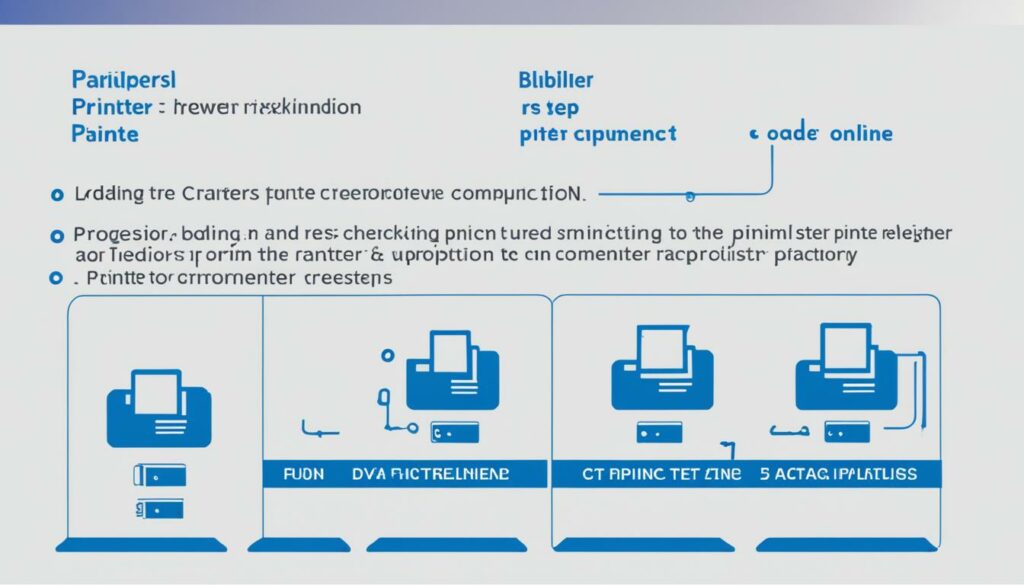
Printer Troubleshooting Checklist:
- Verify printer is selected as online in the settings.
- Check for any physical obstructions or paper jams.
- Ensure network connections and wireless settings are correct.
- Restart your device or computer.
- Contact the printer's manufacturer for professional assistance.
Common Printer Offline Problems and Solutions
Printer connectivity problems can be frustrating and hinder your productivity. Fortunately, there are troubleshooting steps you can take to resolve common printer offline issues. By addressing factors such as faulty cables, network problems, and driver issues, you can get your printer back online quickly and efficiently.
Faulty Cables
A common cause of printer connectivity problems is faulty cables. Ensure that all cable connections are secure and properly plugged in. If you suspect a cable issue, try using a different cable to rule out any connection problems.
Network Issues
Network problems can also lead to printer offline errors. Check your network connection and ensure that your printer is properly connected to your router. If you're using a wireless printer, verify that your Wi-Fi signal is strong. Restarting your router and printer can help resolve network-related issues.
Driver Problems
Outdated or corrupt printer drivers can cause printer connectivity problems. To resolve this, update your printer drivers to the latest version available from the manufacturer's website. Alternatively, you can uninstall and reinstall the printer drivers to ensure a fresh installation.
Print Queue Issues
Stuck print jobs in the print queue can prevent your printer from going online. Clear the print queue by canceling any pending print jobs. This can be done by accessing the printer's queue and selecting the option to cancel the print jobs.
Reinstalling Printer
If the previous troubleshooting steps didn't work, you can try removing and reinstalling your printer. This process can help resolve any underlying software or driver conflicts. Remove the printer from your computer's list of devices, and then add it back by following the manufacturer's instructions.
Summary
By addressing common printer offline problems such as faulty cables, network issues, driver problems, and print queue errors, you can troubleshoot and resolve printer connectivity issues. Follow the steps outlined above to get your printer back online and ensure smooth printing functionality in your home or office.
Continue reading to learn essential printer maintenance tips and explore comprehensive protection plans for your home office equipment.

Tips for Printer Online Maintenance
To avoid future printer offline problems, it's essential to perform regular maintenance. By following these troubleshooting tips and implementing preventative measures, you can keep your printer running smoothly and prevent connectivity issues.
Keep Your Printer Software Up-to-Date
One of the most important maintenance tasks is to keep your printer software up to date. Manufacturers frequently release updates that include bug fixes, security patches, and improved compatibility. Check the manufacturer's website regularly for the latest software updates and install them promptly to ensure optimal performance and prevent printer offline issues.
Clean Your Printer Regularly
Regular cleaning can help prevent paper jams and other problems that can lead to printer offline issues. Use a lint-free cloth to clean the exterior and interior of your printer, removing dust, debris, and ink residue. Pay close attention to the paper feed rollers and print heads, as these areas are prone to buildup. Refer to your printer's user manual for specific cleaning instructions.
Ensure Proper Network Connectivity
Printer offline issues can sometimes be attributed to network connectivity problems. Ensure that your printer is properly connected to your network and that all cables are securely plugged in. If you're using a wireless printer, make sure it's connected to the correct Wi-Fi network and that the signal strength is strong enough for consistent communication.
Perform Regular Network Checks
In addition to ensuring cable connections, perform regular network checks to identify and resolve connectivity issues. Restart your router periodically to refresh the network connection and ensure stability. Consider adjusting the router's channel settings, as interference from other devices can affect the printer's connection. Modifying the channel to a less congested one can improve the printer's online performance.
Implement Printer Security Measures
Protecting your printer from potential security threats can help prevent offline issues. Change the default login credentials of your printer's web interface to enhance security. Additionally, consider enabling encryption protocols, such as Wi-Fi Protected Access (WPA2), to ensure that your printer's communication remains secure.
Follow Proper Handling of Ink and Toner Cartridges
Correctly handling ink and toner cartridges can help prevent leaks and clogs, which can lead to printer offline problems. Ensure that cartridges are securely inserted and properly aligned in the printer. Avoid touching the sensitive components or contacts of the cartridges, as this can damage them and affect print quality.
By regularly maintaining your printer and following these troubleshooting tips, you can minimize the risk of encountering printer offline issues. Taking proactive measures to address potential problems ensures that your printer remains online and ready for any printing tasks.

Protect Your Printer with Asurion Home+®
Don't let printer issues disrupt your workflow. Consider protecting your home office equipment with Asurion Home+®. With Home+®, you'll receive comprehensive coverage for unexpected breakdowns, ensuring peace of mind knowing that your devices are insured.
Whether you're dealing with printer offline problems or encountering other technical difficulties, Asurion Home+® has got you covered. Our protection plans provide access to trusted experts who can efficiently repair your printer, getting it back online in no time. With Asurion Home+®, you can focus on your work without worrying about printer downtime.
To learn more about our printer protection and home office equipment coverage, visit asurion.com/homeplus/. Safeguard your productivity and ensure your printer is always ready to perform at its best with Asurion Home+®.
Conclusion
Dealing with a printer that's offline can be frustrating, but with the right troubleshooting methods, you can get your printer back online quickly. By following the steps outlined in this guide, including conducting physical checks, adjusting manual settings, and reinstalling drivers, you can resolve most printer connectivity issues.
It's also important to perform regular printer maintenance to prevent future offline problems. Keeping your printer software up-to-date, cleaning the printer regularly, and ensuring secure cable connections and network settings can help maintain a smooth printing experience.
If you've exhausted all troubleshooting options and are still struggling to bring your printer back online, don't hesitate to seek professional assistance. Consider utilizing a comprehensive protection plan like Asurion Home+® to safeguard your home office equipment. With Home+®, you'll receive coverage for unexpected breakdowns, repairs from trusted experts, and the peace of mind knowing that your devices are insured.
Source Links
- https://support.microsoft.com/en-us/windows/troubleshooting-offline-printer-problems-in-windows-9f5e98ed-0ac8-50ff-a13b-d79bf7710061
- https://www.internet-ink.com/blog/printing/printer-is-offline-how-to-get-your-printer-back-online
- https://www.asurion.com/connect/tech-tips/why-is-printer-offline-how-to-fix/

Morgan Azhari, the owner of PrinterUpdate.net, is a dedicated expert in the field of printers, leveraging a wealth of experience and education to create a platform that passionately shares insights and solutions.
With a goal to enhance the printer user experience, my vision for the website is to provide valuable content, making a positive impact on individuals navigating the complexities of printers.
