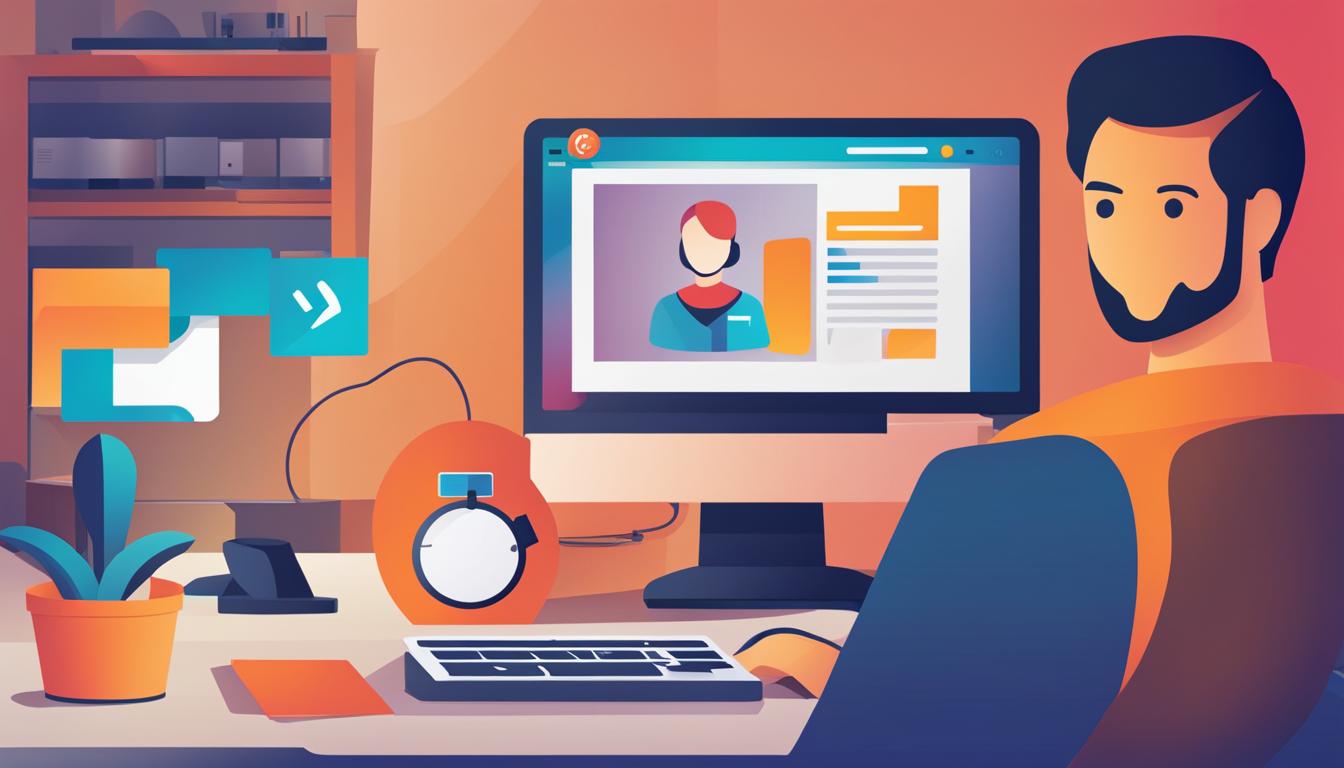Sick of constantly having to transfer your files to a computer connected to your printer? With remote printing, you can now print from anywhere, anytime, with just a few simple steps. In this easy guide, we'll walk you through the quick setup process to enable remote print, allowing you to enjoy the convenience of printing without being limited to a specific location.
Are you wondering, “how do I enable remote print?” Don't worry, we've got you covered! Follow our step-by-step instructions, and you'll be printing from your phone or tablet in no time. Say goodbye to the frustration of not being able to print from anywhere, and hello to the convenience of remote printing!
Key Takeaways
- With remote print, you can print from anywhere and anytime, without being limited to a specific location.
- The setup process to enable remote print is quick and easy.
- Ensure your printer is compatible with remote printing before starting the setup process.
- Connect your printer to a network, install the necessary software, and configure remote printing settings to start printing remotely.
- Follow best practices for remote printing security, and optimize your printing experience with a few simple tips and tricks.
Understanding Remote Printing
If you're someone who works remotely or often travels, printing documents can be a hassle. Remote printing is a solution that enables you to print from anywhere in the world, without the need for physical access to the printer. Remote printing technology allows you to send print jobs to a specific printer, no matter where it's located, as long as it's connected to a network or the internet.
The process of remote printing typically involves installing software on your computer or mobile device that communicates with the printer and sends print data to it. Once you've set up remote printing, you can print documents from any device, including smartphones, tablets, and computers.
One of the primary benefits of remote printing is that it adds a level of convenience and flexibility to your work routine. You no longer need to be in the same location as the printer to get your work done. Whether you're at home, on the go, or in the office, remote printing allows you to print documents without being physically present near the printer.
Remote printing technology is also ideal for teams or groups who work remotely or collaborate across different locations. Rather than having to send documents via email or other file-sharing methods, remote printing reduces the time and effort required to share important documents among team members.
With remote printing becoming increasingly popular in today's connected world, it's essential to understand how it works, its benefits, and how you can set it up. In the next sections, we'll guide you through the process of enabling remote printing on your printer and various devices, with tips on printer compatibility, software installation, and troubleshooting common issues.
Check Printer Compatibility
Before enabling remote print, it's crucial to ensure that your printer is compatible with this feature. Not all printers can be configured for remote printing, so it's essential to check your printer's specifications. To do so, check your printer's user manual or manufacturer's website for compatibility information. Some printers may require additional software or upgrades to enable remote printing, so it's best to check the manufacturer's website for more information.
If your printer isn't compatible with remote printing, there are still options to upgrade. Consider purchasing a new printer that comes with remote printing capabilities or invest in a device that can bridge the gap between your current printer and remote printing functionality. Whatever your choice, we advise that you do thorough research before making any purchases.
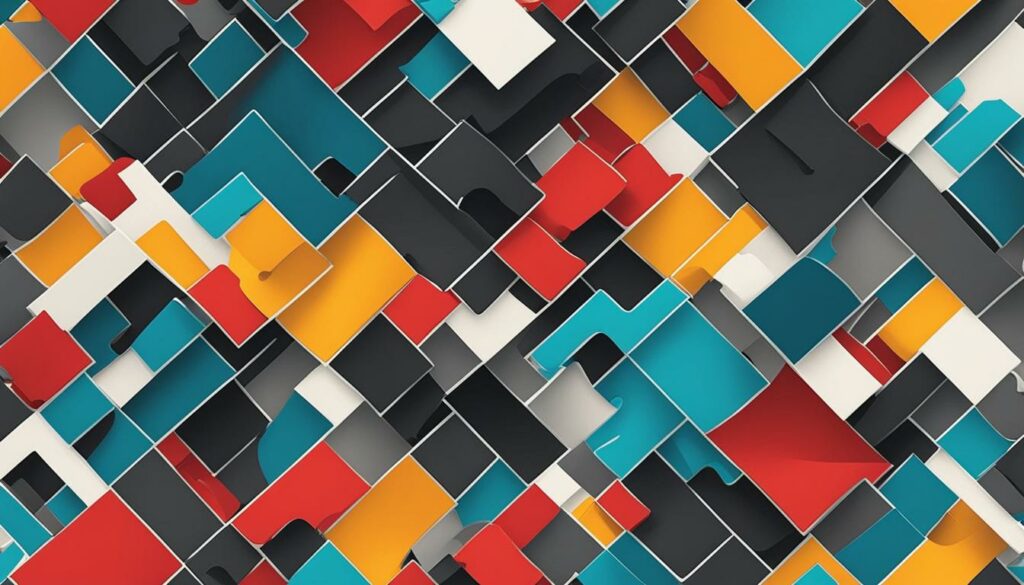
It's important to remember that not all printers will be compatible with remote printing, and sometimes the solution may require additional steps and investments. However, updating or upgrading your printer for remote printing is worth the convenience and flexibility that it provides. Don't let printer compatibility deter you from enjoying the benefits of remote printing.
Connect Your Printer to a Network
To enable remote print, your printer needs to be connected to a network. There are different methods available to connect your printer to a network, including both wired and wireless options. Follow our instructions to establish a reliable network connection for your printer.
If you have a wired network, connect your printer to the router using an Ethernet cable. Verify that the connection is secure and stable. Alternatively, for wireless networks, follow these steps:
| Step | Description |
|---|---|
| 1 | Go to your printer's settings and select Wi-Fi Setup Wizard. |
| 2 | Choose your network from the list of Wi-Fi networks available. |
| 3 | Enter your network password, if prompted. |
| 4 | Wait for the printer to connect to the network. |
Once connected, test the connection by printing a document to ensure that your printer establishes a stable connection to the network.
Remember: to enable remote print, ensure that your printer and the device you're printing from are connected to the same network.

Install the Printer Software
After successfully connecting your printer to the network, the next step is to install the necessary software. The software enables communication between your device and printer, and it's essential to have it installed for proper remote printing functionality.
The installation process varies depending on the printer model, but most manufacturers provide step-by-step instructions on their website. You can also find the instructions in the printer's manual that came with the device.
If you can't find the manual or instructions, you can typically download the necessary software from the manufacturer's website. Take note of your printer model and operating system before downloading the software.
When installing the software, always follow the prompts carefully, and make sure to select the correct options for your specific device. Some printers come with additional software that provides more extensive functionality, such as scanning or faxing capabilities. You might need to install these software individually if not selected during installation.
Tip: Always keep your printer software up to date to ensure proper functionality and avoid potential issues with remote printing.
If you encounter issues during the installation process or after successful installation, refer to the troubleshooting steps provided by the manufacturer or contact their support team for assistance.
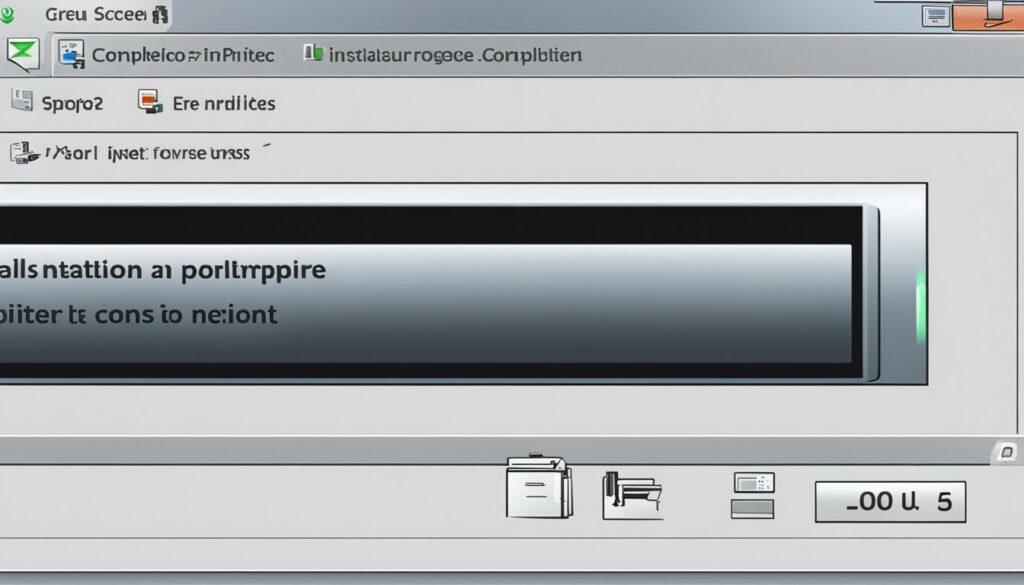
With the printer software installed, you're now one step closer to enjoying the full benefits of remote printing. In the next section, we'll guide you through setting up remote printing on Windows devices.
Set Up Remote Printing on Windows
If you're a Windows user, setting up remote printing is straightforward. Follow these simple steps to configure your settings:
- First, ensure that your printer is connected to a network. Follow the instructions in Section 4 to establish a connection if you haven't already.
- On your Windows device, navigate to the Control Panel.
- Select “Devices and Printers.”
- Right-click on your printer and select “Printer Properties.”
- Select the “Sharing” tab.
- Check the box next to “Share this printer.”
- Enter a share name for your printer.
- Select “Additional Drivers.”
- If required, install the appropriate drivers for your Windows version.
- Click “OK” to save your settings.
That's it! Your printer is now set up for remote printing on Windows. If you encounter any issues, refer to Section 9 for troubleshooting tips.
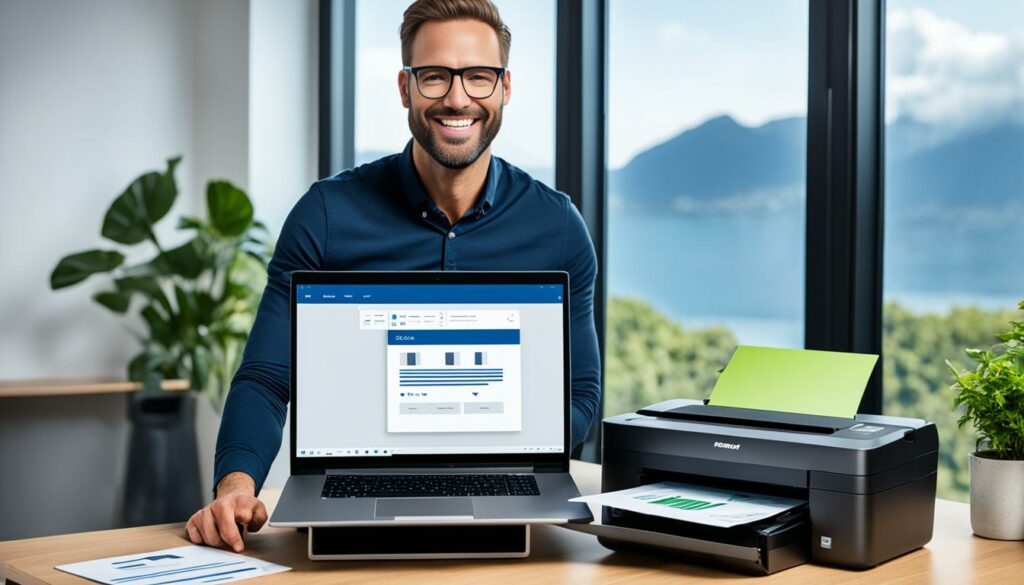
Set Up Remote Printing on Mac
If you are a Mac user, enabling remote printing is a breeze. Follow our step-by-step guide to set up remote printing with ease and enjoy the convenience of printing from anywhere.
Before you begin: Make sure that your printer is connected to a network and that you have installed the necessary software on your Mac.
Step 1: Open System Preferences
Click on the Apple icon in the top-left corner of your screen and select System Preferences.
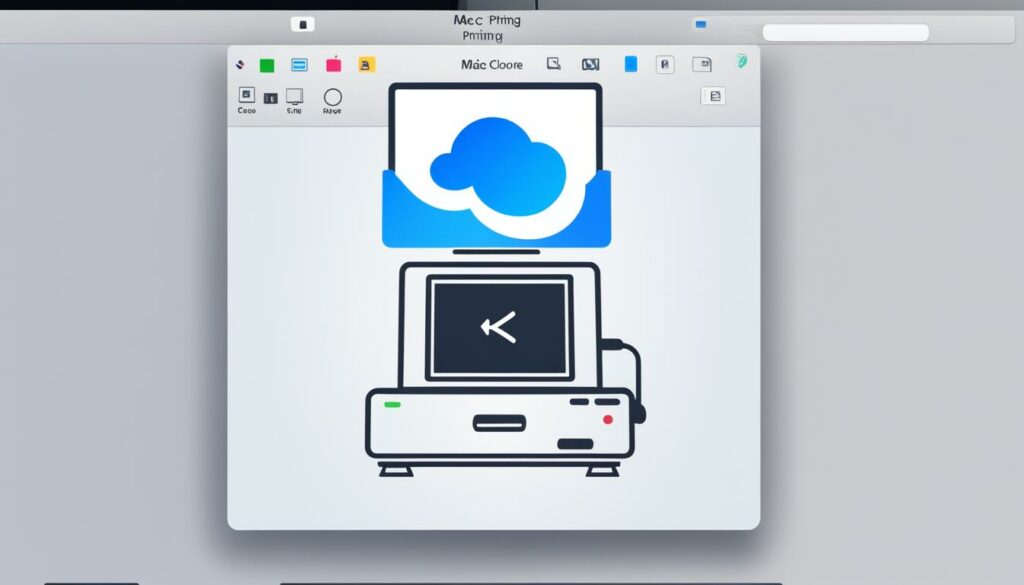
Step 2: Click on Printers and Scanners
Find and click on the Printers and Scanners icon, which should be located in the top row of the System Preferences window.
Step 3: Add Your Printer
Click on the ‘+' symbol located in the bottom-left corner of the Printers and Scanners window. This will open up a dialogue box prompting you to add your printer. Select your printer from the list of available options and click ‘Add.'
If your printer does not appear on the list, ensure that it is connected to the same Wi-Fi network as your Mac and that you have installed the necessary software.
Step 4: Enable Remote Printing
With your printer now added to the list, click on it to select it. In the ‘Use' dropdown menu, select ‘AirPrint' or ‘Secure AirPrint' if available. This will enable remote printing, allowing you to print from any device connected to the same Wi-Fi network as your printer.
Congratulations, you have now successfully set up remote printing on your Mac! Test it out by printing a document from a remote device.
Print from Your Mobile Devices
With remote printing, you can easily print from your smartphone or tablet. This feature provides the flexibility to print documents and photos directly from your mobile device. Follow our step-by-step guide to enable remote printing on your Android or iOS device today!

How to Enable Remote Printing on Android Devices
To enable remote printing on your Android device, follow these simple steps:
- Make sure your printer is connected to the same Wi-Fi network as your Android device.
- Download and install the “Google Cloud Print” app from the Google Play Store.
- Open the app and sign in with your Google account.
- Select the printer you want to use and follow the on-screen instructions to connect it to your Google account.
- Once your printer is connected, you can start printing directly from your Android device.
How to Enable Remote Printing on iOS Devices
If you're using an iOS device, follow these simple steps to enable remote printing:
- Make sure your printer is connected to the same Wi-Fi network as your iOS device.
- Open the “App Store” and download the printer manufacturer's app.
- Follow the on-screen instructions to connect your printer to the app.
- Open the app and select the document or photo you want to print.
- Click the print button and choose your printer from the list of available printers.
Troubleshooting Remote Printing Issues
Remote printing is a handy feature, but it doesn't always work flawlessly. In this section, we'll outline some common issues that may arise when trying to print remotely and provide you with troubleshooting tips to resolve them.
Connection Problems
One of the most common issues with remote printing is connection problems. If you're unable to connect to your printer, make sure that your device and printer are on the same network. If you're connecting via Wi-Fi, check that you have a strong signal. You may also need to restart your router or modem to establish a new connection.
Printer Offline
If you're getting an error message that your printer is offline, try restarting your printer. If the problem persists, make sure your printer has sufficient paper and ink or toner. Also, make sure that your printer is connected to the network, and the printer drivers are up to date.
Software Conflicts
Software conflicts can also cause issues with remote printing. If your printer software is conflicting with other programs on your device, try disabling those programs to see if that resolves the issue. If you're still having trouble, try uninstalling and reinstalling the printer software.
Print Quality Issues
If you're experiencing quality issues when printing remotely, such as blurry or grainy images, ensure that you're choosing the right paper size and type. You may also need to adjust the print settings to improve the quality of your prints.
By following these troubleshooting tips, you should be able to resolve most remote printing issues. If you still can't get your printer to work, check the manufacturer's website for more detailed troubleshooting steps, or contact their support team for assistance.

Enhancing Remote Printing Security
Remote printing is a great way to print documents whenever and wherever you want. However, this convenience also comes with potential security risks. It's important to take steps to ensure that your remote printing setup remains secure.
Protect Your Network
Make sure your network is secure by enabling security protocols such as WPA2 and changing default usernames and passwords on your router. Avoid connecting to public Wi-Fi when printing sensitive documents.
Use User Authentication
Enable user authentication on both your printer and computer to ensure that only authorized users can access your printer and print documents. This is especially important in shared printer environments.
Enable Encryption
Enable encryption on your printer and computer to protect your document data while in transit. Use Secure Sockets Layer (SSL) or Transport Layer Security (TLS) to encrypt data transfer between devices.
Many printers have built-in security features such as secure printing, which requires a PIN or password before documents can be printed.
Regularly Update Your Printer's Firmware
Make sure your printer's firmware is up to date to ensure that known security vulnerabilities are patched. Check your printer manufacturer's website regularly for firmware updates.
Securely Dispose of Printed Documents
Don't leave printed documents lying around where they can be seen or taken by unauthorized persons. Store them securely or shred them if they contain sensitive information.
By taking these essential steps, you can enhance the security of your remote printing setup and protect your sensitive documents.
Tips for Optimal Remote Printing Experience
Congratulations! You're now set up for remote printing. Here are some tips for an optimal remote printing experience:
Pick the Right Paper Size
When printing remotely, selecting the right paper size can save you from frustrating errors. Double-check that your document size aligns with your paper size before printing to avoid having to reprint.
Manage Print Queues Effectively
If you're printing to a shared printer, managing your print queue effectively is crucial. Keep track of your print jobs to ensure that you're not interrupting other users' print jobs and that your documents are printing in the correct order.
Use the “Print Preview” Function
Before printing, use the “Print Preview” function to check how your document will appear on paper. This can save you valuable time and resources by avoiding formatting errors or unnecessary printouts.
“Selecting the right paper size for your document can help you avoid printing errors.”
By following these tips, you can optimize your remote printing experience and enjoy the convenience of printing from anywhere with ease.
Conclusion
Now that you have followed our easy guide, you can enjoy the convenience of remote printing from anywhere. Whether you need to print important documents for work or photos for your personal collection, remote printing makes it easy to get the job done.
With a reliable network connection and the right printer software, you can print from any device, including your smartphone or tablet. So why limit yourself to printing from one location? Embrace the flexibility of remote printing and enjoy the freedom it brings to your life.
Remember to prioritize security by following our tips and best practices. By doing so, you can protect your sensitive documents and avoid potential security threats.
If you encounter any issues during the setup or printing process, refer back to our troubleshooting section for helpful tips and advice. With a little patience and perseverance, you can overcome any obstacle and achieve the optimal remote printing experience.
Thank you for choosing our guide to enable remote print! We hope that it has been informative and helpful. Happy printing!

Morgan Azhari, the owner of PrinterUpdate.net, is a dedicated expert in the field of printers, leveraging a wealth of experience and education to create a platform that passionately shares insights and solutions.
With a goal to enhance the printer user experience, my vision for the website is to provide valuable content, making a positive impact on individuals navigating the complexities of printers.