Are you in need of a multipurpose machine that can handle all your printing needs? Many businesses and individuals often wonder if all printers come with scanners. In this article, we'll explore the world of printers and scanners to help you make an informed decision.
Scanning documents has become an essential aspect of businesses and organizations. It allows you to convert physical documents into digital formats, improving file management and enhancing overall efficiency. However, not all printers include built-in scanners. It's crucial to understand the capabilities of a printer before making a purchase to ensure it meets your scanning needs.
Key Takeaways:
- Not all printers come with built-in scanners.
- Scanning documents offers several benefits, such as improved organization and reduced paper storage.
- It's important to prevent printer tracking to protect your privacy.
- Properly disposing of old printers ensures the security of your personal information.
- Following a step-by-step guide, you can easily scan documents using a printer.
The Benefits of Scanning Documents
Scanning documents offers numerous advantages that contribute to improved organization, simplified document management, and reduced reliance on physical paper storage. Let's explore some of the key benefits:
1. Improved Organization
Scanning documents allows you to digitize and categorize files, making it easier to locate and retrieve specific information. By converting paper documents into digital formats, you can create a structured and efficient filing system, eliminating the time-consuming task of manually sorting through physical files.
2. Electronic Filing
Electronic filing enables you to store and access documents digitally, eliminating the need for bulky file cabinets and physical storage space. With properly labeled and organized electronic files, you can quickly search for and retrieve documents, reducing the risk of misplacement or loss.
3. Reducing Paper Storage
By scanning and storing documents electronically, you can significantly reduce the amount of physical paper storage required. This not only saves physical space but also minimizes the costs associated with purchasing and maintaining filing cabinets and storage facilities.
4. Time Efficiency
Scanning documents streamlines processes and saves time by providing easy access to electronic files. Instead of manually searching through physical documents, you can quickly search, retrieve, and share digital files with just a few clicks. This enhances productivity and efficiency in workflows, allowing you to focus on more critical tasks.
5. Electronic Paper Trail
Digitizing documents through scanning establishes an electronic paper trail, which can be invaluable for auditing, compliance, or legal purposes. With digital records, you can track document versions, timestamps, and revisions, ensuring transparency and accountability in your record-keeping.
Overall, document scanning offers a range of benefits, from enhanced organization and streamlined processes to reduced storage costs and improved accessibility. Embracing digital transformation through scanning enables businesses and individuals to harness the power of a paperless environment, increasing efficiency and productivity.
“Scanning documents not only improves organization and reduces paper clutter but also allows for easy access and retrieval of important information.” – Jane Davis, Office Solutions Consultant
| Benefits of Scanning Documents |
|---|
| Improved Organization |
| Electronic Filing |
| Reducing Paper Storage |
| Time Efficiency |
| Electronic Paper Trail |
Now that we've explored the benefits of scanning documents, let's move on to Section 3, where we'll guide you through the step-by-step process of scanning a document on a printer.

How to Scan a Document on a Printer
To scan a document on a printer, follow this step-by-step guide using a Canon all-in-one printer. Whether you're using Windows or Mac, these instructions will help you navigate the scanning process smoothly.
Scanning on Windows
- Connect your Canon printer to your computer using a USB cable.
- Open the Windows Fax and Scan app, which is pre-installed on most Windows operating systems.
- Click on the “New Scan” option in the app.
- Select your Canon printer as the scanner device.
- Choose the details for your scan, such as document type, color mode, and file type.
- Preview the document to ensure the scanning area is correct.
- Click the “Scan” button to start the scanning process.
If you encounter any difficulties or need further assistance, consult the user manual for your Canon printer or visit the Canon website for troubleshooting guidance specific to your model.
Scanning on macOS
- On your Mac, go to the Apple menu and select “System Preferences.”
- Within “System Preferences,” click on “Printers and Scanners.”
- Click the “+” button to add your Canon printer to the list of available devices.
- Open the “Image Capture” app, located in your Applications folder.
- Choose your Canon printer from the list of scanners in the “Image Capture” app.
- Adjust the scan settings, such as resolution and file format, according to your preferences.
- Preview the document to ensure the correct scanning area is selected.
- Click the “Scan” button to initiate the scanning process.
For further assistance with scanning on macOS or if you encounter any issues, refer to the user manual provided by Canon or visit their official website for troubleshooting support.

Why Printers Keep Records
Printers are not just simple output devices; they also keep records through the use of advanced technologies such as watermarking. This technology involves embedding unique identifiers on printed pages, allowing printers to track and trace documents. These identifiers contain information about the printer's metadata, such as the make, model, and serial number. Furthermore, they can even link a specific document back to the person who printed it.
This ability to keep records was originally developed to combat counterfeiting, particularly with regards to currency. However, this feature has now become commonplace in modern printers, making it possible to track the origin and history of printed documents.
“Watermarking technology enables printers to embed hidden identifiers on printed pages, connecting them to the individual printer and the person who initiated the print job.”
The use of tracking dots is one of the common methods employed in watermarking technology. These small, unobtrusive dots appear on printed documents and contain key information that allows tracking and identification. These dots are practically invisible to the naked eye but can be detected and decoded by specialized equipment.
Tracking dots function as a form of forensic tracking, leaving a unique digital footprint on each printed document. Despite being primarily used for anti-counterfeiting purposes, they have been subject to scrutiny due to privacy concerns. However, it's essential to note that tracking dots only contain information about the printer and not the content of the document itself.
![]()
Ways to Prevent Your Printer from Tracking You
To ensure your privacy and protect sensitive information, it's important to take steps to prevent your printer from tracking your activities. Here are some expert-recommended methods:
- Print with Black Ink Only: Printing documents using black ink can help prevent printer tracking. Tracking dots, which are often invisible to the naked eye, are commonly used to encode information on printed documents. By using black ink, you can significantly reduce the likelihood of these tracking dots being embedded on your documents.
- Use Printers Without Watermarks: Some printers automatically add watermarks to printed documents as a security feature. However, it can be challenging to determine which printers don't produce watermarks. Therefore, consider doing thorough research or consulting with experts to identify printers that don't include watermarks.
- Delete Printer Activity Logs: Most printers maintain activity logs that record details of print jobs, including the documents printed, the date and time, and sometimes even user information. Regularly deleting these logs can help safeguard your privacy, particularly if you share your printer with others.
- Enable Password Systems on Printer Networks: By setting up password protection on your printer network, you can enhance security and prevent unauthorized access. Password systems can help restrict who can use the printer, reducing the risk of unwanted tracking or data breaches.
![]()
By implementing these preventive measures, you can minimize the chances of your printer tracking your activities and ensure a greater level of privacy.
Tips for Getting Rid of an Old Printer
When it comes time to dispose of your old printer, it's important to take the necessary steps to safeguard your privacy by deleting printer data, clearing printer memory, and resetting wireless settings. By following these tips, you can ensure that any sensitive information stored in your printer is properly erased.
Clearing the printer's memory is a crucial step in protecting your privacy. This can typically be done by simply unplugging the printer from the power source and plugging it back in. This process clears out any temporary data or previous print jobs that may be stored in the printer's memory.
For wireless printers, resetting the printer's settings is essential to delete any past Wi-Fi connections and connected devices. By doing so, you can prevent unauthorized access to your network and ensure that your printer is no longer associated with any previous devices.
It's important to note, however, that while these steps can help clear stored data and reset settings, they may not completely eliminate all traces of information. There may still be tiny identifiers, known as tracking dots, on printed documents that are impossible to erase completely.
If you're unsure about how to delete printer data, clear printer memory, or reset wireless settings, it's always a good idea to consult the manufacturer's instructions or contact their customer support for guidance specific to your printer model. They can provide you with the necessary steps to ensure that your old printer is properly cleared of any sensitive information.
By taking these precautions, you can have peace of mind knowing that your privacy is protected when getting rid of an old printer.
Steps to Safely Dispose of an Old Printer
| Step | Action |
|---|---|
| 1 | Unplug the printer from the power source |
| 2 | Plug the printer back in to clear memory |
| 3 | Reset wireless settings to remove previous connections |
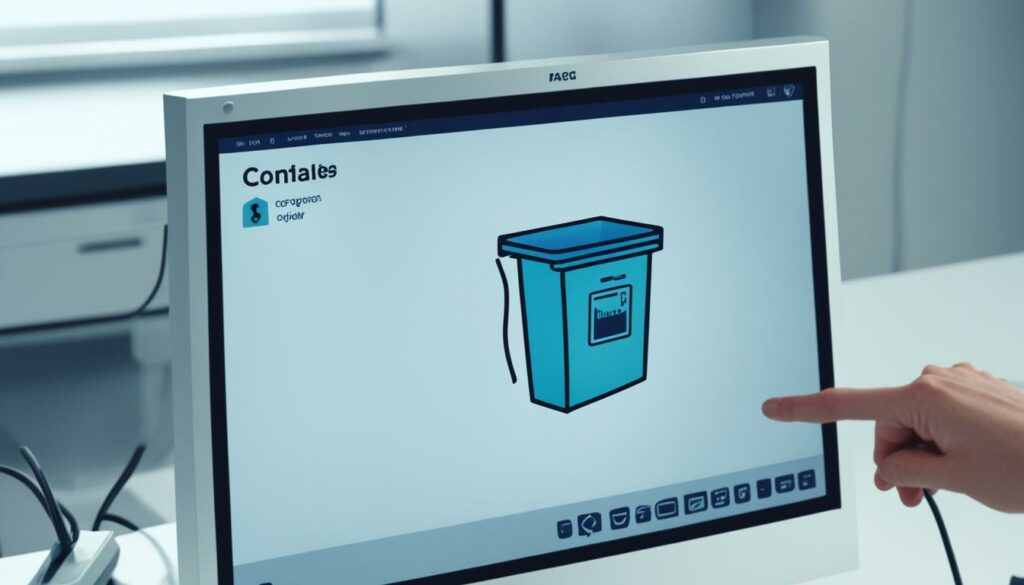
How to Scan With an All-in-One Printer on Windows
Scanning documents with an all-in-one printer on Windows is a simple and straightforward process. You have multiple options to choose from, including the Windows Scan and Windows Fax and Scan apps, both built into the operating system. Let's explore the step-by-step process to help you get started.
Step 1: Connect the Printer
Before scanning, ensure that your all-in-one printer is properly connected to your computer. There are two common methods for connecting the printer: via USB or wirelessly.
- If using a USB connection, connect one end of the USB cable to the printer and the other end to an available USB port on your computer.
- If using a wireless connection, consult your printer's manual for instructions on how to establish the connection. Typically, this involves accessing the printer's settings menu and selecting your Wi-Fi network.
Step 2: Add the Printer
In some cases, Windows may automatically detect and add your all-in-one printer. However, if it doesn't, you'll need to manually add the printer to your computer.
- Click on the “Start” menu in the lower-left corner of your screen and select “Settings”.
- In the Settings window, click on “Devices”.
- Select “Printers & scanners” from the left sidebar.
- Click on the “Add a printer or scanner” button.
- Windows will start searching for available printers. If your printer appears in the list, click on it and follow the on-screen instructions to add it.
- If your printer doesn't appear in the list, click on the “The printer that I want isn't listed” link.
- Follow the prompts to add your printer manually, providing the necessary information such as the printer's IP address or network name.
Step 3: Scan with the App
Once your all-in-one printer is connected and added to your Windows computer, you can use the appropriate scanning app to start scanning your documents. Windows Scan and Windows Fax and Scan are both available options.
Windows Scan:
Windows Scan is a user-friendly app that allows you to scan documents directly to your computer. It provides various options for adjusting settings such as color, resolution, file format, and more. Here's how to use Windows Scan:
- Open the “Windows Scan” app on your computer. You can usually find it by typing “Windows Scan” into the search bar located on the taskbar.
- Click on the “New scan” button in the top-left corner of the app.
- Select the scanner you wish to use from the menu, if necessary.
- Choose the desired settings for your scan, such as color mode, resolution, and file format.
- Place the document you want to scan on the scanner glass or in the document feeder, following any on-screen instructions for orientation and alignment.
- Click on the “Preview” button to see a preview of your scan.
- If everything looks good, click on the “Scan” button to perform the scan. Your scanned document will be saved to your computer.
Windows Fax and Scan:
Windows Fax and Scan is another built-in app that allows you to scan and send faxes directly from your computer. To use Windows Fax and Scan:
- Open the “Windows Fax and Scan” app on your computer. You can find it by typing “Windows Fax and Scan” into the search bar located on the taskbar.
- Click on the “New Scan” button in the toolbar at the top of the app.
- Choose the scanner you want to use, if necessary.
- Configure the scan settings based on your preferences, such as color mode and resolution.
- Place the document on the scanner glass or in the document feeder, following any on-screen prompts.
- Click on the “Preview” button to preview your scan.
- If everything looks good, click on the “Scan” button to initiate the scanning process. The scanned document will be saved on your computer.
Now you can easily scan documents using an all-in-one printer on Windows. Choose the app that best fits your needs and enjoy the convenience of digitizing your paper documents.
| Windows Scan | Windows Fax and Scan |
|---|---|
 |
 |
How to Scan With an All-in-One Printer on macOS
When it comes to scanning documents on macOS, the process is straightforward and user-friendly. macOS usually detects all-in-one printers automatically, making it convenient to use the scanning feature. However, if your printer is not detected automatically, you can manually add it using the Printers & Scanners settings.
Manual Addition of Printer
To manually add the printer to your Mac, follow these simple steps:
- Click on the Apple menu and select System Preferences.
- Open the Printers & Scanners settings.
- Click on the “+” button to add a new printer.
- Select your printer from the list of available devices or enter the IP address of the printer if it's a networked printer.
- Follow the on-screen instructions to complete the setup process.

Scanning With Image Capture
Once you've added the all-in-one printer to your Mac, you can start scanning documents using the Image Capture app.
The Image Capture app provides a user-friendly interface and allows you to perform various scanning tasks. Here's how to use it:
- Launch the Image Capture app. You can find it in the Applications folder or use Spotlight to search for it.
- Select your scanner from the list of available devices.
- Preview the document by clicking on the Preview button.
- Choose the scan area by adjusting the selection handles or selecting one of the predefined sizes.
- Select the desired scan settings, such as resolution, color mode, and file format.
- Click on the Scan button to start the scanning process.
- Once the scan is complete, you can save the scanned image to a folder of your choice.
With the Image Capture app, you can easily scan documents and customize the scanning settings to suit your needs. It's a powerful tool that makes scanning on macOS quick and efficient.
| Advantages of Scanning on macOS | Disadvantages of Scanning on macOS |
|---|---|
| 1. User-friendly interface | 1. Limited scanning options compared to third-party software |
| 2. Seamless integration with macOS ecosystem | 2. May not support all scanner models |
| 3. Efficient scanning workflow | 3. Lack of advanced editing features |
Scanning documents on macOS is a breeze with the automatic detection of all-in-one printers and the powerful features of the Image Capture app. Whether you need to digitize important documents or create electronic copies for storage and sharing, macOS offers a reliable and convenient scanning solution.
Conclusion
In conclusion, when it comes to printers, not all models come with built-in scanning capabilities. Prior to purchasing a printer, it is important to thoroughly review its features and specifications to ensure it aligns with your scanning needs.
Scanning documents offers numerous benefits, such as improved organization and the ability to convert physical copies into digital formats. It also simplifies file management and reduces the need for physical storage space. However, while scanning can be advantageous, it is crucial to consider privacy and security implications.
To protect sensitive information, it is recommended to take steps in preventing printer tracking. This includes opting for printers without watermarking technology or printing exclusively in black ink. Additionally, regularly deleting printer activity logs, particularly for shared printers, can enhance privacy. Enabling password systems on printer networks can also add an extra layer of security.
Lastly, when disposing of old printers, it is vital to delete any stored data to safeguard your privacy. Clearing printer memory can typically be done by unplugging and plugging in the printer again. For wireless printers, manually resetting the printer's settings can remove past Wi-Fi connections and devices used. However, it is worth noting that the tiny identifiers known as tracking dots found on printed documents are virtually impossible to erase completely.

Morgan Azhari, the owner of PrinterUpdate.net, is a dedicated expert in the field of printers, leveraging a wealth of experience and education to create a platform that passionately shares insights and solutions.
With a goal to enhance the printer user experience, my vision for the website is to provide valuable content, making a positive impact on individuals navigating the complexities of printers.
