Clearing app cache on iPhone is essential to perform regularly because it consumes your storage and tends to cause a problem with iPhone performance. Cache usually forms as you browse multiple websites and use different apps. Deleting cached data allow you to enjoy more storage for media files and apps.
What Does a Cache Mean?
A cache refers to data stored temporarily on your local storage from parts of a website or the last images you open. It can be content from any website kept by phone to avoid the program searching that again from scratch. Opening a similar site from the beginning often takes time and makes you wait longer.
You can retrieve the stored information from the cache for future processing. Thus, your browser can re-access that website faster next time. Moreover, caches comprise all the files and images stored in your iPhone's memory.
However, cache data contribute to a low-storage device that can slow down the device's performance. That is why clearing app cache on iPhone can provide faster and smoother operations when you use the device.
Why Do You Need to Clear Cache App on iPhone?
The primary aim for iPhone users when removing cache is likely to make the browser work faster. However, performance is not the only problem due to accumulated caches. By this time, cache data generated from daily usage will reduce the running speed and efficiency of the iPhone.
The more installed apps and usage frequency, the more additional storage are needed and cause iPhone slower. Clearing app cache on iPhone is beneficial to free up the storage and to surge its running performance. Besides, it can improve battery life and fix several battery issues.
How to Clear App Cache on My iPhone?
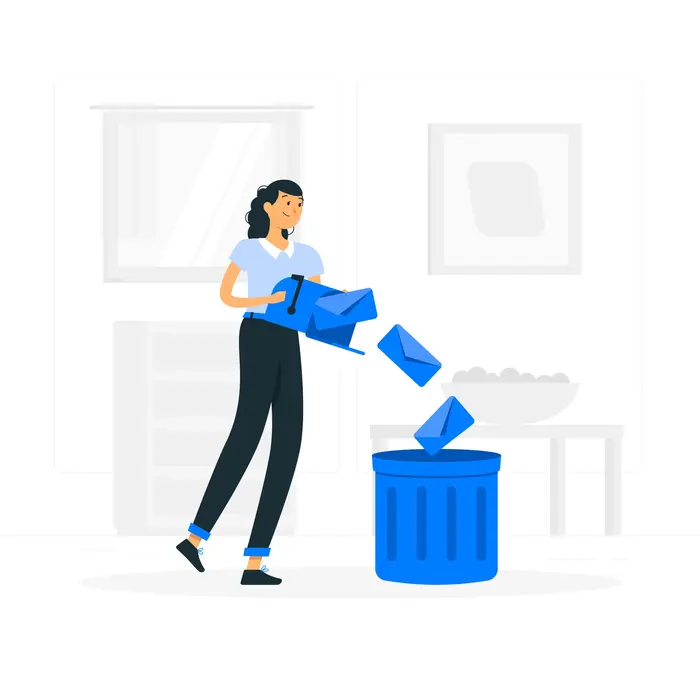
You should check the cache data in your iPhone regularly before it causes any issues on your device. If your iPhone starts working slower or you find insufficient storage notification, it is time to clear the cache. You can try the following methods to remove the app cache from your iPhone.
-
Delete temporary app data
Several apps available in iOS enable you to delete the cache from the settings apps only by clicking on a button. However, to make it more effective, you must launch a specific app at least once to eliminate its cache. Firstly, go to the Settings menu on your iPhone and scroll through it.
Then, find a specific app that you want to remove its cache. Choose that app and scroll down to it until you reach the bottom of the page. You can discover a toggle labeled with clear temp data on the next start.
Switch on the toggle and launch that app from your home screen to clear its cache. Otherwise, you can search the app name through the settings box for clearing app cache on iPhone. It is easier for many iPhone users because they do not need to scroll down the app on the settings menu.
-
Using the offload option
Using the offload option provided by particular supported apps is another way to remove the cache and free up more space on your iPhone. It is not perfectly removing the app cache. Instead, it deletes the app and clears the temporary and hidden story consumed by apps.
This method will not remove all the data and documents but store them in an archive. Firstly, open the Settings menu on your iPhone and scroll through the General settings. Then, choose the iPhone storage option and discover a list displaying various third-party apps.
Now, choose any app that you want to delete the cache. When opening the app storage page, find the Offload App option. Tap this option to confirm the prompt in offloading the app from iPhone. Clearing app cache on iPhone with this method allows you to regain some storage space. Now, you can install preferred apps.
-
No deleting app
Nearly all the apps installed on iPhones take some memory space to support their download size and you cannot clear the cache of each app except Safari. Besides, you cannot free up the memory unless you uninstall the app from the iPhone. Uninstalling and reinstalling can clear the cache without deleting the app.
Firstly, you must head to the Settings menu, choose General, and click on the storage & iCloud usage option. Next, tap the Manage Storage option available in the upper section of storage. You will discover all the apps installed with the amount of storage used. Choose the app that eats the most space.
See the Documents & Data session and find any apps that consume over 500 MB of memory because deleting those apps is worth it. Tap on the Delete App option for clearing app cache on iPhone. Now, go to the App store and reinstall the app so it will appear on your iPhone without data and documents.
-
Restarting the device
You can restart your iPhone to free up some memory space so you can use it to install more essential apps. You can follow these steps to clear the app cache by restarting your iOS device. Firstly, you need to find the Sleep or Wake button on the top-right of your iPhone.
Then, hold down that button until the slide to power off option appears on your device screen. Now swipe the power off toggle and wait until your iPhone has powered down. Continue the process by holding the sleep or wake button to turn on the iPhone.
Clearing app cache on iPhone by restarting it sometimes can be a good option because you do not need to sort out the apps consuming much space in your device. If you want to free up some space on your iPhone quickly, you can consider this method.
-
Using the third-party
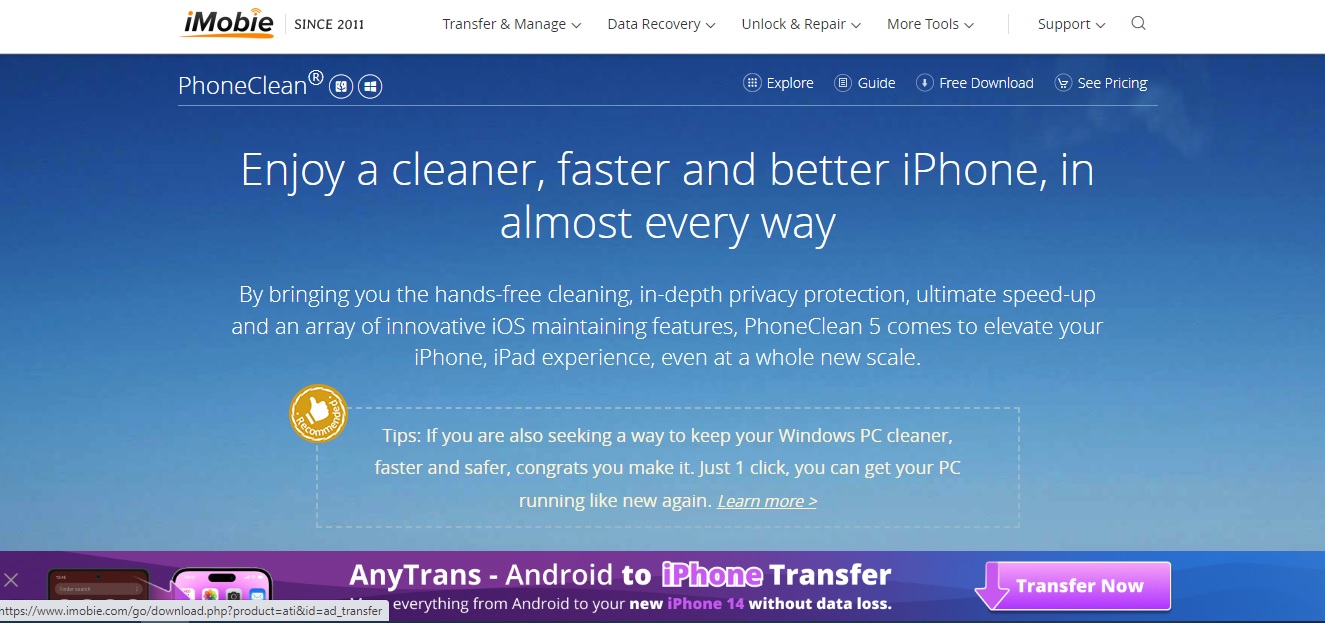
Clearing the cache without deleting the app which includes uninstalling and reinstalling processes is easy. However, it is time-consuming because you need to work with multiple apps. You can try a more efficient way to clear caches using a third-party app.
Many apps can help you remove the necessary files from your iPhone. You can download these apps into your computer and connect them to your iPhone to eliminate the cache. For instance, PhoneClean is a third-party app that can remove 30 types of junk files, not to mention caches.
Firstly, ensure to connect your iPhone to the computer with the USB cable before clearing app cache on iPhone. Next, open the third-party app, for example, the PhoneClean, and tap the Scan option. Wait until the scanning process is complete and tap Clean to end the cache-clearing process.
-
Clear the cache of the specific app
Several apps have the clearing cache option but most do not. If you have enough time to sort out the app that takes a good amount of storage space, you can try clearing up caches on a specific app. For instance, you will eliminate the cache of Spotify you usually use daily for listening to music.
Firstly, head to the iPhone storage section available in the Settings menu and choose the Spotify app. Then, you must move to the app settings and select the App storage option. You will know the total cached data generated by Spotify.
Each iPhone user may generate different cache data on a specific app depending on the usage frequency. Now, tap clear the app cache option for clearing app cache on iPhone from Spotify.
How to Clear Browser Cache on My iPhone?
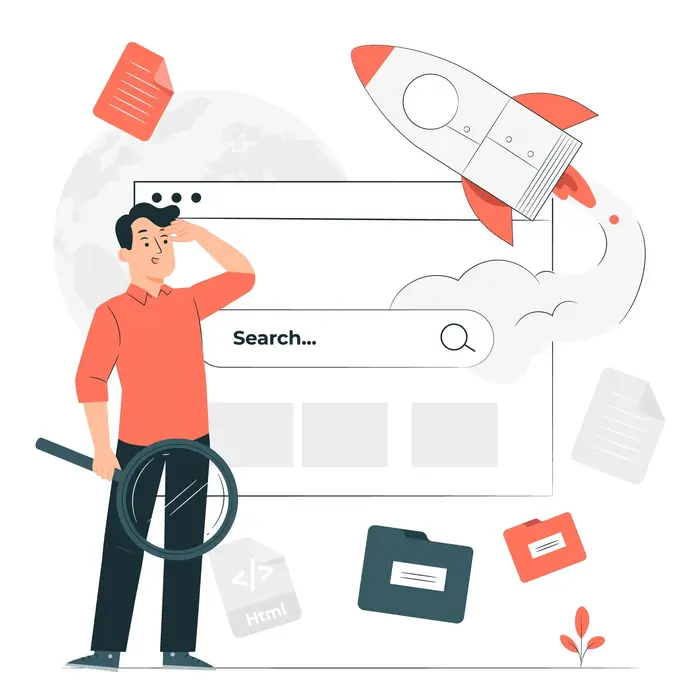
The browser cache will slowly consume much space on iPhone's internal memory when you do not clear them regularly. Removing caches from the browser will boost search speed and provide more space for precious apps. However, each browser type may require different cache-clearing steps as follow:
-
Safari
Safari is an in-built browser in iOS devices including iPhones so you can remove the cache through the settings menu. You can practice the following steps for clearing app cache on iPhone. First, you must go to the settings menu on your iPhone.
Then, you need to scroll through the menu until you can find the Safari browser app. Once you open this app, you will find clear history and website data options. Tap on that option to confirm the prompt that will pop up and the process will be complete.
Remember when you use this method to free up space on your iPhone, it will remove all the browser history including the cache and cookies. Meanwhile, the auto-fill data will stay in its place.
-
Google Chrome
Clearing app cache on iPhone for Google Chrome requires different steps from Safari because it is a third-party app. You can benefit from in-app settings to help clear the cache and cookies from Google Chrome’s browser history. Firstly, go to the Google chrome app available on your iPhone.
Then, open the 3-dot menu in the bottom right corner of the screen. Choose History among various options that appear on the menu. Now, you can choose the time range for removing unnecessary data.
After completion, you will find a clear browsing data option on the screen's bottom. Tap on that option to confirm the prompt for removing all the cached data, files, and media.
-
Microsoft Edge
Microsoft Edge is another common browser used by iPhone users and is a third-party app. Clearing app cache on iPhone from Microsoft Edge is available through several options but you can try the following steps for common practice. Firstly, you must access Microsoft Edge on your iPhone.
Then, select the 3-dot menu on the right-bottom corner and continue by choosing the Settings option. After that, you need to tap on the Privacy option and choose clear browsing data on the privacy settings. Put a checklist on the cache option and other data types you want to remove from this browser.
It may include saved passwords, browsing history, and cookies. Next, tap the clear browsing data at the lower part of the screen and choose the clear option to confirm the prompt. It eliminates all the caches and other data from Microsoft Edge.
What is the Difference between the Clearing Cache App on iPhone and Offloading?
The previous methods to free up space in iPhone use clearing the cache or offloading. Each method has a different effect on the iPhone’s performance. Clearing the cache eliminates stored data generated by daily usage to make websites and apps process faster.
Meanwhile, offloading refers to uninstalling a specific app from your iPhone momentarily without even deleting the data and documents from that app. You can use both methods to boost iPhone performance to become slower due to insufficient storage taken by multiple apps on your iPhone.
Currently, iOS still lacks a direct method to clear up the cache on its installed apps. However, you can try the recommended options above for clearing app cache on iPhone generated from daily usage. Although requiring several steps, they are effective enough to improve running speed and efficiency.

Morgan Azhari, the owner of PrinterUpdate.net, is a dedicated expert in the field of printers, leveraging a wealth of experience and education to create a platform that passionately shares insights and solutions.
With a goal to enhance the printer user experience, my vision for the website is to provide valuable content, making a positive impact on individuals navigating the complexities of printers.