If your HP printer is showing as offline, don't worry! Getting it back online is easier than you think. In this quick fix guide, we will walk you through the simple steps to resolve the offline issue and get your HP printer up and running again.
Before we dive into the troubleshooting steps, it's important to understand that the printer offline error can occur due to various reasons. Outdated drivers, connection issues, and settings errors are some common culprits. Identifying the specific cause will help you troubleshoot effectively and restore your printer's online status.
Key Takeaways:
- Turn off the printer and disconnect it from power
- Restart the device you want to print from and your internet router
- Ensure the printer and device are on the same network
- Use the HP Smart desktop app's Diagnose & Fix tool for further troubleshooting
- Seek assistance from HP printer support if the issue persists
Reasons for Printer Offline Error
If you're experiencing the frustrating “printer offline” error, there are several reasons why it may be occurring. Understanding these common causes can help you troubleshoot and resolve the issue effectively.
Outdated Drivers
Outdated printer drivers can often be the culprit behind the printer offline error. When the printer's drivers are outdated, it prevents the device from properly communicating with your computer or other connected devices. To address this issue, you'll need to update your printer drivers to the latest version available.
Connection Issues
Connection problems can also lead to the printer showing as offline. If there are issues with the connection between your printer and the device sending the print job, it disrupts the communication and prevents the printer from functioning properly. Checking the cables, network connections, and wireless settings can help identify and resolve any connection problems.
Settings Errors
Incorrect settings can also cause the printer to go offline. It's essential to ensure that the printer is set up correctly and that the settings are properly configured. This includes checking the printer's network settings, ensuring it is set as the default printer, and verifying that there are no conflicts with other installed printers or devices.
Identifying the specific reason for the printer offline error is crucial in order to resolve it. By addressing outdated drivers, connection issues, and settings errors, you can get your printer back online and resume your printing tasks without further hassle.
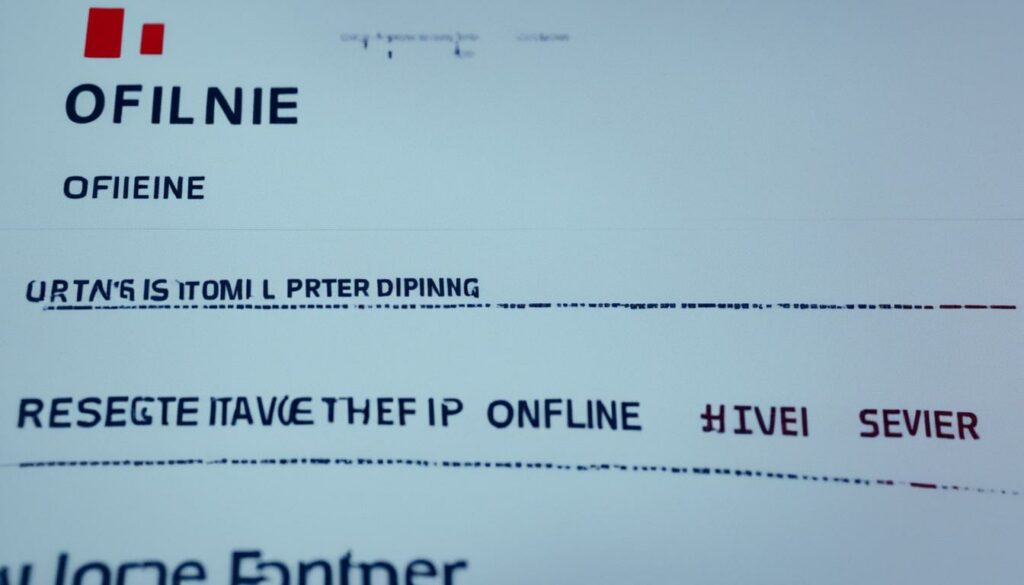
| Reasons for Printer Offline Error | How to Resolve |
|---|---|
| Outdated printer drivers | Update printer drivers to the latest version |
| Connection issues | Check cables, network connections, and wireless settings |
| Settings errors | Verify printer network settings and resolve conflicts |
Troubleshooting Steps to Get Printer Online
If your printer is currently offline, there are several troubleshooting steps you can take to bring it back online. These steps will help you identify and resolve any issues causing the offline error. By following these troubleshooting steps, you can quickly get your printer up and running again.
Use the HP Print and Scan Doctor Application
One effective option for troubleshooting printer offline issues is to use the HP Print and Scan Doctor application. This tool is specifically designed to detect and resolve printer errors. It can help identify any connectivity issues or software conflicts that might be causing your printer to go offline. By running the Print and Scan Doctor, you can quickly diagnose and fix these issues, eliminating any offline error.
Set Your Printer as the Default Printer
Another step you can take is to manually set your printer as the default printer in your computer's settings. Sometimes, when multiple printers are connected, your computer may select a different printer as the default, resulting in the offline error for your desired printer. By designating your printer as the default, you ensure that print jobs are sent to the correct device, resolving any offline issues.
Check Printer's Port and Windows Services
To further troubleshoot the offline error, check the printer's port and Windows services. Ensure that the printer port is correctly assigned and not experiencing any connectivity issues. Additionally, make sure that the necessary Windows services related to printing are running properly. By verifying and rectifying any port or service issues, you can help restore your printer's online status.
Update Printer Driver and Firmware
Outdated printer drivers and firmware can often contribute to printer offline errors. It is essential to regularly update these software components to ensure proper functionality and compatibility. Visit the HP website and search for the latest driver and firmware updates for your specific printer model. Installing these updates can resolve offline issues and improve overall printer performance.
Check Printer's Connection and Clear Print Queue
Another troubleshooting step is to check the physical connection between your printer and computer. If using a USB connection, ensure that the cable is properly connected to both devices. If your printer is connected wirelessly, verify that it is connected to your Wi-Fi network. Additionally, clearing the print queue of any pending or stuck jobs can also help resolve offline errors.
Disable “Use Printer Offline” Option
Occasionally, the “Use Printer Offline” option in your computer's settings may be enabled, causing the offline error. To resolve this, navigate to the printer settings and disable the “Use Printer Offline” option. This will ensure that your printer remains online and ready to receive print jobs from your computer.
Restarting Devices and Checking Connections
A simple step to attempt to resolve the offline error is to restart your printer, computer, and router. Often, connectivity issues can be fixed by restarting these devices. It's also important to check the printer's connection. If it's connected via USB, ensure that the cable is securely plugged into the printer and computer. If it's a wireless connection, make sure that the printer is connected to your Wi-Fi network.
Restarting devices can help refresh their settings and establish a fresh connection, which can resolve temporary glitches causing the printer to go offline. By power cycling your printer, computer, and router, you give them a chance to reset and reconnect properly. This simple troubleshooting step can solve many common issues.
To restart your printer, computer, and router, follow these steps:
- Turn off your printer by pressing the power button.
- Disconnect the printer's power cord from the power outlet.
- Shut down your computer completely by navigating to the Start menu and selecting the Shut Down option.
- Unplug your router from the power source.
- Wait for about 30 seconds.
- Plug the printer's power cord back into the power outlet and turn on the printer.
- Turn on your computer and wait for it to fully boot up.
- Plug in your router and wait for it to establish a stable connection.

Once you've restarted the devices, it's crucial to verify the printer's connection. If your printer is connected via USB, make sure that the cable is securely connected to the printer's USB port and your computer's USB port. A loose or faulty cable can disrupt communication and cause the printer to go offline. For wireless printers, ensure that the printer is connected to your Wi-Fi network. You can do this by accessing the printer's settings or control panel and navigating to the Wi-Fi or Network menu.
By restarting devices and checking the printer's connection, you can effectively troubleshoot and resolve common offline errors. If the issue persists, continue following the troubleshooting steps outlined in this guide.
Updating Printer Driver and Firmware
Outdated printer drivers and firmware can contribute to the printer offline error. To resolve this, it is important to regularly update your printer's driver and firmware. By updating these components, you can fix compatibility issues and improve the overall performance of your printer.
To begin the process, visit the official HP website and navigate to the support section. Search for the latest driver and firmware versions specifically designed for your printer model. It is crucial to select the correct software to ensure a seamless update.

Once you have identified the appropriate driver and firmware, download the files onto your computer. To install the driver, simply double-click on the downloaded file and follow the on-screen instructions. The firmware update process may vary depending on your printer model, so make sure to carefully read the installation guidelines provided by HP.
Updating the printer driver and firmware will not only address any compatibility issues but also introduce new features and enhancements. It is essential to keep your printer software up to date to ensure optimal performance and functionality.
Benefits of Updating Printer Driver and Firmware:
- Improved Compatibility: Updated drivers and firmware ensure that your printer is compatible with the latest operating systems and software updates.
- Enhanced Performance: Firmware updates often include performance improvements that can enhance printing speed and overall productivity.
- Bug Fixes: Driver and firmware updates can fix known bugs and issues, resolving common problems and preventing potential errors.
- New Features: Some driver and firmware updates may introduce new features or functionalities that can expand the capabilities of your printer.
Considerations:
Before updating your printer driver and firmware, make sure to:
- Close all printing applications and programs.
- Disable any firewalls or security software temporarily to prevent interference during the update process.
- Ensure that your printer is connected to a stable power source and your computer is connected to the internet.
- Follow the specific instructions provided by HP for your printer model to avoid any potential errors.
By regularly updating your printer's driver and firmware, you can ensure optimal functionality and resolve any compatibility issues that may cause the printer to go offline. Stay proactive and keep your printer software up to date to enjoy a seamless printing experience.
Checking Firewall and Antivirus Settings
Sometimes, firewall and antivirus settings can block the printer's connection, causing it to go offline. To ensure that your printer stays connected and online, it's important to check and adjust the settings of your firewall and antivirus software.
Start by temporarily disabling your firewall and antivirus software to see if the printer comes back online. If it does, it indicates that the security settings are preventing the printer from establishing a connection. In this case, you'll need to adjust the settings of your firewall and antivirus software to allow printer communication.
Refer to the user manual or the manufacturer's website for specific instructions on how to modify the firewall and antivirus settings. Typically, you'll need to add the printer as an exception or allow it access through the security software.
Once the necessary changes are made, enable the firewall and antivirus software again, ensuring that the printer's connection is now allowed. This will create a secure environment while allowing the printer to communicate with your devices.
Checking and adjusting firewall and antivirus settings is an essential step in resolving printer offline issues. By ensuring that the necessary permissions are granted, you can prevent any disruptions to your printing workflow.

Conclusion
In conclusion, if you've followed the troubleshooting steps mentioned in this guide and your HP printer is still showing as offline, it may be necessary to seek further assistance from HP printer support. Resolving the offline issue may require a combination of the steps provided or additional solutions provided by HP support. Don't hesitate to reach out for help if needed.
Remember to consult your printer's manual for specific troubleshooting steps related to your printer model. Each printer may have unique settings or procedures to resolve the offline error. By referring to the manual, you can ensure that you are following the correct steps for your specific printer.
Getting your HP printer back online is essential for continued productivity and convenience. By following the troubleshooting steps outlined in this guide and seeking assistance when needed, you can overcome the offline error and resume your printing tasks without any hassle.
Source Links
- https://support.hp.com/us-en/help/printer/printer-offline
- https://www.tonerbuzz.com/hp/hp-printer-offline-fix/
- https://www.hp.com/us-en/shop/tech-takes/why-is-my-hp-printer-offline

Morgan Azhari, the owner of PrinterUpdate.net, is a dedicated expert in the field of printers, leveraging a wealth of experience and education to create a platform that passionately shares insights and solutions.
With a goal to enhance the printer user experience, my vision for the website is to provide valuable content, making a positive impact on individuals navigating the complexities of printers.
