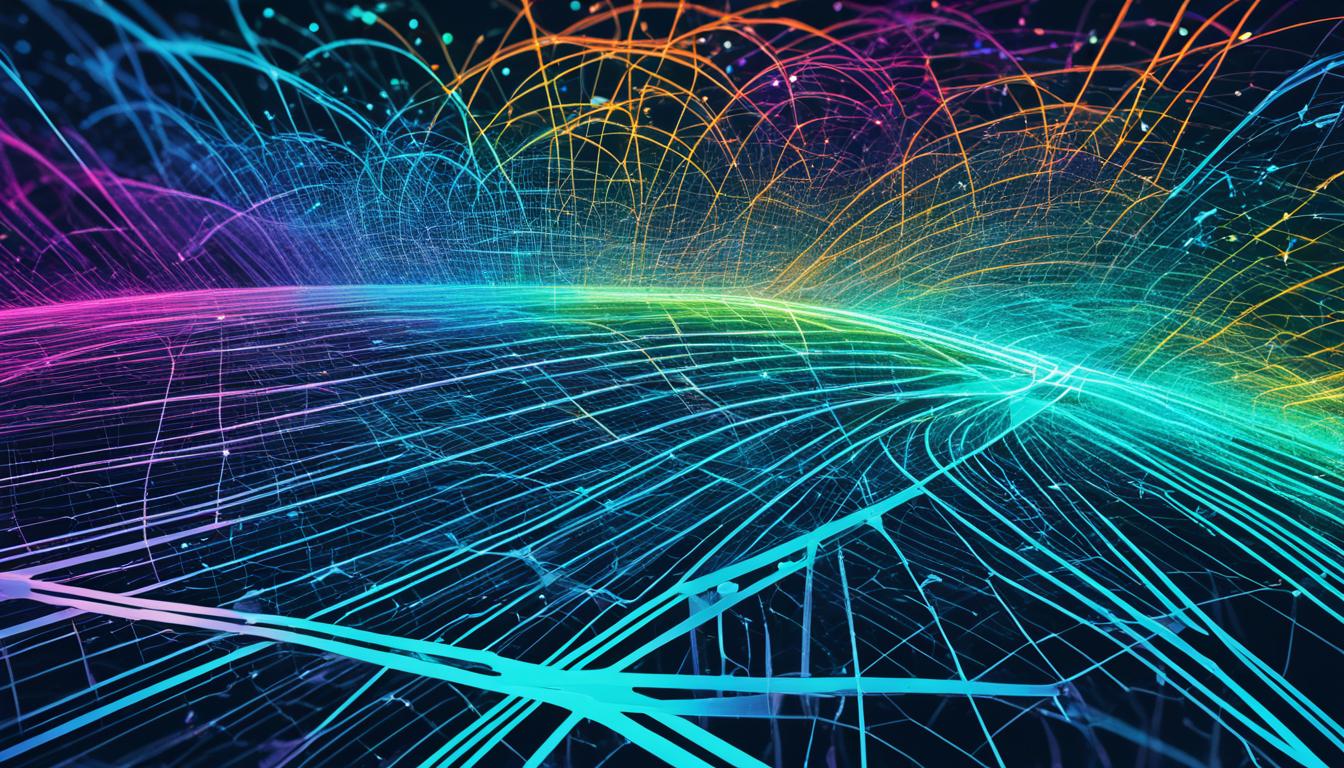WiFi drivers are an integral part of your PC's wireless connectivity, allowing you to access the internet seamlessly. These drivers ensure that your computer can connect to WiFi networks and communicate with the wireless network adapter effectively. By understanding the functions and importance of WiFi drivers, you can troubleshoot connectivity issues and optimize your wireless experience.
Key Takeaways:
- WiFi drivers are essential for stable and efficient wireless connectivity on your PC.
- They act as a communication bridge between your operating system and the wireless network adapter.
- Regularly updating your WiFi drivers ensures compatibility, fixes bugs, and improves security and performance.
- Outdated or incompatible drivers can significantly impact internet speed and overall network performance.
- Troubleshooting WiFi driver issues involves updating drivers, restarting devices, and checking for physical obstructions.
How to Find the WiFi Driver Used by Your Computer
If you're experiencing connectivity issues or want to update your WiFi driver, it's essential to know how to find the current driver used by your computer. The Windows Device Manager provides a straightforward method to locate and identify the WiFi driver. Follow the step-by-step instructions below:
- Right-click the Windows Start button and select Device Manager.
- In the Device Manager window, click on Network Adapters.
- Expand the Network Adapters list to view all the network adapter devices in your system.
- Look for the WiFi adapter, which may be listed as Qualcomm Atheros QCA61x4 Wireless Network Adapter or a similar name, and double-click it.
- A new window will appear. Navigate to the Driver tab and make a note of the Driver Date and Driver Version.
- To determine the driver's location in the Windows OS, open the Admin Command Prompt in administrator mode.
- Run the command: pnputil /enum-drivers.
- Locate the driver with the Published Name OEM42.inf and note down the Original Name.
- Finally, run the command: dir infname /s, where infname is the Original Name of the driver, to find its location on your system.
By following these instructions, you can easily find the WiFi driver used by your computer and retrieve important information such as the driver version, date, and location. Understanding your current driver can help troubleshoot connectivity issues, update to the latest driver version, or seek support from the manufacturer if needed.

Highlighted Quotes:
“The Windows Device Manager provides a straightforward method to locate and identify the WiFi driver.”
“Understanding your current driver can help troubleshoot connectivity issues, update to the latest driver version, or seek support from the manufacturer if needed.”
WiFi Driver Details
| Driver Date | Driver Version |
|---|---|
| April 15, 2022 | 5.0.1.23 |
The Role of WiFi Drivers in Stable Wireless Connectivity
WiFi drivers play a crucial role in ensuring stable wireless connectivity on your PC. They act as a communication bridge between your operating system and the wireless network adapter, allowing you to connect to WiFi networks and access the internet. WiFi drivers handle tasks such as network authentication, signal transmission, and data reception.
By regularly updating your WiFi drivers, you ensure compatibility with the latest WiFi standards, fix bugs, and improve security and performance. Updates often include important driver updates such as security patches that protect your system from potential vulnerabilities. These updates also address any issues or bugs that may affect the stability and speed of your wireless connection.
“WiFi drivers are the backbone of a stable and reliable wireless connection. They ensure smooth data transmission, optimal signal strength, and a seamless internet browsing experience.”
By keeping your WiFi drivers up to date, you can enhance the stable wireless connectivity of your PC, reducing the chances of connection drops or slow internet speeds. Additionally, updated drivers can improve the performance of your WiFi adapter, allowing you to fully utilize the capabilities of your wireless network.
Next, let's explore how WiFi drivers impact internet speed and performance, and how you can troubleshoot any WiFi driver issues that may arise. But before we dive in, have a look at this image highlighting the role of WiFi drivers in stable wireless connectivity:
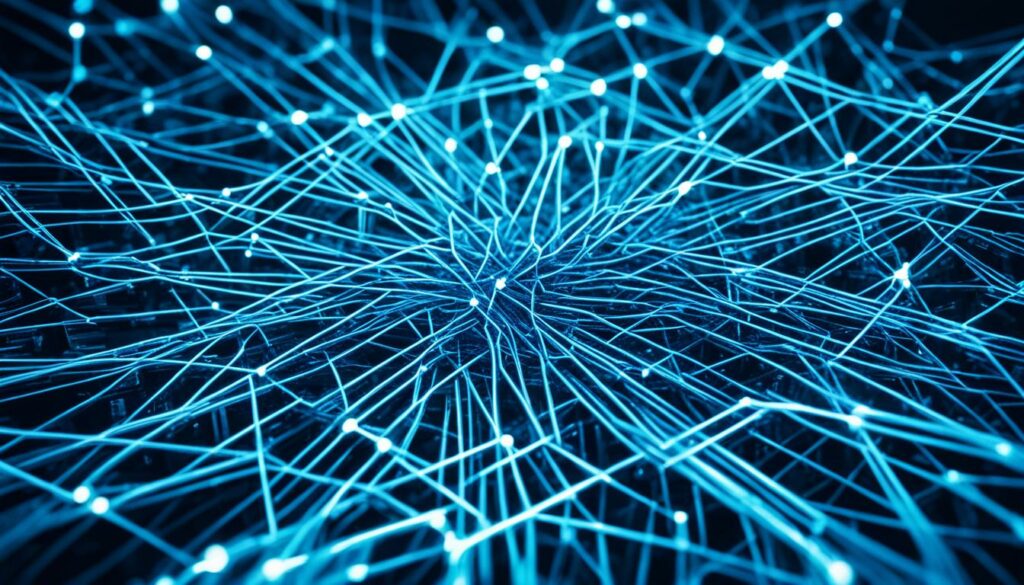
How WiFi Drivers Impact Internet Speed and Performance
The quality of your WiFi drivers plays a significant role in determining your internet speed and overall network performance. Outdated or incompatible drivers can lead to slow connection speeds, frequent disconnections, and poor signal strength. On the other hand, having up-to-date drivers that are optimized for your wireless adapter can enhance speed, reduce latency, and improve overall network performance, especially in areas with high network congestion.
When your WiFi drivers are outdated or incompatible, they may not effectively utilize the capabilities of your wireless adapter, resulting in subpar performance. This can manifest in slow webpage loading times, buffering while streaming, and intermittent connection drops. Network congestion, which occurs when multiple devices in a given area compete for available bandwidth, can further exacerbate these issues.
With updated and optimized WiFi drivers, your wireless adapter can more efficiently communicate with the network infrastructure, leading to improved data transfer rates, reduced latency, and better overall performance. This means that you'll experience faster download and upload speeds, smoother video streaming, and a more seamless browsing experience.
If you're experiencing slow internet speeds, it's essential to check and update your WiFi drivers. You can do this by visiting the website of your wireless adapter's manufacturer or using driver update software. Updating your drivers ensures that they are compatible with the latest WiFi standards and include performance optimizations to deliver the best possible experience.
By paying attention to your WiFi drivers and keeping them up to date, you can maximize your internet speed and overall network performance. Don't let outdated drivers hold you back from enjoying fast and reliable internet access.
Having up-to-date WiFi drivers is like having a well-maintained engine in your car—it ensures you get the best performance and reliability out of your wireless connection.
With the right WiFi drivers, you can unlock the full potential of your wireless adapter and enjoy a smooth and responsive online experience. So, take the time to update your WiFi drivers and experience the difference it can make!

| Outdated or Incompatible WiFi Drivers | Updated and Optimized WiFi Drivers | |
|---|---|---|
| Internet Speed | Slow connection speeds | Enhanced speed |
| Signal Strength | Poor signal strength | Improved signal strength |
| Performance | Frequent disconnections, buffering, and intermittent connection drops | Reduced latency, smoother streaming, and seamless browsing |
| Network Congestion | More susceptible to network congestion | Better performance in areas with high network congestion |
As the table demonstrates, having up-to-date and optimized WiFi drivers can have a significant impact on your internet speed, performance, and overall network experience. So make sure to prioritize driver updates to ensure you're getting the most out of your wireless connection.
Troubleshooting WiFi Driver Issues
If you are experiencing WiFi connectivity issues, it may be due to problems with your WiFi drivers. Here are some troubleshooting steps you can take:
- Update your WiFi drivers: Visit the manufacturer's website and download the latest version of the WiFi drivers for your specific device model. Driver updates often include bug fixes, performance improvements, and compatibility enhancements.
- Restart your computer and router: Sometimes, the simple act of restarting your devices can help refresh the network connection and resolve minor connectivity issues.
- Disable and re-enable your WiFi adapter: In the Device Manager, locate your WiFi adapter, right-click on it, and select “Disable”. After a few seconds, right-click on it again and choose “Enable”. This process can help reset the adapter and potentially fix any driver-related problems.
- Check for physical obstructions: Ensure that there are no physical obstacles or interferences, such as thick walls or electronic devices, blocking the WiFi signal. Position your computer and router in a location with a clear line of sight for optimal signal strength.
- Reset network settings or perform a clean OS installation: If all else fails, you can try resetting your network settings or performing a clean installation of the operating system to eliminate any software conflicts or corrupted settings that may be causing the WiFi driver issues.
By following these troubleshooting steps, you can address common WiFi driver issues and restore a stable and reliable wireless connection on your PC.
Common WiFi Driver Issues
1. Intermittent connection: The WiFi connection keeps dropping or frequently disconnecting.
2. Slow internet speed: The WiFi connection is noticeably slower than expected.
3. No WiFi networks detected: The PC is unable to detect any available WiFi networks.
4. Limited or no connectivity: The PC shows limited or no internet connectivity when connected to WiFi.
WiFi Driver Troubleshooting Tips
- Regularly update your drivers to ensure compatibility with the latest WiFi standards and maintain optimal performance.
- Disable power-saving features for the WiFi adapter to prevent it from entering sleep mode and experiencing connectivity issues.
- Scan for malware that may be interfering with your WiFi connection and causing driver-related problems.
- Use Windows Network Troubleshooter to automatically diagnose and fix common network connection issues.
Remember, resolving WiFi driver issues may involve a combination of software and hardware troubleshooting. If you are unable to resolve the problem on your own, consider seeking professional technical assistance.

Importance of Regularly Updating WiFi Drivers
Regularly updating your WiFi drivers is crucial for maintaining the security and performance of your wireless network. By keeping your drivers up to date, you'll ensure that your system is protected from potential vulnerabilities and enjoy improved performance and functionality.
Security Patches:
Driver updates often include important security patches that protect your system from potential vulnerabilities. These patches address known security issues, preventing unauthorized access and protecting your personal information. By updating your WiFi drivers, you'll stay ahead of potential threats and keep your system secure.
Performance Improvements:
Updated WiFi drivers can significantly improve the performance of your wireless network. Drivers that are optimized for your specific WiFi adapter can enhance speed, reduce latency, and deliver a more stable connection. By regularly updating your drivers, you'll ensure that you're making the most out of your WiFi technology.
Fixing Bugs:
Driver updates also address any bugs or issues that may have been identified in previous versions. This means that by updating your WiFi drivers, you'll be able to resolve any connectivity problems or performance issues you may have been experiencing. Keeping your drivers up to date ensures a smoother and more reliable wireless experience.
New Features:
WiFi driver updates often introduce new features and functionalities to your adapter. These new features can enhance your overall wireless experience, giving you access to advanced settings or improved compatibility with newer wireless standards. By regularly updating your WiFi drivers, you'll be able to take advantage of these new features and stay up to date with the latest advancements.
It's important to check for driver updates periodically or enable automatic driver updates through the manufacturer's software or Windows Update. This ensures that you're always running the latest version of your WiFi drivers, maximizing your wireless network's security and performance capabilities.

Summary:
Regularly updating your WiFi drivers is essential for maintaining a secure and high-performance wireless network. Driver updates provide important security patches, improve performance, fix bugs, and introduce new features to your WiFi adapter. Stay proactive in updating your WiFi drivers to optimize your wireless experience and ensure the stability and security of your network.
Compatibility and System Requirements for WiFi Drivers
When it comes to installing WiFi drivers, ensuring compatibility with your specific operating system and hardware is paramount. Manufacturers typically provide drivers that are compatible with various versions of Windows and other operating systems, catering to a wide range of user needs.
It's crucial to check the system requirements of the WiFi driver before installation to ensure it meets the specifications of your PC. This step helps guarantee optimal performance and compatibility, preventing potential issues such as system instability or limited functionality.
Installing incompatible drivers can disrupt your wireless connectivity and degrade the overall performance of your system. To avoid such complications, always refer to the driver's system requirements and verify that they align with your device's specifications.
By adhering to compatibility guidelines and system requirements, you can safeguard against potential compatibility issues and enjoy a smooth wireless experience with your PC.
For further clarity, please refer to the table below:
| Operating System | Compatible WiFi Drivers |
|---|---|
| Windows 10 | Driver A, Driver B, Driver C |
| Windows 8.1 | Driver X, Driver Y, Driver Z |
| Windows 7 | Driver P, Driver Q, Driver R |
| macOS | Driver M, Driver N, Driver O |
Ensure you select the appropriate driver based on your operating system and refer to the manufacturer's documentation for any additional specific requirements.
Remember, compatibility is key to a seamless wireless experience with your PC.
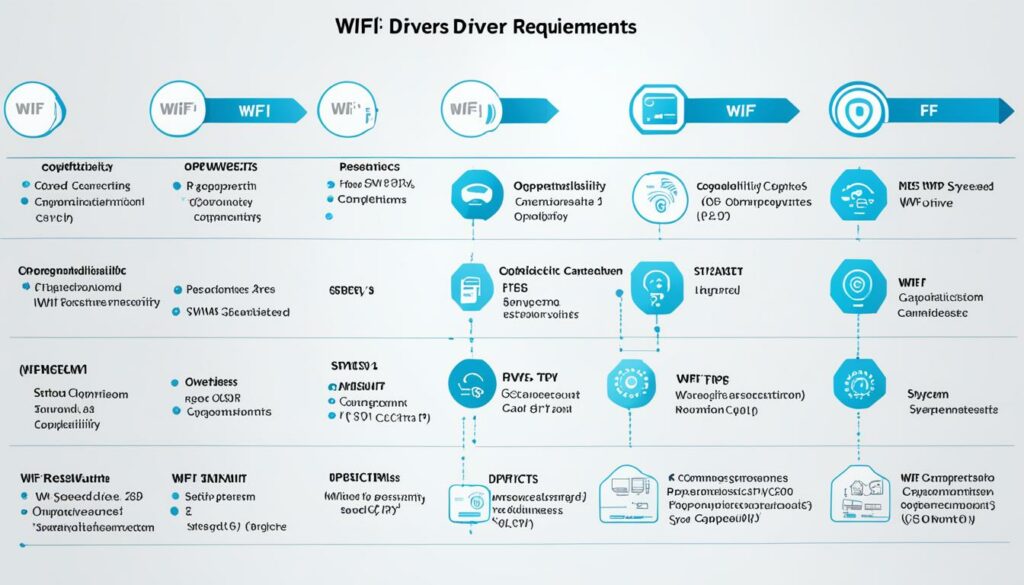
The Importance of a Reliable WiFi Network Adapter
While WiFi drivers are essential for stable wireless connectivity and performance, it is equally important to have a reliable WiFi network adapter. The quality and capabilities of the network adapter can directly impact your wireless experience, ensuring seamless connectivity and optimal performance.
Investing in a high-quality WiFi network adapter can provide you with several benefits. First and foremost, a reliable adapter will offer better signal strength, enabling you to enjoy a more stable and consistent connection. This is especially important in large homes or offices where the WiFi signal may need to travel long distances.
A reliable network adapter also plays a crucial role in achieving faster speeds. With the latest WiFi standards, such as Wi-Fi 6 (802.11ax), you can experience blazing-fast download and upload speeds, making your online activities smoother and more efficient.
Furthermore, advanced features like dual-band support allow you to connect to both 2.4GHz and 5GHz frequency bands. This versatility ensures that you can connect to the most suitable network, based on your specific needs and the available signal strength.
To illustrate the importance of a reliable WiFi network adapter, imagine you're streaming your favorite TV show or engaging in an important video conference. A subpar network adapter may result in buffering, frozen screens, or dropped calls, which can be frustrating and disruptive. However, with a reliable adapter, you can enjoy uninterrupted streaming, seamless video calls, and smooth online gaming experiences.
Key Benefits of a reliable WiFi network adapter:
- Better signal strength and coverage
- Faster download and upload speeds
- Dual-band support for optimal network selection
- Enhanced performance for seamless online activities
When choosing a WiFi network adapter, consider reputable brands like TP-Link, NETGEAR, or ASUS. These companies offer a wide range of high-quality adapters with various features and price points to suit your needs.
| Brand | Model | Features |
|---|---|---|
| TP-Link | Archer T6E | Dual-band, 802.11ac, PCIe interface |
| NETGEAR | Nighthawk AC1900 | Dual-band, 802.11ac, USB interface |
| ASUS | PCE-AC68 | Dual-band, 802.11ac, PCIe interface |
Remember, while WiFi drivers are essential, a reliable WiFi network adapter is equally crucial for optimal wireless connectivity and performance. By investing in a high-quality adapter, you can enjoy faster speeds, better coverage, and a more seamless online experience.

Optimizing WiFi Performance with Driver Tweaks and Settings
In addition to keeping your WiFi drivers up to date, there are several driver tweaks and advanced settings you can adjust to optimize the performance of your WiFi connection.
Adjust Power Management Settings
One way to improve WiFi performance is by adjusting the power management settings of your wireless adapter. By default, the power management setting may be set to a mode that conserves energy but compromises performance. To optimize WiFi performance, disable power-saving options and set your wireless adapter to operate at maximum performance.
Disable Unnecessary Protocols or Services
Disabling unnecessary protocols and services can help reduce network congestion and improve WiFi performance. For example, if you're not using Bluetooth on your device, you can disable it to free up bandwidth. Additionally, disabling IPv6 if it's not required can help optimize performance for IPv4-based connections.
Choose Optimal Channel Settings
WiFi networks operate on different channels, and choosing the right channel can improve performance by minimizing interference. You can use tools like WiFi analyzer apps to scan your environment and identify the least congested channels. Once you've determined the optimal channel, adjust your router settings to use that channel for your WiFi network.
Configure QoS (Quality of Service) Settings
Quality of Service (QoS) settings allow you to prioritize network traffic for applications that require a higher bandwidth, such as video streaming or online gaming. By configuring QoS settings, you can ensure that these applications receive preferential treatment and improve overall WiFi performance. Refer to your router's manual or settings interface to access and customize QoS settings.
By implementing these driver tweaks and making adjustments in your operating system, you can optimize your WiFi performance, ensuring a faster and more stable wireless connection.

Conclusion
WiFi drivers are an essential component for stable and efficient wireless connectivity on your PC. Understanding their function and impact on your internet access allows you to troubleshoot connectivity issues and optimize performance, ensuring a seamless wireless experience. To maximize the benefits of WiFi technology, it is important to regularly update your WiFi drivers, follow best practices for troubleshooting, and invest in a reliable WiFi network adapter.
By keeping your WiFi drivers up to date, you can ensure compatibility with the latest WiFi standards, fix bugs, and improve security and performance. Additionally, troubleshooting WiFi driver issues can help resolve connection problems and enhance overall network stability. In conjunction with a reliable WiFi network adapter, you can enjoy better signal strength, faster speeds, and a more reliable connection.
Remember, WiFi drivers are the backbone of your wireless connectivity. By prioritizing their maintenance and optimization, you can benefit from stable wireless connectivity and a seamless internet experience. So, stay updated, troubleshoot diligently, and invest in a reliable WiFi network adapter to make the most of your WiFi technology.
Source Links
- https://www.idrivemirror.com/wifi-driver-guide.htm
- https://support.lenovo.com/us/en/solutions/ht116758-how-to-decide-which-wifi-driver-i-need-to-download-or-update-ideapadlenovo-laptops
- https://www.intel.com/content/www/us/en/support/articles/000025498/wireless.html

Morgan Azhari, the owner of PrinterUpdate.net, is a dedicated expert in the field of printers, leveraging a wealth of experience and education to create a platform that passionately shares insights and solutions.
With a goal to enhance the printer user experience, my vision for the website is to provide valuable content, making a positive impact on individuals navigating the complexities of printers.