With the advancement of technology, it has become easier than ever to print documents from the comfort of your home and have them ready for work. Whether you need to print important reports, presentations, or other materials, printing from home to work can save you time and ensure seamless document handling between the two locations. In this article, we will share some quick and helpful tips on how you can efficiently print from home to work, making the process smooth and hassle-free.
Key Takeaways:
- Print from home to work easily with the help of technology.
- Ensure efficient document handling between home and work.
- Print important reports, presentations, and other materials.
- Save time by printing from home.
- Follow our quick tips for seamless printing between home and work.
What is a Printable and How to Print Them
A printable refers to a digital download of various graphic designs or text-based materials that can be printed at home or any printing facility. These printables can include art prints, worksheets, calendars, stickers, quotes, and more. The benefit of printables is that they are often affordable or even free, making them a convenient and cost-effective option for adding creativity to your life.
To print these downloadable graphics, you can use your inkjet or laser color printer at home. However, achieving high-quality prints requires careful consideration of a few key factors:
- Choose high-quality paper: Opt for premium matte cardstock or similar high-quality paper for the best print results. This ensures that the colors are vibrant and the details are sharp.
- Trim the paper: Before printing, it is recommended to trim the paper to your desired size. This step helps you achieve the perfect dimensions and eliminates any excess paper.
- Adjust printer settings: Take a moment to adjust your printer settings for optimal print quality. Ensure that you select the appropriate paper type and print resolution to match your chosen paper.
- Consider the paper size: When printing a printable, choose the correct paper size to avoid any cropping or scaling issues. Most printables come in standard letter size (8.5″ x 11″), but some may require specialized sizes.
By following these printing tips for printables, you can enjoy high-quality prints that truly bring your digital designs to life. Not only are printables a fun way to decorate your space, but they also offer an affordable means of personalizing gifts, organizing your schedule, or adding a creative touch to your everyday life.
A printable is a budget-friendly way to add a personal touch to your space or stay organized while exercising your creativity. With the right printer settings and paper choices, you can transform a simple downloadable graphic into a beautiful, high-quality print.
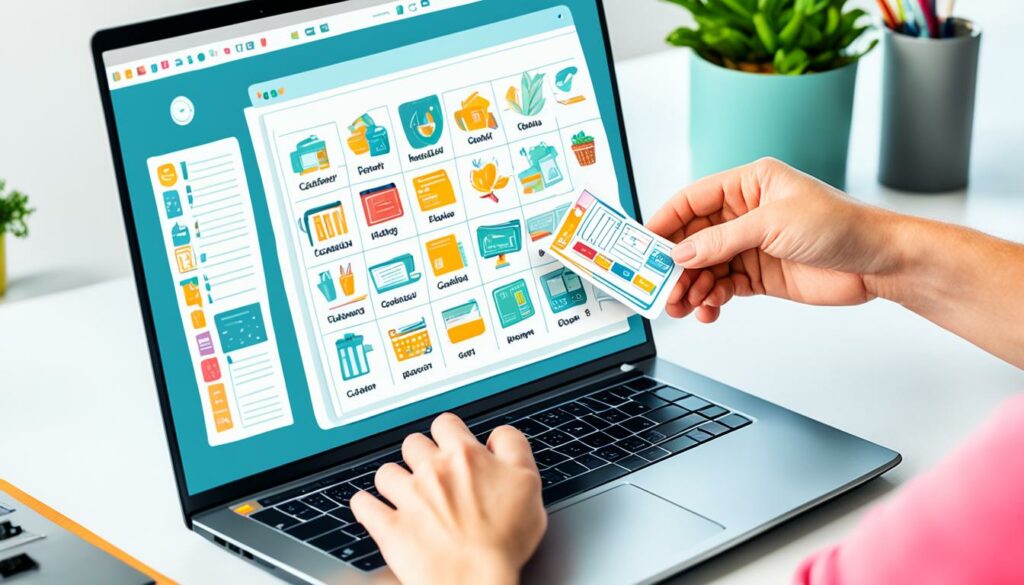
Printables Inspiration Ideas
| Printable Type | Ideas |
|---|---|
| Art Prints | Frame and hang them on your gallery wall or gift them to friends and family. |
| Calendars | Keep track of important dates and appointments by printing and displaying these beautiful calendars. |
| Stickers | Print and use them to decorate your journals, planners, or to personalize laptops and phone cases. |
| Worksheets | Use them for educational purposes, such as practicing math, teaching handwriting, or organizing study notes. |
| Quotes | Print motivational quotes and frame them for an inspiring and positive atmosphere in your home or office. |
Online Printing Services
If you prefer not to print at home, there are several online printing services available that can cater to your printing needs. These services offer quick and high-quality prints, ensuring that your printed materials are ready in no time. One of the advantages of using online printing services is the convenience of having your prints delivered directly to your doorstep.
Quick and High-Quality Prints
With online printing services, you can expect fast turnaround times without compromising print quality. These services prioritize efficiency and ensure that your prints are produced promptly while maintaining excellent quality standards. Whether you need business cards, flyers, posters, or brochures, online printing services like PrintPlace are equipped to handle your printing requirements with speed and precision.
Affordable Printing Options
Online printing services not only provide quick and high-quality prints but also offer affordable printing options. These services often have a variety of pricing plans to suit different budget ranges. Whether you need a small batch of prints or a large quantity, you can find cost-effective solutions that meet your needs without breaking the bank.
Printing Without Trimming
Unlike printing at home, online printing services offer the convenience of printing without the need for trimming. When printing large quantities or sizes that require precise trimming, this eliminates the time-consuming task of manually trimming your prints. You can specify your desired print size during the ordering process, ensuring that your prints are delivered in the exact dimensions you need.
When opting for online printing services, it's essential to choose a reputable provider that offers a user-friendly ordering process, excellent customer service, and a wide range of print options. Additionally, consider the available paper choices to ensure that your prints are produced on the ideal paper stock for your specific project.

| Advantages of Online Printing Services | Considerations when choosing online printing services |
|---|---|
|
|
Local Print Shop or Office Supply Store
When it comes to printing from home to work, another convenient option is to visit a local print shop or office supply store. These establishments provide personalized assistance and professional printing services to meet your specific needs.
Simply save the printable file onto a USB flash drive and bring it to the store. The knowledgeable staff will be happy to discuss your printing requirements and guide you in choosing the right paper and printing options. Whether you need high-quality prints for business presentations or specialty paper for art prints, they have you covered.
One popular choice for professional printing services is FedEx Office. They offer a wide range of printing options and have locations across the country, making it convenient to find a store near you. With their expertise, you can trust that your prints will be handled with meticulous care and precision.
It's worth noting that while supercenters or photo kiosks may offer printing services, they may not deliver the desired quality, especially when it comes to specific paper types or cardstock. For reliable results, it is advisable to stick with local print shops or dedicated office supply stores.
Benefits of Choosing a Local Print Shop or Office Supply Store:
- Personalized assistance from knowledgeable staff
- Access to professional printing services
- Wide range of printing options
- Ability to choose the right paper and printing specifications
- Convenience of USB file transfer

By opting for a local print shop or office supply store, you can take advantage of personalized assistance and professional printing services. Their expertise and attention to detail ensure that your prints are produced to the highest standard.
Setting Up a New Printer
Before you can start printing from home to work, it's essential to properly set up your new printer. Follow these steps to ensure a smooth setup process:
- Plug in the power cable to provide your printer with the necessary electricity.
- Connect your printer to your computer using either a USB cable or a wireless connection, depending on the printer model.
- Configure the printer settings on your computer. This will ensure that your printer is recognized and ready to print.
If you encounter any issues during the setup process or while printing, don't worry. Here are some troubleshooting tips to help you:
- Check the paper and ink levels to ensure there are no shortages that might impede your printing.
- Cancel any print jobs that may be causing problems and restart the printing process.
- If you're experiencing issues with print quality, consider checking the printer's settings and adjusting them accordingly.
- Restart the printer itself to refresh its system and potentially resolve any technical glitches.
If these troubleshooting steps don't resolve the issue, don't hesitate to seek support from the printer manufacturer's website for specific troubleshooting guides and resources. Additionally, you can perform a quick Google search using your printer's model and the specific issue you're facing to find relevant solutions from the printer's user community.
Setting up a printer correctly and addressing any potential issues can save you time and frustration when it comes to printing documents from home to work.
Printing from a Chromebook
Printing from a Chromebook is a seamless process that offers flexibility through wireless or USB printing options. Whether you're working from home or in the office, you can easily print documents with just a few simple steps.
Wireless Printing
For wireless printing, start by setting up your printer on your Chromebook's Wi-Fi network. You can do this by accessing the Printer settings in the Control Panel or System Preferences, depending on your operating system. Follow the on-screen instructions to connect your printer to the Chromebook's Wi-Fi network. Once the setup is complete, you'll be able to print documents wirelessly from your Chromebook to your printer.
USB Printing
If your printer doesn't support wireless printing, you can still print from your Chromebook using a USB cable. Connect your printer to the Chromebook using a compatible USB cable, and make sure the printer is powered on. Your Chromebook will automatically detect the printer, and you can start printing directly from your device.
In addition to wireless and USB printing, Chromebooks also support Android apps. This means you can install the printer manufacturer's app on your Chromebook to access advanced printing features. These apps provide additional control over print settings, allowing you to customize your print jobs for optimum results.
With the convenience of wireless printing, the reliability of USB printing, and the advanced features offered by Android apps, printing from a Chromebook is quick and easy. Whether you need to print important documents or creative projects, your Chromebook has you covered.

| Printing Options | Features |
|---|---|
| Wireless Printing | Print documents from your Chromebook wirelessly |
| USB Printing | Print documents by connecting your printer to your Chromebook with a USB cable |
| Android Apps | Install printer manufacturer's app for advanced printing capabilities and customization options |
Scanning with an All-in-One Printer
If you own an all-in-one printer that comes with scanning capabilities, you'll be glad to know that you can conveniently scan documents directly from your Chromebook. This feature allows you to digitize important papers and effortlessly transfer them from home to work without any hassle.
To get started, ensure that your Chromebook is connected to the same network as your printer. This is crucial for smooth communication between the devices. Once your devices are connected, follow the simple steps below:
- Open the System Clock on your Chromebook.
- Access the Print and Scan settings.
- Select the scanner or all-in-one printer from the available options.
- Adjust the scanning settings according to your preferences.
This straightforward process enables you to customize the scanning options to meet your specific needs. You can choose the scanning resolution, file format, and other settings based on the type of document you're scanning.
Scanning with an all-in-one printer is not only practical but also time-saving. You can quickly digitize handwritten notes, important contracts, or any other physical documents and have them readily available on your Chromebook.
To visualize this process, take a look at the example table below:
| Step | Description |
|---|---|
| Step 1 | Open the System Clock on your Chromebook. |
| Step 2 | Access the Print and Scan settings. |
| Step 3 | Select the scanner or all-in-one printer from the available options. |
| Step 4 | Adjust the scanning settings according to your preferences. |
Utilizing the scanning capabilities of your all-in-one printer in conjunction with your Chromebook offers a seamless solution for managing and sharing digital copies of important documents. Embrace this convenient feature to enhance your productivity and streamline your document workflow.

Using Android Apps for Printing
If you encounter any issues with printing from your Chromebook or if certain features are not available through ChromeOS, you can utilize Android apps provided by the printer manufacturer. This option allows you to access advanced printing features and utilize the same capabilities available on your smartphone for printing from your Chromebook.
To get started, follow these simple steps:
- Visit the Play Store on your Chromebook.
- Search for the app specific to your printer brand.
- Install the app onto your Chromebook.
- Follow the manufacturer's instructions to connect your printer.
- Once connected, you can access advanced printing features through the app.
By using Android apps for printing, you can overcome any limitations in ChromeOS and take full advantage of your printer's capabilities. Whether you need to print documents, photos, or other files, these apps provide a convenient and efficient solution.
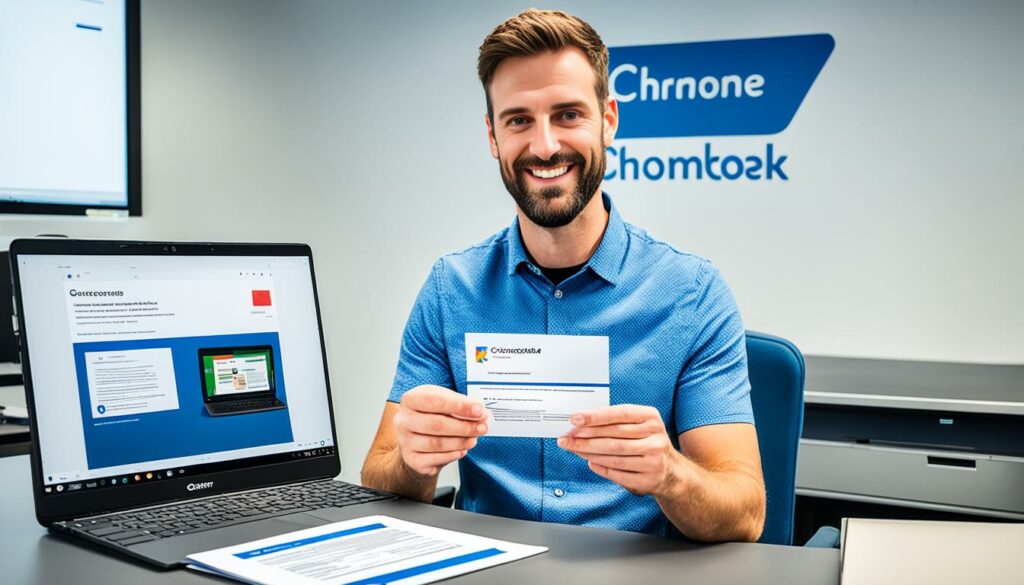
“By using Android apps for printing from your Chromebook, you can access advanced printing features and harness the power of your printer right from your device.”
Conclusion
In conclusion, the ability to print from home to work has become incredibly convenient and efficient thanks to advancements in printing technology. Whether you prefer to print from the comfort of your own home, utilize online printing services, or rely on local print shops, there are numerous options available to meet your printing needs.
For those who choose to print at home, ensure that you have a high-quality printer and use premium matte cardstock or suitable paper for your printables. Adjusting printer settings for optimal printing quality and selecting the appropriate paper size are also essential. If printing from home is not an option, online printing services like Persnickety Prints offer quick and high-quality prints that can be delivered directly to your doorstep.
Another alternative is to visit a local print shop or office supply store, such as FedEx Office, where you can receive personalized assistance in choosing the right paper and printing options for your documents. They specialize in professional printing services and can ensure that your prints meet your expectations.
Furthermore, if you're using a Chromebook, you can effortlessly print wirelessly or via USB, as well as take advantage of the wide range of Android printing apps available. Scanning your documents directly from a Chromebook with an all-in-one printer is also convenient and allows for easy digitization and transfer from home to work.
By following these printing tips and utilizing the most appropriate methods for your needs, printing from home to work can be a smooth and efficient process. Take advantage of the various printing options available to you and enjoy the convenience and flexibility of printing documents seamlessly between your home and work locations.

Morgan Azhari, the owner of PrinterUpdate.net, is a dedicated expert in the field of printers, leveraging a wealth of experience and education to create a platform that passionately shares insights and solutions.
With a goal to enhance the printer user experience, my vision for the website is to provide valuable content, making a positive impact on individuals navigating the complexities of printers.
