Scanning documents has become an essential part of modern businesses, allowing for improved organization, electronic filing, and reduced paper storage. But is it possible to scan directly to a printer? In this article, we will explore the process of scanning documents on a printer and how it can streamline your document workflow.
Many people wonder if their printer can scan documents, and the answer is often yes. Most multifunction printers now come equipped with scanning capabilities, allowing you to turn physical documents into digital files without needing a separate scanner.
Knowing how to scan a document on a printer can save you time and effort. Whether you're looking to digitize important contracts, archive receipts, or create a paperless filing system, scanning directly to a printer can make the process much more efficient.
Key Takeaways:
- Scanning documents directly to a printer offers numerous benefits for businesses and individuals.
- With the right equipment and knowledge, you can streamline your document workflow and improve organization.
- Most multifunction printers have built-in scanning capabilities, eliminating the need for a separate scanner.
- Scanning directly to a printer can save time and effort when creating digital copies of important documents.
- Consider investing in a multifunction printer or separate scanner if your current printer does not have a scanning function.
Uses of Document Scanning
Document scanning offers numerous benefits for businesses, making it an essential tool for improving organization and streamlining workflows. By converting physical files into digital formats, businesses can enhance efficiency and accessibility while reducing the reliance on paper storage.
Improved Organization
One of the key advantages of document scanning is the ability to organize files more effectively. Instead of sifting through stacks of paper, digital files can be easily sorted, categorized, and retrieved using keywords or metadata. This ensures that important documents can be located quickly when needed, saving valuable time and enhancing overall productivity.
Safeguarding Documents through Electronic Filing
By scanning and creating electronic copies of important documents, businesses can protect their information from potential hazards such as fire, theft, or natural disasters. Digital files can be securely stored on servers, in the cloud, or on external devices, ensuring that vital documents are backed up and easily recoverable in case of emergencies.
Translating Paper Files into Digital Formats
Document scanning enables businesses to convert their physical files into digital formats, making them easier to manage, share, and collaborate on. Digital files can be accessed from any device with an internet connection, eliminating the need for physical presence or manual document transfers. This flexibility allows for seamless workflow integration and improves efficiency across teams and departments.
Reducing Paper Storage
Scanning documents eliminates the need for bulky file cabinets and excessive storage space. By transitioning to digital files, businesses can reduce the physical footprint required for paper storage, freeing up office space and reducing costs associated with file maintenance and storage supplies. Additionally, this environmentally-friendly approach promotes sustainability and reduces paper waste.
Saving Time by Accessing Electronic Files
Searching for specific documents in a paper-based system can be time-consuming and prone to errors. With document scanning, businesses can access electronic files instantly, allowing for efficient retrieval and increased productivity. This seamless access to information facilitates faster decision-making, supports collaboration, and enhances the overall efficiency of business operations.
Whether it's enhancing organization, safeguarding documents, reducing paper storage, or saving time, document scanning offers a range of benefits that can significantly improve business processes and workflows.

How to Scan a Document on a Printer
Scanning documents is a convenient way to digitize and organize your files. If you're wondering how to scan a document on a printer, follow these step-by-step instructions to get started. Whether you have a Canon printer or another brand, the process is generally similar.
Preparing for Scanning
- Check if your printer has a scanning function. Look for a dedicated scanning button or an option in the printer's menu.
- Connect your printer to your computer using a USB cable or connect wirelessly if available.
- Make sure your printer is turned on and loaded with paper.
Scanning with a Canon Printer
If you have a Canon printer, the following steps will guide you through the scanning process using either a Windows or Mac operating system.
Scanning on Windows
- Click on the ‘Start' logo on your computer.
- Search for the ‘Windows Fax and Scan' app and open it.
- Select the ‘New Scan' option in the toolbar.
- Check the scanner details and adjust settings if necessary.
- Select the document type, color mode, and resolution.
- Choose the file type for the scanned document.
- Modify any additional options if needed.
- Preview the scanned document to ensure it looks correct.
- Click the ‘Scan' button to initiate the scanning process.
- Locate the scanned file on your computer.
Scanning on Mac
- Click on the Apple logo in the top-left corner of your screen.
- Select ‘System Preferences' from the dropdown menu.
- Click on ‘Printers and Scanners' to open the settings.
- Select your Canon printer from the list of devices.
- Click on the ‘Scan' tab.
- Click the ‘Open Scanner' button.
- Select ‘Show Details' to adjust the scan settings.
- Choose the file type, document color, and resolution.
- Select the storage location for the scanned document.
- Make any necessary modifications to the page if required.
- Click the ‘Scan' button to start scanning.
- Locate the scanned document on your computer.
By following these simple steps, you can easily scan documents using your printer. Whether you're scanning important contracts, receipts, or family photos, digitizing your documents will help you stay organized and save space. Keep in mind that the exact steps may vary slightly depending on your printer model and operating system.

How to Scan a Document on a Canon Printer (Windows)
If you have a Canon printer and you're using a Windows operating system, scanning documents is a breeze. Follow these step-by-step instructions to effortlessly scan your documents and save them as digital files on your computer.
- Click on the ‘start' logo in the bottom left corner of your screen to open the Start menu.
- In the search bar, type “Windows Fax and Scan” and select the Windows Fax and Scan app from the search results.
- Once the Windows Fax and Scan app opens, click on the “New Scan” option in the toolbar at the top.
- Before proceeding, make sure your Canon printer is connected and turned on.
- The app will display a list of scanners connected to your computer. Select your Canon printer from the list.
- Adjust the scanner details, such as resolution and color settings, according to your preferences. You can also modify other options if needed.
- Select the document type (text, photo, or custom) and choose whether you want to scan in color or black and white.
- Choose the file type in which you want to save the scanned document. Options typically include PDF, JPEG, or TIFF.
- If necessary, preview the document to ensure it's aligned properly and adjust any settings if needed.
- Finally, click on the “Scan” button to begin the scanning process. Once the scanning is complete, the app will prompt you to save the scanned file. Choose a location on your computer where you want to save the file, and click “OK.”
Follow the above steps, and you'll be able to quickly and easily scan your documents using your Canon printer and Windows operating system. Enjoy the convenience of digitizing your paperwork and streamlining your document management process.

Note: The steps mentioned above are specifically for scanning documents on a Canon printer using Windows. If you're using a different brand of printer or a different operating system, the steps may vary. Please refer to the printer's manual or the manufacturer's website for specific instructions.
How to Scan a Document on a Canon Printer (Mac)
If you're using a Mac and want to scan a document on your Canon printer, follow these step-by-step instructions:
- Click on the Apple logo in the top-left corner of your screen.
- Select “System Preferences” from the drop-down menu.
- In the System Preferences window, click on “Printers and Scanners.”
- Select your Canon printer from the list of available printers.
- Click on the “Scan” tab at the top of the window.
- Click on the “Open Scanner” button.
- In the scanner window, click on “Show Details” to access more options.
- Choose the desired file type and document color from the available options.
- Select the storage location where you want to save the scanned document.
- If necessary, make any adjustments to the scanned page, such as cropping or rotating.
- Finally, click the “Scan” button to initiate the scanning process and wait for the document to be scanned.
Once the document has been scanned, navigate to the storage location you selected to locate the scanned document on your Mac.
With these simple steps, you can easily scan a document on your Canon printer using your Mac, allowing you to digitize and store important paperwork with ease.
Why Choose Canon Printers for Scanning on Mac?
“Canon printers are known for their exceptional performance and reliability. When it comes to scanning documents on a Mac, Canon printers offer seamless integration and user-friendly interfaces, making the scanning process quick and efficient. Whether you need to scan documents for personal or professional purposes, Canon printers provide a hassle-free experience.”

By following this step-by-step guide, you can leverage your Canon printer's scanning capabilities to streamline your document management workflow on your Mac. Turn your physical documents into digital files with ease and enjoy the benefits of enhanced organization, electronic filing, and reduced paper clutter.
Different Methods of Scanning a Document
When it comes to scanning documents on a printer, there are several methods that you can utilize, each offering its own set of advantages and capabilities. By understanding these scanning methods, you can choose the one that best suits your needs and enhances your document management workflow.
Scan to USB
With the scan to USB method, you can easily save scanned documents directly onto a USB or flash drive. This allows for convenient portability and enables quick access to your scanned files on various devices. Simply insert the USB drive into the printer, select the “Scan to USB” option, place the document in the scanner, provide a name for the document, and initiate the scan.
Scan to Email
Scanning documents and sending them directly to an email address is a popular method for convenient sharing and collaboration. To scan to email, select the “Email” application on your printer, enter the recipient's email address, customize the subject line and document title if desired, and send the scanned document. This method eliminates the need for physical copies and enables efficient digital file sharing.
Scan to Folder
If you prefer to store your scanned documents in specific folders on your computer, the scan to folder method is ideal. Using this method, you can easily organize and access your scanned files. To scan to a folder, choose the “Workflow Scanning” application on your printer, select the desired scan settings and customizations, and specify the folder on your computer where you want to save the scanned document. This method ensures your files are neatly organized and readily accessible.
Scan to Cloud
With the scan to cloud method, you can store your scanned documents directly in cloud storage platforms such as Google Drive, Dropbox, or OneDrive. This offers the advantage of easy accessibility from multiple devices, making it a convenient option for remote work or collaborative projects. To scan to the cloud, select the corresponding app on your device or printer, sign in to your cloud storage account, choose the destination folder, and initiate the scan. Your documents will be securely stored in the cloud for convenient access anytime, anywhere.
By utilizing these different scanning methods – scan to USB, scan to email, scan to folder, and scan to cloud – you can effectively digitize and manage your documents in a way that best fits your workflow. Choose the method that aligns with your needs and optimize your document management process.
| Scanning Method | Advantages |
|---|---|
| Scan to USB | Portability |
| Scan to Email | Convenient sharing |
| Scan to Folder | Organizational efficiency |
| Scan to Cloud | Remote accessibility |
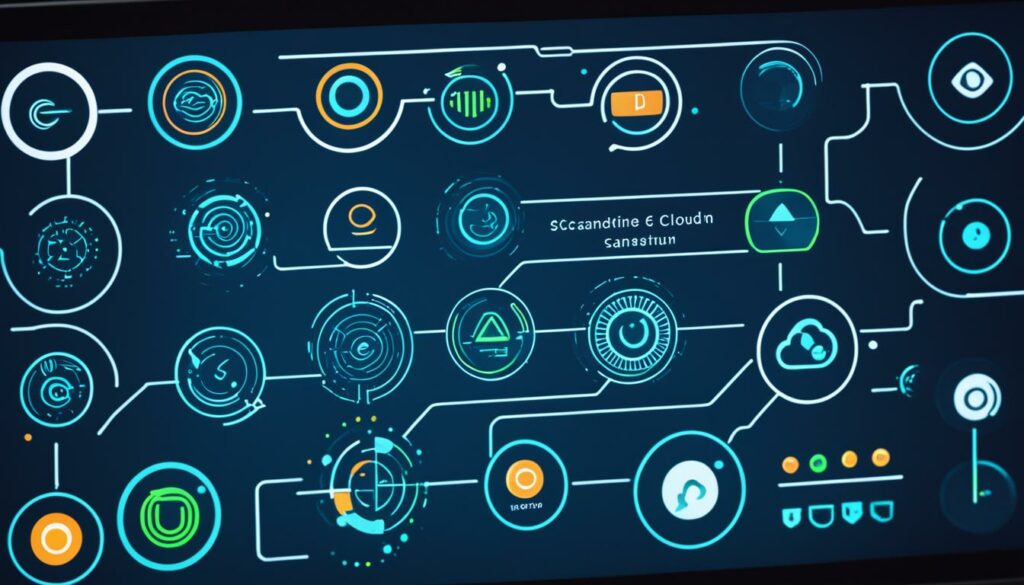
How to Scan a Document to a USB or Flash Drive
If you want to conveniently save your scanned documents and carry them with you, scanning them to a USB or flash drive is the perfect solution. Follow this step-by-step guide to easily scan and transfer your documents:
- Insert the USB stick or flash drive into the appropriate port on your printer.
- Select the “Scan to USB” option from the printer's menu or control panel.
- Place the documents you want to scan in the scanner's document feeder or on the glass platen.
- On the printer's interface, name the document by entering a relevant file name.
- Initiate the scan by pressing the designated scan button or selecting the “Start” option.
Depending on the brand and model of your printer, the exact steps may vary slightly. However, most modern printers offer a straightforward process for scanning to a USB or flash drive.
By following these simple steps, you can easily scan and save your documents to a USB or flash drive, allowing for portable access and convenient sharing.

Example Scenario
John is an accountant who often needs to share scanned financial documents with his clients during meetings. He wants to have a portable way to access these documents and decides to scan them directly to a USB drive. By following the step-by-step guide, John quickly and easily scans his documents to the USB drive, ensuring he always has his important files on hand during client meetings.
| Advantages of Scanning to a USB or Flash Drive |
|---|
| Portability and easy access to scanned documents |
| No need for an internet connection to retrieve scanned files |
| Ability to quickly share documents with others |
| Convenient storage solution for important files |
How to Scan a Document to Email
Email is a commonly used method for scanning documents. It offers a convenient way to share files electronically, making it a popular choice for both personal and professional use. Follow this step-by-step guide to scan a document to email using your printer:
- Select the “Email” application on your printer.
- Add the recipient's email address.
- Customize the subject line and document title if desired.
- Place the document in the scanner, ensuring it is aligned properly.
- Initiate the scanning process.
Once the scanning is complete, your printer will create a digital copy of the document and attach it to a new email. Review the email to confirm that the scanned document is attached correctly. Make any necessary edits or additions to the email content, and then click send to share your scanned document via email.
Using a printer to scan documents directly to email simplifies the sharing process, eliminates the need for physical copies, and reduces paper clutter. It's a fast and efficient method that enables you to quickly send important documents to recipients around the world.
| Benefits of Scanning to Email | Considerations |
|---|---|
|
|
By following these simple steps, you can leverage the scan to email feature on your printer and take advantage of the convenience and efficiency it offers. Email scanning is an invaluable tool for streamlining your document workflow and maintaining a paperless environment.
How to Scan a Document to a Folder
Scanning a document to a folder allows for organized storage and easy access. By following a few simple steps, you can scan your documents directly to a designated folder on your computer. Here's a step-by-step guide on how to scan a document to a folder:
- Begin by choosing the “Workflow Scanning” application on the Xerox machine.
- Select the desired scan settings and customizations, such as resolution, file format, and image adjustments.
- Specify the folder on your computer where you want to save the scanned document.
- Place the document on the scanner bed and close the lid.
- Click on the “Scan” or “Start” button to initiate the scanning process.
- Wait for the scanner to complete the scanning process.
- Once the scan is finished, the scanned document will be saved to the specified folder on your computer.
- You can now access the scanned document from the designated folder whenever you need it.
Scanning documents to a folder provides a convenient way to store and organize your digital files. It eliminates the need for manually sorting and filing physical documents, saving you time and effort while increasing efficiency.

How to Scan a Document to Cloud
Scanning a document to the cloud allows for convenient access across multiple devices. By following a few simple steps, you can scan your document directly to the cloud, ensuring easy retrieval whenever needed.
- Choose the corresponding cloud app on your device.
- Sign in to your cloud account to establish a secure connection.
- Select the destination folder where you want to store the scanned document.
- Initiate the scan process, ensuring that all pages are properly aligned and visible.
- Wait for the scanning process to complete.
- Verify that the scanned document is saved in the designated cloud folder.
Scanning to the cloud streamlines your document storage and makes it easily accessible from various devices. It offers a simple and efficient method of organizing your digital files without the need for physical storage space.
Benefits of Scanning to the Cloud
Scanning to the cloud provides advantages such as enhanced document security, simplified collaboration, and improved accessibility. It eliminates the risk of physical document loss and enables seamless sharing and editing.
With the scanned documents securely stored in the cloud, you can access them from anywhere, at any time, using any device connected to the internet. This flexibility allows for efficient and productive workflow management, ensuring that important documents are always readily available.
Take advantage of scanning documents to the cloud and experience the convenience and benefits it brings to your document management system.
| Benefits of Scanning to the Cloud |
|---|
| Enhanced document security |
| Simplified collaboration |
| Improved accessibility |

How to Position Documents Properly for Scanning
When it comes to document scanning, the proper positioning of your documents can ensure accurate and high-quality scans. The method of positioning depends on the type of scanner you have.
For those using multifunction printers with a built-in document feeder, aligning the documents correctly is essential. Make sure to:
- Remove any staples, paper clips, or sticky notes that may hinder the document's smooth feeding.
- Ensure the documents are properly aligned, with no folded or creased corners that could cause paper jams.
- Rearrange any mixed size documents, ensuring they are neatly stacked and fit within the feeder's capacity.
However, if the items you want to scan cannot go through the feeder, such as checks or stapled packets, you can use the flatbed scanner option. Place them face down on the platen glass, ensuring they are positioned evenly and properly.
By following these steps, you can optimize the document scanning process, ensuring accurate and clear scans without any issues or errors.
Important Tips for Proper Document Positioning:
Tip 1: Make sure the document lies flat and straight to avoid distortion or blurriness.
Tip 2: Remove any excess debris, such as dust or paper scraps, from the scanner's glass surface to maintain scan quality.
Tip 3: If scanning pages from a book or magazine, gently press down to ensure good contact with the glass surface.
Tip 4: For thin or fragile documents, consider using a carrier sheet or placing them between two clean, blank sheets of paper for added support.
By adhering to these guidelines, you can optimize your document scanning experience and achieve excellent results consistently.
| Scanner Type | Positioning Method |
|---|---|
| Multifunction printers with document feeder | Align documents correctly within the feeder |
| Flatbed scanner or items that cannot go through the feeder | Place face down on the platen glass |
Conclusion
Scanning documents directly to a printer has become an essential process for businesses and individuals alike. By following our step-by-step guides and utilizing the available scanning methods, you can effectively streamline your document workflow and enhance overall organization.
Whether you need to convert paper files into digital formats, reduce paper storage, or just save time by accessing electronic files, scanning documents on a printer is the solution. With the flexibility of scan to USB, scan to email, scan to folder, and scan to cloud options, you can choose the method that works best for your specific needs.
If your current printer lacks scanning capabilities, consider investing in a multifunction printer or a separate scanner. These devices offer the convenience of printing and scanning in one, empowering you to achieve maximum efficiency in your document management.
Explore the world of scanning documents with printer scanners and revolutionize your document workflow today. Say goodbye to cumbersome paperwork and embrace the simplicity and convenience of digital scanning.

Morgan Azhari, the owner of PrinterUpdate.net, is a dedicated expert in the field of printers, leveraging a wealth of experience and education to create a platform that passionately shares insights and solutions.
With a goal to enhance the printer user experience, my vision for the website is to provide valuable content, making a positive impact on individuals navigating the complexities of printers.
