Is your printer taking forever to print documents? Don't worry, we've got you covered! In this article, we'll show you some quick and effective ways to speed up your printer when it's printing at a sluggish pace. Say goodbye to endless waiting and hello to efficient printing!
Key Takeaways:
- Explore your printer settings and preferences to optimize speed.
- Keep your printer drivers up to date for optimized performance.
- Ensure a stable connection and check the cables for any issues.
- Manage and clear the print queue regularly for faster printing.
- Optimize the printer spooler to improve printing speed.
Check Printer Settings and Preferences
When it comes to optimizing your printing speed, one of the first things you should do is review your printer settings and preferences. Adjusting these settings can have a significant impact on the overall performance of your printer. Let's explore some key settings that you should consider optimizing for speed:
Print Quality
One of the printer settings that can greatly affect printing speed is the print quality. Higher print quality settings typically result in more detailed and vibrant prints, but they can also slow down the printing process. Consider adjusting the print quality to a lower setting if speed is a priority. While this may slightly compromise print resolution, it can significantly improve printing speed.
Paper Type
Another important setting to review is the paper type. Different print jobs may require different types of paper, such as plain paper, photo paper, or envelopes. Ensure that the paper type selected in the printer settings matches the actual paper loaded in your printer. Incorrect paper type settings can lead to slower printing as the printer adjusts its settings accordingly.
By taking the time to review and optimize your printer settings and preferences, you can ensure that your printer is set up for optimal speed and performance. Keep in mind that the exact settings available may vary depending on your printer model and manufacturer. Refer to your printer's user manual or online resources for specific instructions on adjusting these settings.
“By adjusting the print quality and paper type settings, you can strike the perfect balance between speed and print quality.”
To illustrate this point further, let's take a look at the following table that summarizes the impact of different print quality settings on printing speed:
| Print Quality Setting | Printing Speed | Print Resolution |
|---|---|---|
| High | Slower | High resolution |
| Medium | Medium | Medium resolution |
| Low | Faster | Lower resolution |
As you can see from the table, adjusting the print quality setting to a lower value can significantly improve printing speed while still providing satisfactory print resolution.
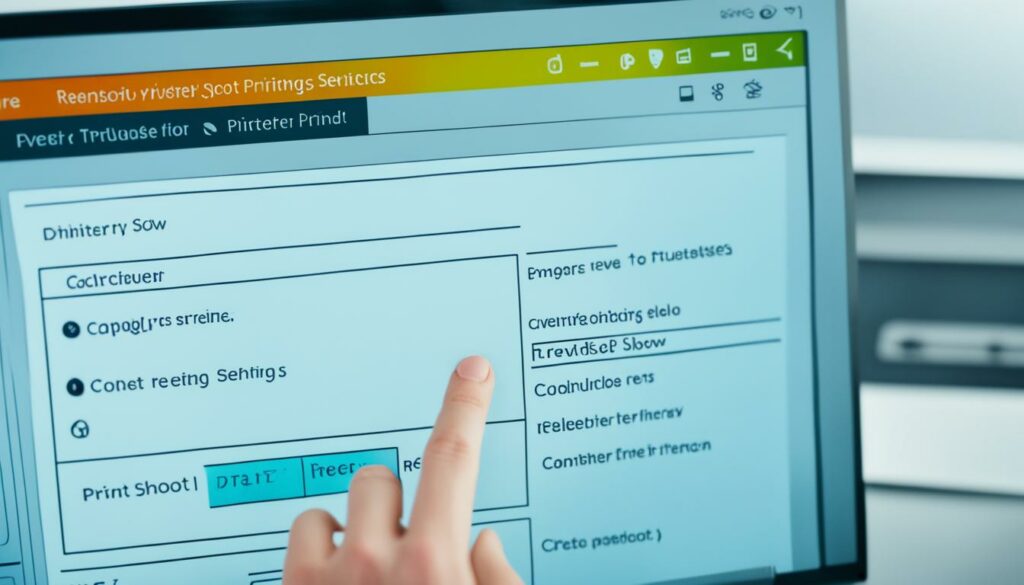
Remember, finding the right balance between speed and print quality is key. By optimizing your printer settings, you can achieve faster printing without compromising on the quality of your prints.
Update Printer Drivers
Keeping your printer drivers up to date is crucial for ensuring optimal printing performance. Outdated drivers can be a common culprit behind slow printing speeds. When your printer drivers are outdated, they may not be able to communicate effectively with your computer, leading to delays and reduced efficiency.
The Importance of Updating Printer Drivers
Printer drivers are software programs that act as intermediaries between your computer and printer, facilitating the translation of print commands into a format that the printer can understand. Regular updates to these drivers are essential as they often contain bug fixes, performance enhancements, and compatibility improvements.
When you update your printer drivers, you can:
- Ensure compatibility with the latest operating systems and software updates
- Resolve known issues and bugs that could be impacting printing speed
- Take advantage of performance optimizations for faster printing
Updating printer drivers is a relatively simple process that can be done manually or automatically, depending on the preference and convenience of the user.
How to Update Printer Drivers
To update your printer drivers manually, you can follow these steps:
- Identify the make and model of your printer. This information can usually be found on the printer itself or in the user manual.
- Visit the manufacturer's website and navigate to the support or driver section.
- Locate the appropriate driver for your printer model and operating system.
- Download the driver file to your computer.
- Double-click on the downloaded file and follow the on-screen instructions to install the updated printer driver.
- Restart your computer to ensure the changes take effect.
Alternatively, you can choose to automate the driver update process by using driver update software. These programs can scan your computer for outdated drivers and automatically download and install the latest versions.
It's important to note that you should always download drivers directly from the manufacturer's website to ensure authenticity and avoid potentially harmful third-party sources.

Regularly updating your printer drivers is an effective strategy to maintain printing speed and overall performance. By keeping your drivers up to date, you can take advantage of the latest optimizations and ensure seamless communication between your printer and computer.
“Updating printer drivers is like giving your printer a performance boost. It can significantly improve printing speed and resolve compatibility issues.” – Mark Thompson, IT Specialist
| Benefits of Updating Printer Drivers | How to Update Printer Drivers |
|---|---|
|
|
Check Connection and Cable
In order for your printer to perform optimally, it is crucial to have a stable connection between your printer and computer. A poor connection or faulty cable can result in slow printing speeds and other performance issues. To ensure a seamless connection, follow these troubleshooting steps:
Verify the cable connection
First, check the physical connection between your printer and computer. Ensure that the cable is securely plugged into both devices. If you are using a USB cable, try using a different port on your computer to rule out any port-related issues.
Inspect the cable for damage
Examine the cable for any signs of damage, such as frayed wires or bent connectors. A damaged cable can cause intermittent connection problems, leading to slower printing speeds. If you notice any damage, replace the cable with a new one.
Restart your devices
Sometimes, a simple restart can resolve connection issues. Turn off both your printer and computer, then power them back on after a few seconds. This can help reset the connection and eliminate any temporary glitches.
Update printer drivers
Outdated printer drivers can also interfere with the connection and result in slow printing speeds. Make sure to update your printer drivers to the latest version provided by the manufacturer. This can be done through the printer settings on your computer or by visiting the manufacturer's website.
Adjust firewall settings
In rare cases, a firewall or security software may block the printer connection, causing printing delays. Check your firewall settings and ensure that the necessary permissions are granted to your printer. You may need to consult the software's documentation or contact the manufacturer for assistance.
By checking the connection and cable, you can troubleshoot and resolve any issues that might be slowing down your printer. Follow these steps to ensure a stable and efficient connection, and enjoy faster printing speeds.

Clear Print Queue
Managing the print queue effectively is crucial for maintaining a smooth printing experience. When the print queue becomes cluttered with pending print jobs, it can lead to slow printing and delays in getting your documents printed. To ensure optimal printing speed, it's important to clear the print queue regularly.
A large print queue can negatively impact printing performance, causing your printer to take longer to process and print documents. By clearing the print queue, you can remove the backlog of print jobs and allow your printer to focus on the current task at hand.
Clearing the print queue can be done in a few simple steps:
-
Open the Control Panel on your computer.
-
Select “Devices and Printers” or “Printers and Scanners.”
-
Locate your printer from the list of available devices.
-
Right-click on your printer and choose “See what's printing” or similar.
-
A window will appear showing the print jobs in the queue. Select all the print jobs by pressing Ctrl+A.
-
Right-click on the selected print jobs and choose “Cancel” or “Delete” to remove them from the queue.
Once you've cleared the print queue, you can proceed with your printing task, ensuring faster processing and output speed. Regularly managing the print queue will help prevent print jobs from building up and causing printing delays.
Remember to check the print queue periodically to ensure it doesn't get overloaded. Clearing it regularly will help maintain efficient printing performance.

| Benefits of Clearing the Print Queue | Steps to Clear the Print Queue |
|---|---|
|
|
Optimize Printer Spooler
When it comes to printing speed, one component that plays a crucial role is the printer spooler. The printer spooler is responsible for managing print jobs and ensuring they are processed in the correct order. However, an overloaded or poorly optimized printer spooler can lead to sluggish printing performance.
To optimize the printer spooler and improve printing speed, follow these steps:
- Clear print queue: Before optimizing the printer spooler, it's important to clear the print queue of any pending print jobs. This will prevent any unnecessary backlog and allow the spooler to function efficiently.
- Adjust spooler settings: Access the printer spooler settings and make sure they are optimized for speed. Consider adjusting settings such as priority levels and processor allocation to ensure smoother print job processing.
- Update printer drivers: Outdated or incompatible printer drivers can hinder the performance of the printer spooler. Stay up to date with the latest drivers and ensure they are compatible with your printer model for optimal spooler performance.
Benefits of Optimizing the Printer Spooler
By optimizing the printer spooler, you can experience several benefits:
- Increased printing speed, allowing you to complete print jobs more efficiently
- Improved print job management, ensuring the correct processing order
- Reduced chances of print queue clogs and delays
- Enhanced overall printer performance and reliability
Take a moment to optimize your printer spooler and enjoy faster, more efficient printing. Remember, a well-functioning printer spooler is key to hassle-free printing experiences.

| Common Issues Caused by a Poorly Optimized Printer Spooler | Possible Solutions |
|---|---|
| The printer spooler freezes or crashes frequently | Update printer drivers, adjust spooler settings, and clear print queue |
| Printing speed is significantly slower than expected | Optimize spooler settings, update drivers, and clear print queue |
| Print jobs get stuck in the queue and don't print | Clear print queue, restart spooler service, and update drivers |
Eliminate Print Quality Enhancements
When it comes to printing, print quality enhancements can significantly impact your printing speed. These enhancements are features that enhance the visual appeal of your prints, such as sharper images, richer colors, or better resolution. While these enhancements can enhance the overall print quality, they can also increase printing time and slow down the process.
In some cases, print quality enhancements are unnecessary and can be disabled to improve printing speed. By eliminating these enhancements, you can reduce the processing time required for each print job, resulting in faster and more efficient printing.
How to Disable Print Quality Enhancements
To disable print quality enhancements, follow these simple steps:
- Open the printer settings or preferences on your computer.
- Navigate to the print quality settings.
- Look for options such as “enhanced” or “high-quality” printing.
- Disable or set these options to a lower level.
By reducing the level of print quality enhancements, you can strike a balance between print quality and printing speed. Keep in mind that the specific steps may vary depending on your printer model and software. Refer to the printer's user manual or the manufacturer's website for detailed instructions.
Disabling unnecessary print quality enhancements can be especially beneficial when printing large documents or high-volume print jobs. It allows you to prioritize speed without compromising the overall print quality significantly.
Remember, print quality enhancements can be useful for certain types of prints, such as photos or graphics that require exceptional detail. However, for everyday printing needs, disabling these enhancements can make a noticeable difference in printing speed.
By embracing the right balance between print quality and speed, you can ensure fast and efficient printing for all your document needs.

Clear Temporary Files and Memory
When it comes to optimizing your printing speed, clearing temporary files and memory plays a crucial role. These temporary files can accumulate over time and take up valuable space, causing your printer to slow down. By removing this clutter, you can ensure that your printer operates at its full potential.
Temporary files are created when you print documents or perform other tasks on your computer. These files are stored in your system's memory, allowing for faster access when needed. However, if these temporary files are not regularly cleared, they can accumulate and start impacting your printer's performance.
To clear temporary files and memory, follow these simple steps:
- On your computer, press the Windows key and type %temp% into the search bar. Press Enter.
- A folder will open containing the temporary files. Select all the files by pressing Ctrl + A on your keyboard.
- Right-click on the selected files and choose Delete from the context menu.
- Confirm the deletion when prompted.
In addition to clearing temporary files, it's also important to clear your computer's memory. This can help free up resources and optimize your printer's performance. To clear your computer's memory, follow these steps:
- On your computer, press Ctrl + Alt + Delete simultaneously.
- Click on Task Manager from the options that appear.
- In the Task Manager window, click on the Processes tab.
- Look for any processes that are using a large amount of memory and select them.
- Click on the End Task button to close these processes and free up memory.

By regularly clearing temporary files and memory, you can ensure that your printer operates at its best. This simple maintenance task can significantly improve printing speed and overall performance. Don't let temporary files and memory slow you down – take a few moments to clear the clutter and enjoy faster, more efficient printing.
Conclusion
In conclusion, slow printing can be frustrating, but with the right troubleshooting techniques, you can improve the speed and efficiency of your printer. By checking and optimizing your printer settings and preferences, you can ensure that they are tailored for fast printing. Additionally, keeping your printer drivers up to date is crucial, as outdated drivers can significantly impact printing speed.
It's also important to check the connection and cable between your printer and computer, as a stable connection is essential for smooth printing. Managing and clearing the print queue regularly can prevent a backlog of print jobs, which can contribute to slow printing.
Optimizing the printer spooler and disabling unnecessary print quality enhancements can further enhance the speed of your printer. Lastly, clearing temporary files and memory can help remove any clutter that may be slowing down your printing process.
By implementing these quick fixes, you can ensure that your printer operates at its optimal speed, allowing you to print your documents efficiently and without delay.

Morgan Azhari, the owner of PrinterUpdate.net, is a dedicated expert in the field of printers, leveraging a wealth of experience and education to create a platform that passionately shares insights and solutions.
With a goal to enhance the printer user experience, my vision for the website is to provide valuable content, making a positive impact on individuals navigating the complexities of printers.
