After clicking on the print button and nothing is coming out of the printer, it is time to check your printer and find a reason why does print spooling take so long. Probably, you’re going to see a status saying paused-spooling or printing but nothing is coming out.
The Role of Print Spooler in the Printer
Every printer has something called a print spooler which is a software or program to manage the documents’ order so that your printer can proceed to the printing queue. When you click print, the program is going to talk to the spooler service and then the printer going to know what to do.
Next, your printer is going to put colors on the page and give you the right documents. In computing, there are many different spooler types. The printer spooler service is going to tell the documents what to do next. This program will also hold up the document if there is another document being printed.
There is no way to print two different jobs at once, and your print spooler is going to help you print the first. When it is done, the program will inform the other document to get ready since the printer is ready for it. Spooler knows that you want to print another document but will hold it until the printer’s ready.
Why Does Print Spooling Take So Long

If your printer doesn’t print anything for so long, then you need to check the printer and see whether there is a specific problem that holds your print spooling from working properly. You may want to blame the printer if something wrong happens, but hardware is not always the issue.
1. Print server overload
Your printer networks are forming the printer server, which is a single point that is going to process all your print requests. Every printer in the network is going to send the printing jobs to one server. This may cause a bottleneck issue on your printer when printing any document.
And if there is an inefficiency in the printing process, this is going to affect the network. The printing requests may pile up while the print server is trying to fix the inefficiency. This is going to cause more issues that will slow down the printing process.
2. Network traffic
Network traffic is another reason for print spooling taking too long, especially if you have remote offices connected to the printer. Every time you print something, the file will be sent to the server through the wireless area network and then sent back.
If different users from different offices are using the printer at the same time, heavy network traffic will slow down the printing process. Usually, companies that have multiple offices have a central printer server. All printers in different offices will network to the central printer server.
It is a great idea to cut some costs but will cause some issues, like network printing jobs becoming less efficient than expected.
3. High-resolution images
You may want to check the document you try to print when trying to figure out why the printer spooling doesn’t print quickly. If the document contains several high-resolution images, it has a lot of data so the printer and computer need more time to process the document.
Probably, that is why you need to wait a little longer to get the result. If this is why your printer works slowly, all you have to do is wait.
4. Damaged cables
You should treat network cables carefully since these cables can damage easily, even by a tiny power surge. If the network cable is damaged, the devices will need more time to process the document and the printing job will be slower.
5. Printer drivers require an update

Sometimes, the sluggish printing problem happens because your printer driver needs an update. The printer software doesn’t want to work normally since the device cannot find any update for the driver. If this is the problem, you need to update the driver of your printer first.
6. Your run too many apps
The printer isn’t the only device that processes the printing job since the computer is also processing the printing job. Your computer may slow down if you run too many programs while the device is trying to print any document. Try not to run too many programs until the printing job is done.
Solutions for Print Spooling Taking Too Long
Now that you know why does print spooling take so long, you’re ready to check out some solutions for the issue. You may have to try one or some solutions to fix the error. But there is no need to contact the service center before trying these troubleshooting methods.
1. Adjusting printer server configurations
Windows Server 2012 offers an option called print spooled documents first. You need to set the option to yes if the printer server must serve various clients. If you set the option to no, then the printer is going to let the small job wait for the printer to finish processing the bigger job.
This means your small printing job won’t be printed even if your printer is idle. You can easily tweak this option and some other options related to print spooling by accessing the library of Microsoft Technet.
2. Use dedicated disk drives
You need to use specific disk drives for print spooling. When you send multiple jobs to the print spool server of Windows, the disk drive is going to write the data and delete it very frequently. The process is going to cause an issue like a bottleneck.
Optimize your computer’s performance by using a disk drive that is dedicated to spooling. The Technet Library of Microsoft recommends you use the physical disk drive to store the files of the spooler. The disk drive should be different than the one Windows uses to operate system files or page the files.
3. Increase the hard disk space for the print server

Spool print documents much more slowly because the space in your disk drive isn’t big enough. The size of every print job is going to grow multiple times when the computer renders the file. You may have to wait longer when you submit multiple printing jobs to the spooling.
If you need to print a lot of documents at the same time, then it is crucial to use a hard disk that has a lot of space. Thus, your computer will have enough space for all data you want to print and you don’t have to wait any longer.
4. Use dedicated print servers
By using dedicated print servers, you can maintain the print servers much more easily. If an issue occurs, like the printer clogs up, it will never interfere with any other crucial apps. The performance of your printer server will never suffer when other programs are using the resource.
5. Close any open connection
Sometimes, when clients are trying to connect their devices to print servers, they don’t close the connections for a long time. Note that every open connection is going to eat up resources. It is crucial to see if there is any open connection, if you find some, you need to close them all.
If the print server is swamped with open connections for a long time, the cause probably is the programs on the clients that don’t behave properly.
6. Don’t use too many printer drivers
Why does print spooling take so long? Probably there are too many printer drivers installed on your computer that eat up the resource your computer and printer need to print the document. Many printer drivers on your computer will also leave monitoring services that will drain resources.
To prevent the drivers from eating up resources, you need to standardize the drivers you will use more often. If possible, consider using universal printer drivers or using specific software that is going to centrally manage printer drivers without installing those drivers on the print server.
7. Increase the speed of your processor
Another reason why your printer starts printing slowly is the processor is not fast enough to work during heavy printing hours. Make sure that the EMF to PostScript/PCL conversion is not made on the print server but on the client-server.
If the computer is still not able to help you print the document more quickly, then the problem is the hardware. You may have to replace the hardware of your computer and use the more powerful one.
8. Check if there is any update to the software
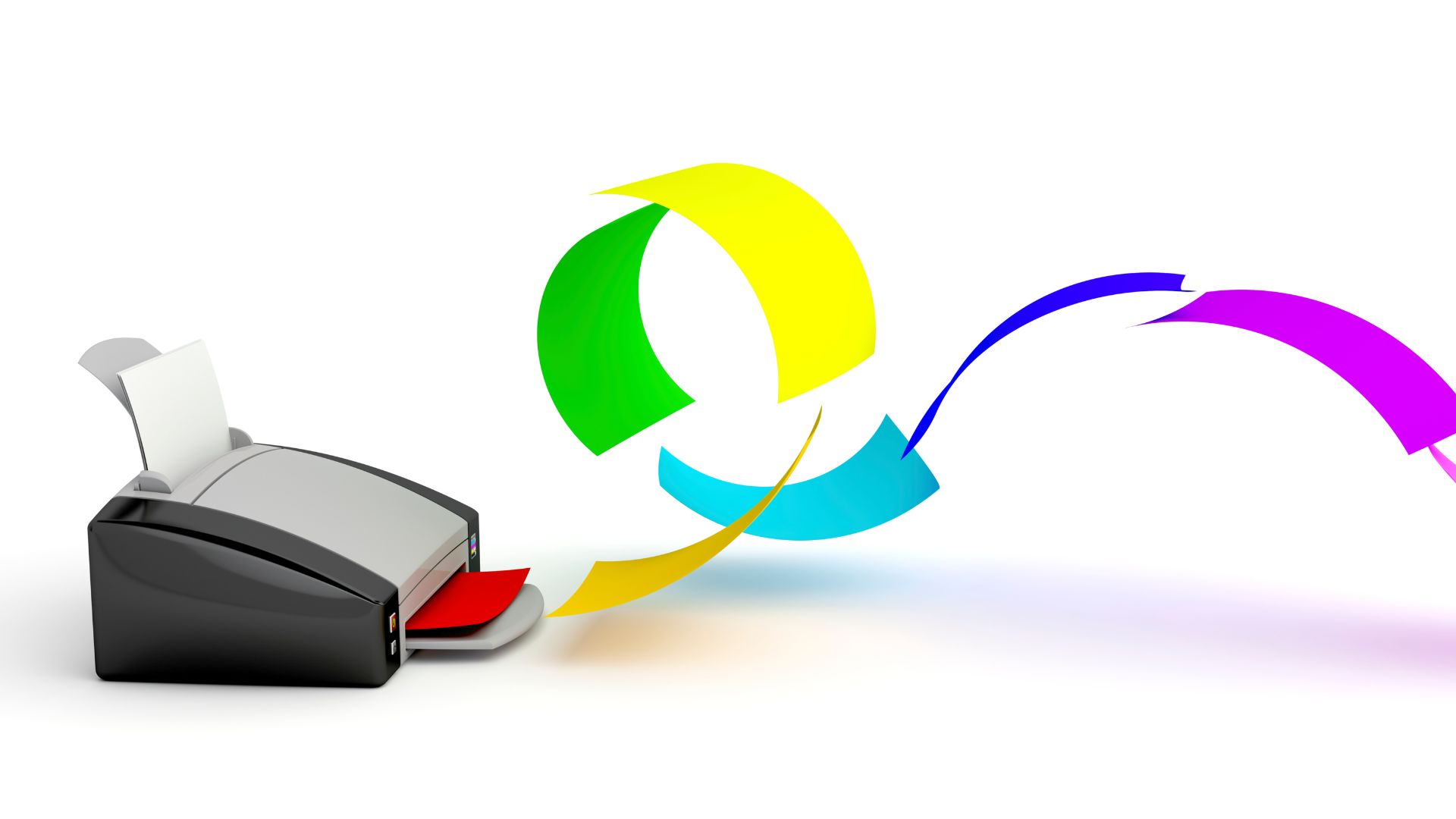
Mostly, computers will automatically download the latest update for the printer driver. Or at least, your computer may inform you that an update for the printer driver is available so you can start downloading and installing it. If there is no notification about any driver update, check the printer’s manufacturer site.
Get an update for the printer drivers that match the printer model you are using. Usually, you can easily find the model code of your printer on the front side of the device. Use it to find the right driver for your printer and then get the update you need.
Or, open the printer app on the computer that is going to tell you whether the latest software update is available or not. If there is an available software update, you must download it immediately.
9. Print images that have a lower resolution
If you are printing a document and the images on it are less important than the text, then you may want to lower the image’s resolution. Thus, your printer and computer won’t have to process too much data. Instead, you can select normal mode, standard mode, or draft mode in the settings.
Doing so will help speed up your computer and printer a little. If you must print documents with gallery quality, you can simply switch the option back to the higher quality.
10. Call the technician
If none of the nine methods above can help you fix the print spooler issue and you still can’t print quickly, it is time to call the technician. The technician is going to fix the printer faster and will help you save money and time.
After figuring out why does print spooling take so long, you need to try the ten methods above to fix the issue. Make sure that you try each method carefully before finally taking the last one if nothing can help.

Morgan Azhari, the owner of PrinterUpdate.net, is a dedicated expert in the field of printers, leveraging a wealth of experience and education to create a platform that passionately shares insights and solutions.
With a goal to enhance the printer user experience, my vision for the website is to provide valuable content, making a positive impact on individuals navigating the complexities of printers.
