AOL Mail is a free web-based email service that has delighted users with plenty of features and smooth working for quite a long time. However, as good as it is, problems happen sometimes. For example, images not showing the email. Why are images not showing in my AOL emails?
Quick Preliminary Troubleshooting

There are various reasons why images are not showing in your AOL email. Before we delve further into how to solve the issue, there are three quick preliminary troubleshooting you want to do.
· Check the image extension
The “images not showing in AOL email” issue doesn’t always happen because of an error on your part. It can also happen due to an improper image extension.
Check the image extension. If it is anything other than jpg, jpeg, or png, request the sender to convert the image to jpg, jpeg, or png and send the image again to you.
· If the images don’t show from particular contacts
If images not loading in AOL mail only for particular contacts, open the message with images from the contact. Locate Don’t block images. Tap it.
· If the images don’t show for every contact
If every contact in your email doesn’t show images, go to the login page. Tap Settings then Options. Go to General and untick Hide images in the mail from unknown persons. Tap Apply to apply the change.
Why Are Images Not Showing in My AOL Emails?
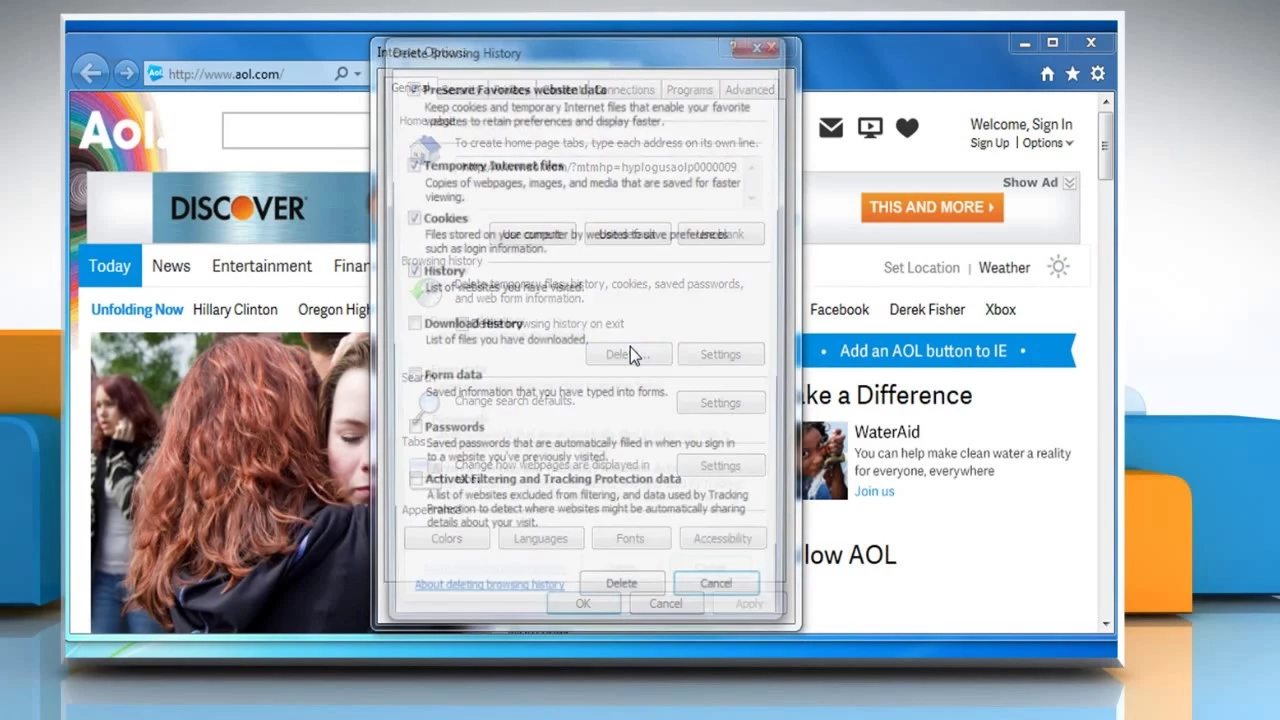
Check the Attachments
Why are images not showing in my AOL emails? One of the possible answers is the images are sent as attachments instead of embedded.
In this case, all you need to do is to download the embedded images and open them using a local image viewer or editor.
Enable HTML in the Mail Settings
Why are images not showing in my AOL emails? It can be caused by disabled HTML in the mail settings. Following the steps below to show images in AOL mail.
- Open a web browser.
- Go to the login page of AOL mail at login.aol.com.
- Enter your AOL Mail credentials and sign in.
- Once you are signed in, locate Options. It is underneath your username.
- Click Mail settings under the Customize
- Select Compose and enable Rich text/HTML.
- Click Apply
- Sign out of your AOL account.
- Refresh your browser and sign in again.
Clear Browser Cache
AOL not showing images can also be caused by the browser cache. In that case, clearing the browser cache may fix the problem.
Chrome
To clean the cache in Chrome, click the three dots icon on the top right corner.
- Click on More tools.
- Click Clear browsing data.
- Determine the clearing period. If you want to clear all-time data, select All time.
- Tick Cookies and other site data and Cached imaged files. You can also tick other options on the list if you want.
- Click Clear data.
- Check your AOL mail and see if the images are displayed.
Firefox
If you are using Firefox, click the application menu icon (the three horizontal lines) in the top right corner.
- Locate History and click.
- Click Clear recent history
- Set the time range. If you want to clear all-time history, click Everything.
- Tick Cache and untick the options you don’t want to clear.
- Click OK to clear the cache.
Microsoft Edge
If you are using Microsoft Edge, click the Settings and more icon (the three dots) icon on the top right corner.
- Click Privacy, search, and services.
- Scroll down a bit and locate Clear browsing data.
- Click Choose what to clear.
- Set the time range and tick Cached images and You can tick or untick other boxes if you want.
- Click Clear now to clean the cache.
Reset Browser Settings
If clearing the browser cache doesn’t work, consider resetting the browser settings.
Chrome
- Open Chrome.
- Click the menu icon (the three dots icon) on the top right corner.
- Click Settings
- Locate Reset and clean up. Click it.
- Click Restore settings to their original defaults.
- Read the text. Keep in mind that if you reset the settings, it will reset settings and shortcuts, disable extensions, and delete cookies and other temporary site data. Your bookmarks, history, as well as saved passwords won’t be affected by the reset.
- To confirm the reset, click Reset
Firefox
- Open Firefox.
- Click the menu icon (the three lines icon) in the top right corner.
- Click Help then More troubleshooting information.
- Click Refresh Firefox and click Refresh Firefox to confirm.
- Firefox will then close to perform the refresh.
- When the refresh is finished, a window with a list of imported information will appear. Click Finish to proceed.
- At this point, you can select whether to restore all windows and tabs or only some of them. Click Let’s go!
Refreshing Firefox will remove added search engines, extensions, themes, website permissions, modified preferences, security certificates, device settings, toolbar customizations, user styles, download actions, and DOM storage,
Your bookmarks, browsing and download history, passwords, cookies, personal dictionary, and web form auto-fill information are saved.
Microsoft Edge
- Open Microsoft Edge.
- Click the menu icon (the three dots icon) on the top right corner.
- Click Settings.
- Locate Reset It’s on the left pane, near the bottom. Click it.
- Click Restore settings to their default values.
- Click Reset to confirm.
When you reset Microsoft Edge settings, your startup page, pinned tabs, search engine, and new tab page will be reset. Temporary data will be cleared and all extensions will be turned off. Your history, favorites, and saved password will not be cleared.
Why are images not showing in my AOL emails? There are various reasons why. Try the methods we have explained above and see which works.

Morgan Azhari, the owner of PrinterUpdate.net, is a dedicated expert in the field of printers, leveraging a wealth of experience and education to create a platform that passionately shares insights and solutions.
With a goal to enhance the printer user experience, my vision for the website is to provide valuable content, making a positive impact on individuals navigating the complexities of printers.