HP printers are reliable and capable of delivering high-quality prints, but they are not perfect. Most HP printer users ever receive at least one message that says the printer is in an error state. You must not panic if you get this message because the HP printer in error state issue is usually not serious.
The Printer is in an Error State: What is it?

Sometimes, you see a popup on your PC screen when you are printing documents or images. This popup contains a message from your printer and says that your printer has a low ink level, is out of paper, cannot connect to the Wi-Fi connection, or is in an error state.
When your printer is in an error state, it cannot print documents because there is a problem with the printer. This problem can be in the hardware or the software. To get rid of this issue, you must solve it based on the cause.
Why is My HP Printer in Error State?
The printer’s display status that says “Printer is in an Error State” does not only occur on HP printers, but it is also a common occurrence in other printer labels, such as Canon, Brother, and Epson. Several causes can trigger the appearance of this error message.
1. Paper Jam
The ‘error state’ message may appear when your HP printer suffers from a paper jam. Paper jam problems are common in all printers. The causes of this annoying issue can be dust and incorrect loading of paper.
2. Insufficient Amount of Paper in the Paper Tray
Another cause that may trigger an HP printer in error state is an insufficient amount of paper in the paper tray. Therefore, your printer may display the error state message when it doesn’t have enough paper in the paper tray or runs out of paper during a printing task.
3. Critical Ink Level
Sometimes, HP printers will send an ‘error state’ message when they are low in ink. In some cases, they will detect low ink levels when the ink cartridge is full. It can happen if the ink level sensor is error or ink cartridge contacts are dirty.
Aside from low ink level, an incorrect cartridge installation can cause HP printers in an error state. Therefore, if your HP printer is in an error state after you install new cartridges, you must check the cartridges’ position and compatibility.
4. Connection Problem between PCs and Printers
A connection problem between your PC and your printer can make your HP printer in an error state. The cause of this connection problem may be just a loose cable. However, there is also a possibility that something more serious caused this connection problem.
5. Corrupted Printer Drivers
The culprit of your printer’s error state display can be a corrupted printer driver. Malware or virus can attack the printer driver and cause the printer to have an error state issue. In other cases, the printer driver is outdated and cannot work properly.
How to Fix HP Printers That are in an Error State
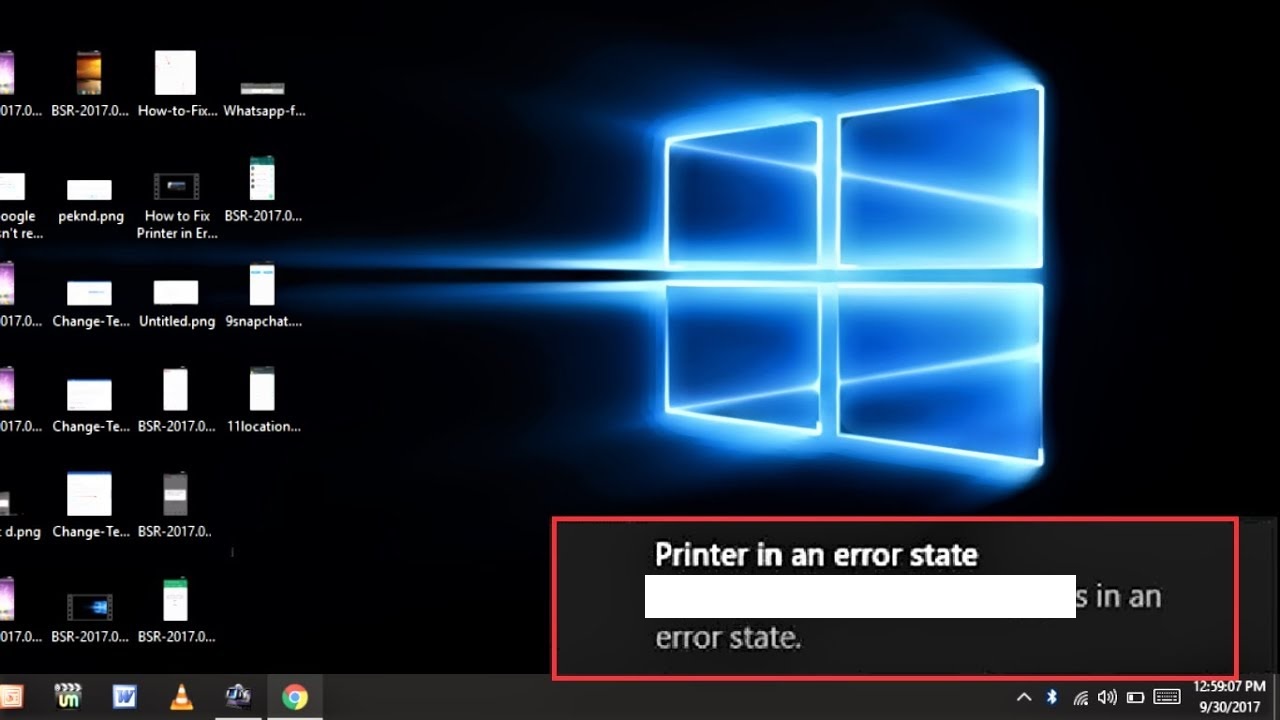
The solution for the error state issue depends on the causes. Consequently, you may need to try several methods if you don’t know the cause of this error.
Below are 8 ways to fix the error state issue on your HP printer.
1. Check Ink Cartridges
One of the ways to get rid of the error state message from your HP printer is by checking the ink cartridges. You must make sure that you use compatible ink cartridges.
Moreover, you must check the ink level. You can take out the cartridges, check the contacts for debris, and clean the contacts if you suspect that your printer has problems detecting ink levels.
You must remember to properly place the cartridges back into the printer to avoid further problems. After ensuring the cartridges are full and reinstalling them, you can check whether the printer is still in an error state or not.
2. Check Paper Tay
Since an empty paper tray can make an HP printer in an error state, you must check the paper in your printer’s paper tray when you face this issue. While checking for the paper try, you must also check for a paper jam.
You must remove the jammed paper if there is one and clean the roller to avoid paper jams. Moreover, don’t forget to load the tray with perfectly dry paper and properly align the paper. After loading the paper or clearing the paper jam you can try printing your files again.
3. Check the Printer’s Connection

Another trick you can try to get rid of the error state message is checking the connection between your printer and your PC. Ensure that you properly plug the printer’s cable into your PC or the printer’s cable into the power outlet.
If you connect both devices wirelessly, you must make sure that your PC and the printer are in the same network. Moreover, you must also make sure that there is nothing wrong with the Wi-Fi connection.
You can follow these steps to find out whether your PC can recognize the printer or not.
- Go to your computer’s Control Panel.
- Click the Hardware and Sounds option.
- Select View Devices and Printers and you will see installed devices on your PC.
- Choose your printer icon.
- If the Status says Ready, then your PC can recognize the printer and the printer is online.
If the Status says otherwise, you must:
- Right-click the printer icon.
- Select the Use Printer Online option and it will change the printer status to Ready.
- After the printer is online, you can try to print your documents or images again.
4. Restart Your PC and HP Printer
Restarting your PC and HP printer is a common method to get rid of the error state message. Most HP printer users will restart their printers after performing the three previous tricks. Therefore, they can solve the error state issue more effectively.
Below are the steps for restarting your HP printer manually.
- While your printer is still on, unplug its cable from the power socket.
- Press and hold the power button for approximately 15 seconds.
- Plug the printer’s cable back into the power outlet.
- Turn your HP printer on.
After restarting your printer and PC, you must check whether the printer is still in an error or not. You can do something more drastic if the problem is persistent.
5. Reinstall your HP Printer Driver
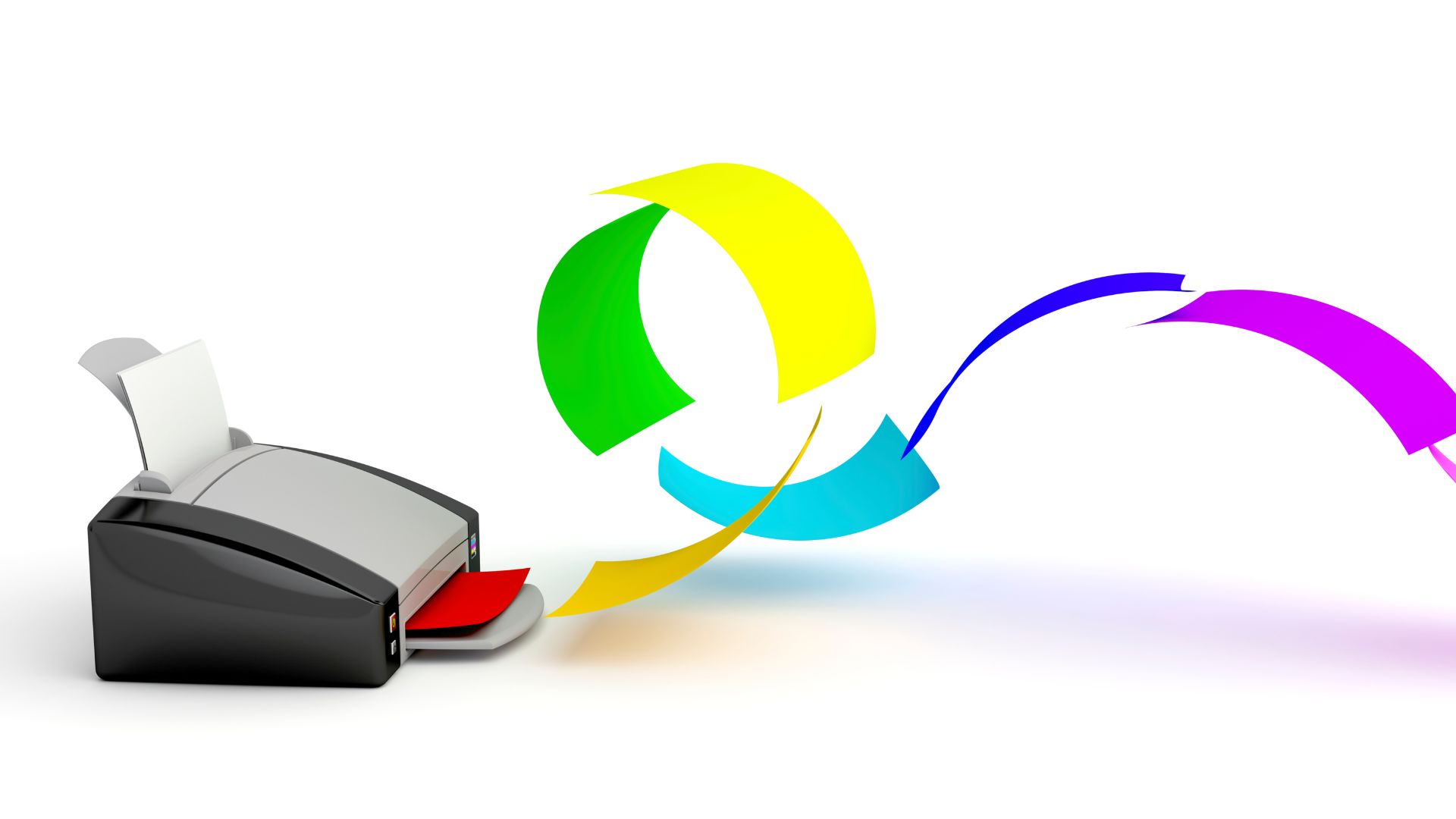
One of the drastic measures you can do to solve the error state issue is reinstalling your HP printer driver. A corrupted printer driver or an outdated printer driver is one of the causes that make an HP printer in error state.
Therefore, you must reinstall the printer driver or install the updated version to solve the error state issue. The steps for uninstalling a printer driver in Windows 10 are as follows.
- Disconnect your HP printer from your PC.
- Open the Control Panel.
- Select View Devices and Printers.
- Look for your HP printer in the device list.
- Right-click your HP printer.
- Choose Remove Device.
- Choose Yes when a popup message asks for confirmation.
- Restart your PC.
- Reconnect your printer to your PC. It will usually make your PC automatically install the printer driver.
Note: If your Windows PC does not automatically reinstall the printer driver, you should download the printer driver from HP’s official website.
You must update your printer driver if it is outdated. These are what you must do in updating your HP printer driver.
- Search Device Manager on your PC.
- Click Device Manager to open it.
- Click the arrow next to the Print Queues option.
- Right-click the HP printer that you want to update.
- Select Update Driver.
- Select Search Automatically for Updated Driver Software.
- Follow the instruction that appears on your PC screen.
Note 1: You can also manually update the printer driver by visiting HP’s official website and downloading the updated version of your printer driver.
Note 2: Don’t forget to check the error state issue after reinstalling or updating your printer driver.
6. Set the Print Spooler Service to Run Automatically
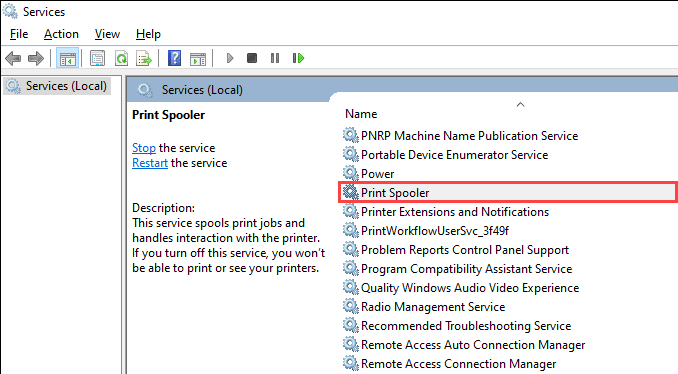
If you use a network printer or share a printer with several users, you must do something with the Print Spooler if you get the error state message. Print Spooler is an app that controls print jobs sent from PCs. This app will stop working when it receives many print jobs too quickly.
You can do several things on the Print Spooler to make your printer free from errors.
Automate the Print Spooler Service
- Open the Services tab on your PC.
- Right-click Print Spooler.
- Select Properties.
- Choose Automatic under the Startup Type menu.
- Click Start if the Print Spooler Service is not running.
- Click OK.
Reset the Print Spooler Service
If you already automated the Print Spooler Service before, you can try to reset it to clear the error state issue. This trick works on several HP printers. You can follow these steps to reset the Print Spooler Service.
- Open the Service tab.
- Right-click Print Spooler.
- Click Restart.
- However, you must turn off Print Spooler if you cannot click Restart. Wait for 30 seconds then turn on your Print Spooler again.
7. Clean Print Spooler Files
Jammed Print Spooler will cause your printer to stop working and send an error message. To clear the jam, you can clean the print spooler files by following these steps.
- Open Local Disk C.
- Click Windows.
- Select System 32.
- Click Spool.
- Select Printers.
- Delete the files inside the printer folder.
- Go back to Local Disk C.
- Select Windows.
- Click System 32.
- Click Spool.
- Select Drivers.
- Choose w32x86.
- Delete files in the w32x86 folder.
- Open the Service tab.
- Right-click Printer Spooler.
- Click Restart.
- Restart your PC and check whether your HP printer is still in an error state or not.
8. Reset HP Printer to its Factory Settings

In some cases, the error state message in the HP printer is so persistent that the methods above cannot solve this issue. If you are experiencing this annoying printing issue, you can reset your HP printer to its factory settings.
Restoring the printer’s factory settings will erase all the current setups. Therefore, the printer will be like when you first unboxed it. After restoring the settings, you must set up your printer again.
You can restore your printer’s factory settings using several methods. Below are what you must do to reset the printer’s factory settings.
Reset Factory Settings via Web
- Access the printer’s webpage via your web browser.
- Sign in as administrator.
- Click the General tab.
- Click Reset Factory Settings.
- In the Reset Firmware section, select Reset.
- Click Reset.
- Set up your printer again and check the error state issue.
Reset Factory Settings with the Printer’s Button
- Turn on your HP printer.
- Turn it off and unplug the power chord from the printer.
- Wait for 30 seconds.
- Plug the power chord.
- Turn your printer on and simultaneously press and hold the Resume button for about 20 seconds.
- Release the Resume button when the Attention lights turn on.
- The Attention and the Ready lights rotate when your printer restores its factory settings.
Reset the Factory Setting with the Printer’s Touchscreen Control Panel
- Tap the Setup button.
- Scroll down to find the Service menu.
- Tap Service.
- Scroll down and look for Restore Defaults.
- Tap Restore Defaults.
- Tap OK.
Several conditions can make an HP printer in error state. This printing issue is not always easy to deal with. Sometimes, a simple rebooting of the printer can clear the error state problems from the printer, but sometimes you must restore the printer’s factory setting to solve this problem.

Morgan Azhari, the owner of PrinterUpdate.net, is a dedicated expert in the field of printers, leveraging a wealth of experience and education to create a platform that passionately shares insights and solutions.
With a goal to enhance the printer user experience, my vision for the website is to provide valuable content, making a positive impact on individuals navigating the complexities of printers.