No need to panic when you find your AOL mail on android not working. Many reasons can cause the problem. So you don't have to worry about contacting AOL to solve this issue.
Why is Your AOL Mail on Android Not Working??
Your mail won't load for various reasons. You may be in an area with a bad network connection, so the email won't load. Or you have disabled the auto-sync feature because of the slow internet.
It is also because you configured your AOL mail wrong so it doesn't reach the server. Sometimes, the issue can be on your device that runs out of the RAM left to load the emails.
But some other times, the issue can be more serious. And you have to reinstall your app or even update your Android version.
But you don't have to worry because here are some solutions to your predicament. Soon, you will be able to check your emails on AOL again.
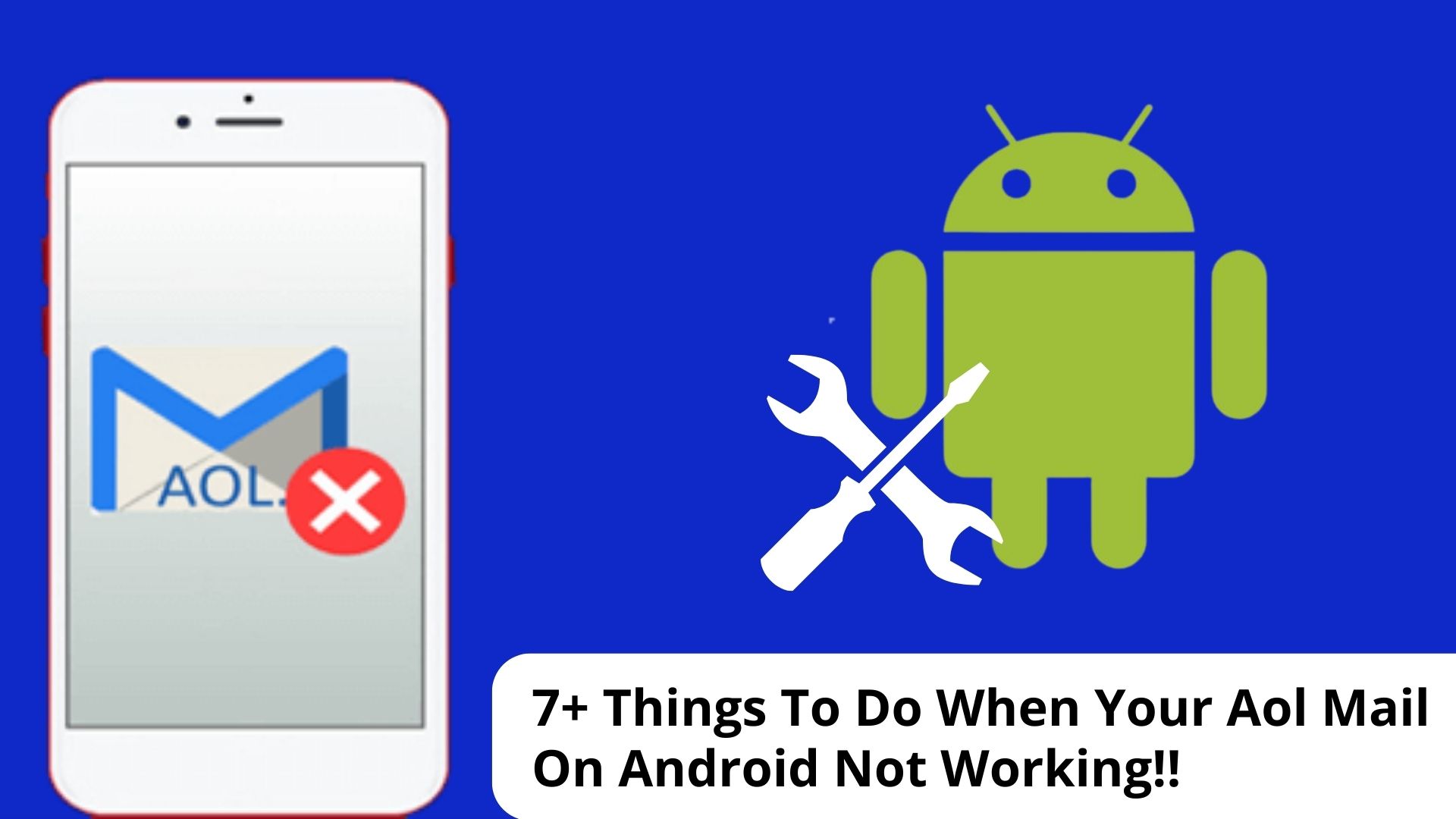
1. Reset the AOL App
The easiest way to diagnose the issue is by resetting the AOL app. Resetting the app will clear the previous cache and free some RAM on your phone.
To reset your app you can do these steps
- Tap on the button to bring previous apps. You also can go to settings and go to the app list.
- Tap on the force stop button. This will stop the app from connecting to the network.
- Return to your home screen and load up the AOL app again.
- You will start seeing your emails again.
2. Check Your Connection
You can have a separate app to check your connection speed. If you're using WiFi at home, you can install your provider's app to see if your connection works fine.
Most internet provider also provides the speed watcher to prove they are giving the speed they promise. You can use this feature to check if they are having any issues.
If your provider app shows no connection issue, you can try restarting your phone's internet connection.
The easiest way to do so is by setting your phone on flight mode for a couple seconds. Then turn flight mode off to see if the phone connects to all connection methods, including WiFi, just fine.
3. Enable Sync Function
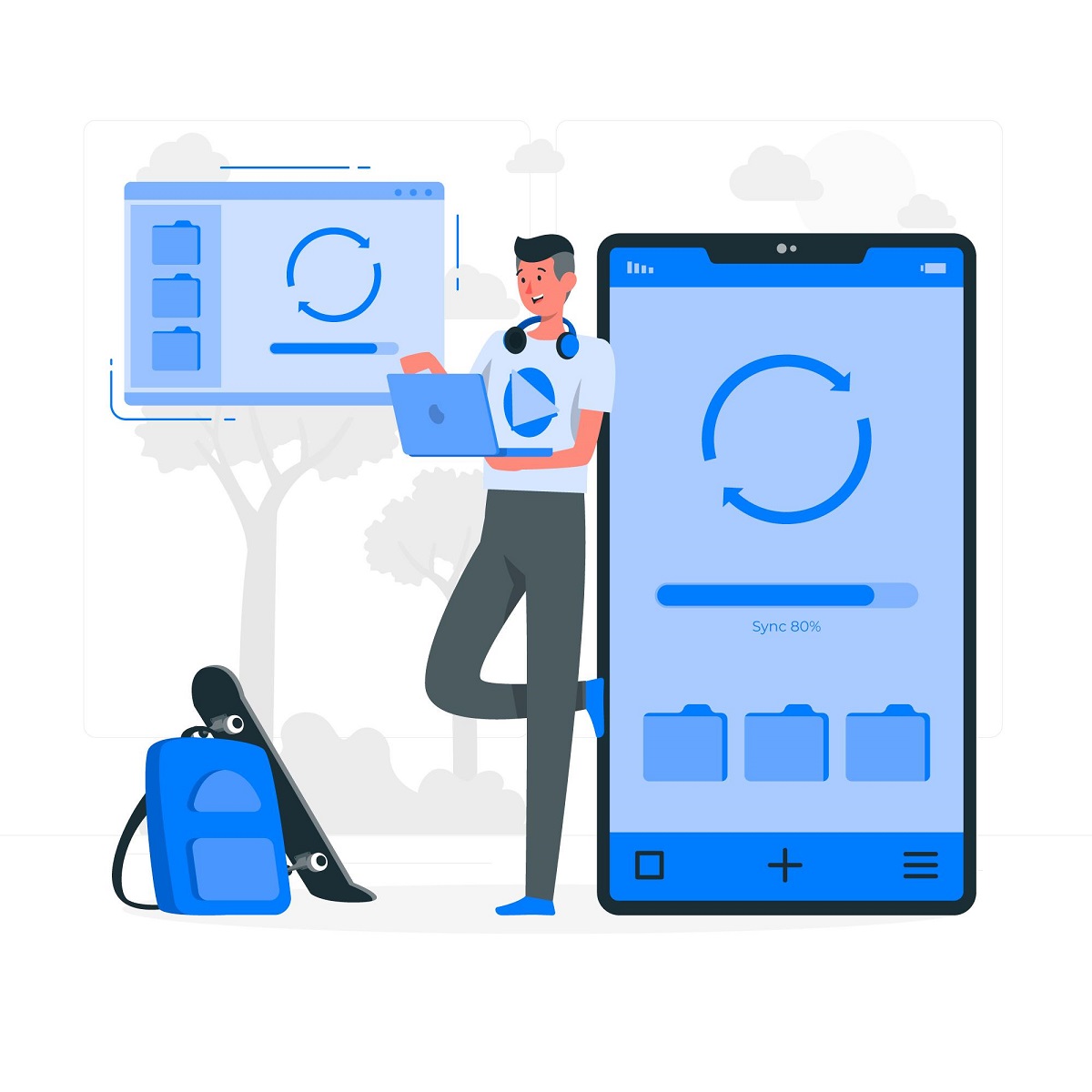
You may think there's no point in enabling the sync function. On the contrary, this function can be very helpful. Even more so when you use multiple devices at once. You can follow these steps to enable the sync function on your AOL mail app.
- Load the setting on your Android phone
- Tap on the user & accounts
- Choose the AOL mail account and tap the three vertical dots to open the setting.
- Choose enable auto-sync or check on auto-sync when on WiFi.
- If you are on WiFi, your AOL mail app will start retrieving all emails from the cloud.
4. Switch To Browser and Clear the Cache
All mail apps use a built-in browser. To check if the issue lies in your AOL app or something else, you can switch to a regular browser to check your mail.
It may be a hassle, but this step will see if you need to reconfigure your AOL setting. Most people don't realize when they configure their AOL mail app wrong.
- Load your browser and type in the AOL mail website.
- Input your email account and password to log in.
- Wait until the browser loads your mail.
- If you can check your AOL mail on the browser without a hitch, it means you need to clear the cache or even reinstall your AOL mail app.
- To clear the cache, you can go to the setting and choose App.
- Tap on AOL mail and choose clear cache. Be careful to not clear all cache and data, since it will remove all of your credentials as well.
- After clearing the cache, relaunch your AOL mail app and start replaying emails again.
5. Updating Your AOL Email Account
Did you recently change your password and security question? If you access your mail on multiple devices, there's a possibility you forgot that you've changed the password.
Keep in mind that not all apps will do the automatic update across devices. To ensure this, you can check your AOL mail on the devices you use often. It can be your computer or tablet to see if you have made any recent changes.
You may need to wait a couple minutes until your AOL mail app loads all of your mail. But if it still shows a blank page or past emails, then you may need to check your AOL mail configuration.
6. Manually Configure Your AOL Mail Settings

You may not know the difference between IMAP and POP3 servers. After all, AOL mail already does the configuration.
However, if your mail doesn't load properly, then you need to manually configure the setting. Don't worry, you can just copy-paste this setting.
- Load your AOL mail app and tap on the setting.
- Tap on the manual setup option and IMAP account setting to change it.
- On the incoming mail option, set the incoming server to pop.aol.com
- Make sure that the Security is at TLS/SSL and the AOL Mail IMAP port is at 993.
- Then tap next to configure the outgoing mail setting.
- Set the incoming server at smtp.aol.com and the AOL Mail SMTP port is 465.
- Save the setting to apply the changes. Then relaunch the app to see if you can load your mail on AOL.
7. Reinstall The App
This step works if you need to clear out the cache or keep your AOL mail app to only have recent emails. Of course, you can always update the App from the Google Play Store. But this step also works if there is no new update on the app, yet you can't load your emails.
- Firstly, uninstall your current AOL mail app. Long press and hold the AOL mail app button until it shows the app setting.
- Then choose to uninstall or drag the button to delete and uninstall the app. This will remove all of your data but will leave some cache.
- Load the cleaner app to clear the cache, then head to Google Play Store to download and install the latest AOL mail app.
- Launch the freshly installed app and input your credentials.
- Wait until your email finally loads until the most recent one.
8. Update Your Android Version
You may have an outdated Android version. While the AOL mail app requires you to use the minimum version.
The steps to update your Android version can be different depending on each manufacturer. If you use a custom ROM on your Android, you need to look for an update that is compatible with the minimum requirement from AOL mail.
You don't have to worry since most manufacturers will notify their users of updates. But you need to have some free space before updating your Android.
- Head to the setting and tap on Software Update.
- If they have a most recent update, it will give you an exclamation mark to guide you to download.
- Tap download now to get the most recent Android compatible with your phone. Due to the size, it's best if you download this when you're on WiFi.
- Wait until the download is complete. You can pause the download and continue at a later time. And if you don't have enough space, the download will automatically be on hold.
- When the download is complete, you can install the update right away. Updating can take hours and drain your battery, so ensure you have enough battery during this process.
- Your phone will restart after completing the update. Then you can load your AOL mail app again to check your emails.
Should I just Switch Apps?
You may consider switching to other apps to check your mail. Of course, there are many apps in the Google Play store that you can choose.
However, using the native AOL app can give a lot of benefits for you. It's lighter and works best if you mainly use their service.
Most email apps will automatically configure the setting for you. You also can use a single app for all of your email addresses.
It's okay to slightly panic when your AOL mail on android not working. You just need to stay calm when identifying the problem. Then do one of the methods above to solve it.

Morgan Azhari, the owner of PrinterUpdate.net, is a dedicated expert in the field of printers, leveraging a wealth of experience and education to create a platform that passionately shares insights and solutions.
With a goal to enhance the printer user experience, my vision for the website is to provide valuable content, making a positive impact on individuals navigating the complexities of printers.