Welcome to our guide on choosing the right driver for your printer. Whether you've just purchased a new printer or are experiencing issues with your current one, finding and installing the correct driver is crucial for optimal performance. In this section, we will walk you through the process of selecting the right printer driver, provide you with helpful installation tips, and guide you on setting up your printer for the best possible results.
Installing the correct printer driver ensures that your printer works seamlessly with your computer or device. A printer driver is a piece of software that acts as a bridge between your printer and operating system, enabling communication and control over printing tasks. It determines how your printer operates, facilitates features such as print quality adjustments, and ensures compatibility with different operating systems.
Key Takeaways:
- Choosing the right printer driver is essential for optimal performance.
- Printer drivers act as a bridge between your printer and operating system.
- Installing the correct driver ensures compatibility with your operating system.
- Printer setup and configuration are important for optimal printing results.
- Regular driver updates help improve printer performance and fix issues.
Understanding Printer Drivers
When it comes to printing documents or photos, printer drivers play a crucial role in ensuring a seamless printing experience. But what exactly are printer drivers and how do they work?
Printer drivers are software programs that act as a bridge between your computer or device and your printer. They serve as translators, converting the data from your computer into a format that your printer can understand and reproduce on paper. In other words, printer drivers enable communication between your computer's operating system and the specific make and model of your printer.
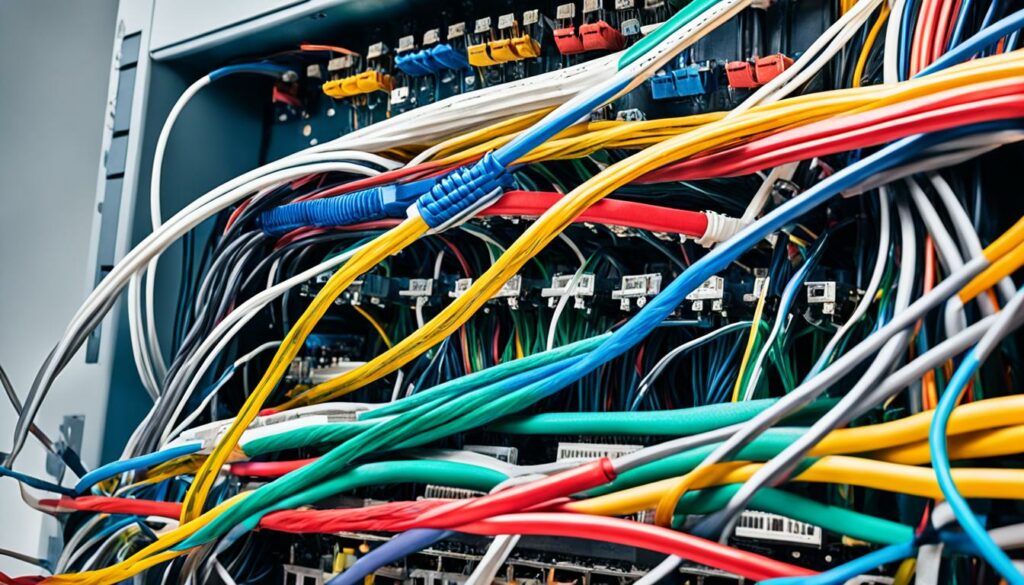
Printers come in various types and models, and each requires a specific printer driver to function properly. These drivers are developed and provided by the printer manufacturer and are unique to each printer model. Therefore, it's crucial to ensure that you have the correct driver installed for your specific printer.
The Different Types of Printer Drivers
There are different types of printer drivers available, depending on the make and model of your printer as well as the operating system of your computer or device:
- Native or built-in drivers: These drivers are already included in your operating system and are automatically installed when you connect your printer. Native drivers provide basic functionality but may have limited features.
- Manufacturer-provided drivers: These drivers are obtained directly from the printer manufacturer's website. They offer full compatibility and functionality and are recommended for optimal printing performance.
- Universal drivers: These drivers are designed to work with multiple printer models from a particular manufacturer. They provide compatibility across a range of printers but may not offer all the features specific to your printer model.
It's important to note that not all printer drivers are compatible with every operating system. Printer manufacturers typically provide drivers for popular operating systems such as Windows, macOS, and Linux. Therefore, it's essential to ensure that the driver you download is compatible with your specific operating system.
The Importance of Printer Driver Compatibility
Using an incompatible printer driver can lead to printing errors, subpar print quality, or even printer malfunction.”
Using an incompatible printer driver can lead to printing errors, subpar print quality, or even printer malfunction. It's crucial to select a driver that is specifically designed for your printer model and compatible with your operating system to ensure optimal performance and reliability.
| Compatibility | Benefits |
|---|---|
| Correct driver for your printer model |
|
| Incompatible driver |
|
By understanding the importance of printer drivers and their compatibility, you can ensure seamless printing and maximize the capabilities of your printer.
Checking Manufacturer's Website
To ensure you are using the most up-to-date driver for your printer, it's recommended to visit the official website of the printer manufacturer. By accessing their official website, you can find the driver downloads section and choose the appropriate driver for your specific printer model.
The printer manufacturer's website is the most reliable and trustworthy source for obtaining the latest drivers. They regularly update their website with the latest driver versions to improve compatibility, fix bugs, and enhance performance.
Here is a step-by-step guide to help you find and download the driver from the official website:
- Open your preferred web browser and navigate to the official website of the printer manufacturer. For example, if you have an Epson printer, go to the Epson website.
- Look for the “Support” or “Drivers” section on the website. This section typically provides information and resources related to drivers and software.
- Enter your printer model or select it from a list of available models. This ensures that you are directed to the correct driver download page.
- On the driver download page, you may need to select your operating system to filter the available driver options.
- Once you have selected the correct driver for your printer model and operating system, click on the download link to initiate the download process.
- Wait for the driver file to finish downloading. The file size may vary depending on the printer model and driver version.
- Once the download is complete, locate the downloaded driver file on your computer and double-click it to start the installation process.
- Follow the on-screen instructions to complete the driver installation.
- After the installation is finished, restart your computer to ensure that the driver is properly configured and loaded.
By following these steps, you can obtain the latest driver for your printer directly from the manufacturer's official website. This ensures that you have the most compatible and up-to-date driver to optimize your printing experience.
Remember to periodically check the manufacturer's website for any new driver updates. Regularly updating your printer driver can help resolve compatibility issues, improve performance, and provide access to new features and functionality.
Manufacturer's Website vs. Third-Party Sources
While there are third-party websites that offer printer driver downloads, it is generally recommended to download drivers from the official manufacturer's website. Third-party sources may not always provide the most recent and reliable drivers, and there is a risk of downloading malware or potentially harmful files. The manufacturer's website ensures the authenticity and integrity of the drivers, giving you peace of mind.
| Advantages of Checking Manufacturer's Website for Driver Downloads | Disadvantages of Third-Party Sources for Driver Downloads |
|---|---|
|
|
By relying on the official manufacturer's website for driver downloads, you can ensure a smooth and secure experience while maximizing the performance of your printer.
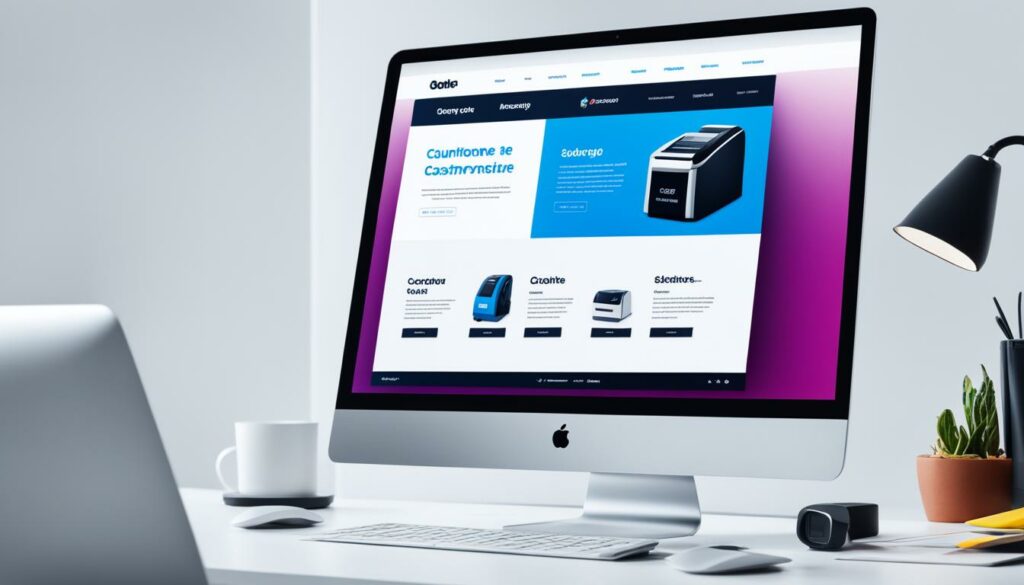
Installing the Printer Driver
Now that you have successfully downloaded the printer driver, it's time to install it on your computer. Follow this step-by-step guide to ensure a seamless installation process.
Step 1: Locate the Downloaded Driver
Before proceeding with the installation, locate the downloaded driver file on your computer. It is usually saved in the default Downloads folder or a location you specified during the download process.
Step 2: Run the Installer
Double-click on the driver file to run the installer. This will initiate the installation process.
Step 3: Follow the On-Screen Instructions
Follow the instructions provided by the installer. This may include accepting the End User License Agreement (EULA) and selecting the installation destination.
Step 4: Configure Printer Settings
During the installation, you may be prompted to configure specific printer settings. Make sure to review and adjust these settings according to your preferences.
Step 5: Complete the Installation
Once you have completed the configuration, click on the “Finish” or “Complete” button to finalize the installation process.
Congratulations! The printer driver is now successfully installed on your computer. You can now start using your printer to print documents, photos, and more.
In case you encounter any issues during the installation process, refer to the troubleshooting section in this guide or reach out to the printer manufacturer's customer support for assistance.
Troubleshooting Driver Installation Issues
Sometimes, driver installation may not go as smoothly as expected. Despite following the recommended steps, you may encounter common issues that can hinder the installation process.
It's important to address these problems promptly to ensure a successful installation and optimal performance of your printer. In this section, we will discuss the most frequently encountered driver installation problems and provide troubleshooting tips to help you overcome any challenges.
Common Driver Installation Problems
“I keep receiving error messages during the driver installation process.”
“The driver installation freezes or crashes my computer.”
“My operating system does not recognize the driver.”
“The printer connectivity is not established after installing the driver.”
“The driver installation is incomplete and results in malfunctioning printer features.”
These are just a few examples of the issues that may arise during driver installation. Let's explore some troubleshooting tips to address these problems and ensure a smooth installation process.
Troubleshooting Tips
1. Restart your computer: Sometimes, a simple restart can resolve minor installation issues by clearing temporary system files and refreshing system settings.
2. Disconnect and reconnect: Unplug the printer from your computer, wait for a few seconds, and then reconnect it. This action can help establish a fresh connection between the printer and the computer, potentially resolving connectivity issues.
3. Check compatibility: Ensure that the printer driver you are installing is compatible with your operating system. Visit the manufacturer's website to verify compatibility and download the appropriate driver version.
4. Update operating system: Keeping your operating system up to date is crucial for ensuring compatibility with the latest printer drivers. Check for any pending updates and install them before proceeding with the driver installation.
5. Run the driver installation as an administrator: Right-click on the driver installation file and select the “Run as administrator” option. This grants the necessary permissions and privileges for the installation process, potentially resolving any issues caused by restricted access.
6. Disable security software: Temporarily disable any antivirus or firewall software that may be blocking the driver installation. Remember to re-enable the software after the installation is complete.
7. Use the manufacturer's uninstaller: If you are experiencing recurring installation problems, uninstall the previous driver completely using the uninstaller provided by the printer manufacturer. Then, restart your computer before attempting to install the driver again.
By following these troubleshooting tips, you can address common driver installation problems and increase the chances of a successful installation. If you encounter any persistent issues, it may be helpful to consult the printer manufacturer's support resources or contact their customer support for further assistance.
| Problem | Troubleshooting Tip |
|---|---|
| Error messages during installation | Restart your computer |
| Freezing or crashing during installation | Disconnect and reconnect |
| Operating system not recognizing the driver | Check compatibility |
| Printer connectivity issues after installation | Update operating system |
| Incomplete installation leading to malfunctioning features | Run installation as an administrator |
Remember to refer to the specific troubleshooting tips provided above for a comprehensive understanding of how to address each problem.

Printer Setup and Configuration
Once you have successfully installed the printer driver, it's time to set up and configure your printer to ensure smooth operation and optimal print quality. In this section, we will guide you through the essential steps of printer setup and configuration, covering important aspects such as network connectivity, paper settings, and print quality adjustments.
Connecting Your Printer to a Network
Firstly, you'll need to connect your printer to your home or office network. This allows you to print from multiple devices and enables convenient wireless printing. Refer to your printer's user manual for specific instructions on how to connect your printer to your network. Once connected, you'll be able to print wirelessly from your computer, smartphone, or tablet.
Adjusting Paper Settings
Before printing your documents or photos, it's crucial to configure the paper settings on your printer. This ensures that the printed output matches the desired paper type and size. Access the printer settings menu on the control panel or through the printer software installed on your computer. From there, you can select the appropriate paper type, such as plain paper, photo paper, or envelopes, as well as the paper size, such as letter, legal, or custom dimensions.
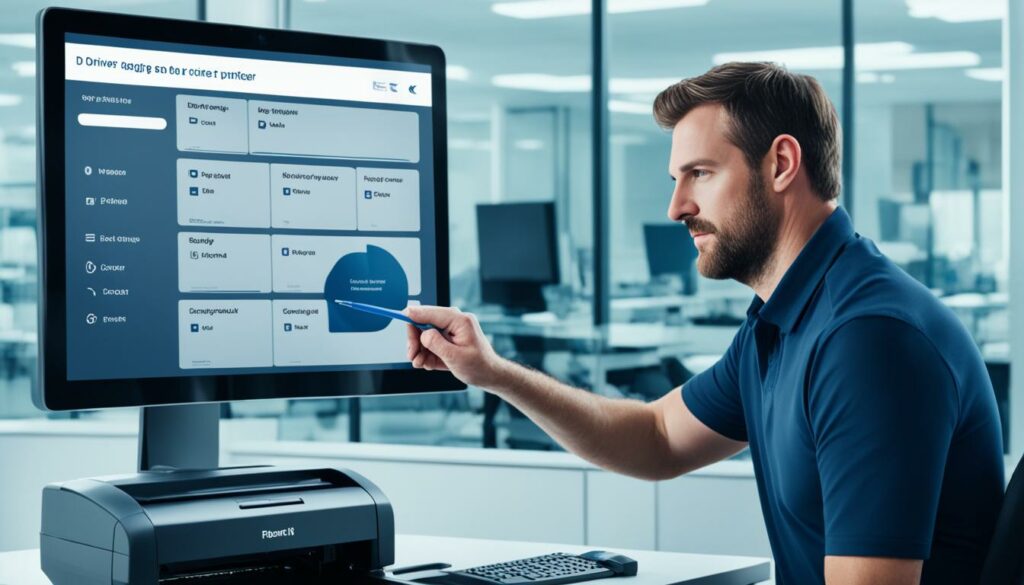
Enhancing Print Quality
To achieve the best print quality, it's important to adjust the printer settings according to your specific requirements. Most printers offer customizable settings such as print density, and color saturation, allowing you to fine-tune the output to your liking. You can access these settings through the printer software installed on your computer or directly on the printer's control panel. Experiment with different settings until you achieve the desired print quality.
Pro Tip: If you're printing photos, consider using the printer's “High-Quality” or “Photo Printing” mode for exceptional image reproduction.
By following these steps, you can ensure that your printer is set up correctly and ready to deliver high-quality prints. The next section will explore the importance of regular driver updates to maintain optimal printer performance.
Regular Driver Updates
To ensure your printer operates at its best, regular driver updates are essential. By keeping your printer driver up to date, you can enjoy improved performance, enhanced features, and increased compatibility with various software and operating systems.
Updating your printer driver is crucial for maintaining optimal functionality and resolving any bugs or issues that may arise. Manufacturers release driver updates to address software vulnerabilities, improve hardware performance, and enhance overall user experience. By staying up to date with the latest driver version, you can maximize the capabilities of your printer and avoid potential compatibility conflicts.
Checking for driver updates is a straightforward process. Most printer manufacturers provide a dedicated section on their official websites where you can find and download the latest driver versions. Simply navigate to the support or drivers section on the manufacturer's website, enter your printer model, and search for available updates.
It's recommended to periodically check for updates, as new driver versions are regularly released to optimize performance and address known issues. Many manufacturers also offer automatic driver update tools that can automatically detect and install the latest drivers for your printer.
Table: Benefits of Regular Driver Updates
| Benefits | Description |
|---|---|
| Improved Performance | Driver updates often include performance enhancements and optimizations, resulting in faster print speeds, smoother operation, and better overall performance. |
| Enhanced Features | Manufacturers frequently introduce new features and functionalities through driver updates, allowing you to take advantage of the latest printing technologies. |
| Compatibility | Updates ensure your printer driver remains compatible with the latest operating systems, software, and hardware, preventing issues and ensuring seamless integration. |
| Bug Fixes | Driver updates address known bugs and vulnerabilities, minimizing the risk of system crashes, errors, and printing issues. |
Regular driver maintenance is essential for optimal printer performance. It's important to stay proactive and keep your printer driver up to date to ensure smooth printing operations, maximize the lifespan of your printer, and take advantage of the latest technological advancements.
Troubleshooting Printer Performance Issues
Even with the correct driver installed, you may encounter printer performance issues that can hinder your printing experience. In this section, we will address common problems and provide troubleshooting tips to help you resolve them efficiently.
Print Quality Issues
If your prints have streaks, smudges, or faded sections, it can be frustrating. Follow these steps to troubleshoot print quality issues:
- Check the ink or toner levels. Low ink or toner can affect print quality. If levels are low, replace the cartridges or refill them.
- Perform a printer cleaning cycle. Most printers have a built-in cleaning feature to remove any clogged nozzles or printhead issues.
- Ensure that you are using the correct type of paper for your print job. Improper paper can cause issues, such as ink bleeding or paper jams.
- If the problem persists, try adjusting the print settings. Experiment with different print quality modes, such as “draft” or “best,” to see if it makes a difference.
Paper Jams
Paper jams are a common printer problem that can disrupt your workflow. Here's how you can troubleshoot paper jams:
- Gently remove any jammed paper from the input or output tray. Follow the printer's manual for proper paper jam removal procedures.
- Inspect the paper path for any obstructions or torn pieces of paper. Use a flashlight if necessary to spot hidden debris.
- Make sure the paper is loaded correctly in the tray. Improperly loaded paper can cause frequent jams.
- Consider using fresh, high-quality, and properly stored paper to minimize paper jam occurrences.
Connectivity Issues
If your printer is having trouble connecting to your computer or network, follow these troubleshooting tips:
- Check the physical connections. Ensure that the printer's cables are securely plugged into both the printer and the computer or network router.
- If you're using a wireless connection, verify that the printer is on the same network as your computer and that the Wi-Fi signal is strong.
- Restart your printer and computer to refresh the connection.
- Update the printer drivers to the latest version. Sometimes outdated drivers can cause connectivity problems.
To delve deeper into printer performance troubleshooting, don't forget to consult your printer's user manual or visit the manufacturer's support website for specific troubleshooting guides and solutions.

By addressing these common printer performance issues, you can optimize your printing experience and enjoy smooth and reliable printing results.
Choosing the Right Driver for Different Operating Systems
If you have multiple computers or devices with different operating systems, it's important to understand which driver is compatible with each. The compatibility of printer drivers with different operating systems ensures smooth and efficient printing functionality across all your devices.
In this section, we will discuss the available printer drivers for various operating systems and provide guidance on how to choose the appropriate one for your specific needs.
Printer Drivers for Different Operating Systems
When it comes to printer drivers, each operating system has its own set of compatible drivers. To ensure your printer functions optimally, it is crucial to select the driver that matches the operating system version installed on your computer or device.
| Operating System | Compatible Printer Drivers |
|---|---|
| Windows | HP Universal Print Driver, Canon UFR II LT Driver, Epson Printer Driver |
| Mac OS | HP Printer Drivers from Apple, Canon Printer Software |
| Linux | CUPS Driver, Gutenprint |
| Android | Google Cloud Print, Samsung Mobile Print |
It's important to note that the above list is not exhaustive and may vary depending on the printer manufacturer and specific model. Always refer to the manufacturer's website or documentation for the latest and most accurate information on supported printer drivers for your operating system.
Choosing the Right Printer Driver
To choose the right printer driver for your operating system, follow these steps:
- Identify your device's operating system version, such as Windows 10, macOS Big Sur, Ubuntu 20.04, or Android 11.
- Visit the manufacturer's official website and navigate to the support or downloads section.
- Select your printer model and operating system version from the available options.
- Download the appropriate printer driver specific to your operating system.
- Follow the installation instructions provided by the manufacturer to install the driver on your device.
By selecting the correct printer driver for your operating system, you can ensure seamless compatibility and optimal printing performance.

Choosing the right printer driver is crucial for achieving reliable and high-quality prints. Incorrect drivers may result in compatibility issues, functionality limitations, or even printer malfunctions. Therefore, taking the time to choose the appropriate driver for your operating system is a vital step to ensure a hassle-free printing experience.
Conclusion
In this article, we have emphasized the crucial role of choosing the right driver for your printer. By understanding printer drivers and checking the manufacturer's website for driver downloads, you can ensure compatibility and optimal performance for your printer.
We have provided step-by-step installation guides and troubleshooting tips to assist you throughout the driver installation process. Additionally, we discussed the significance of regular driver updates, highlighting their role in improving printer performance and resolving common issues.
By following the guidelines outlined in this article, you can maximize the functionality of your printer and achieve high-quality printouts consistently. Remember to choose the appropriate driver for different operating systems and stay up to date with the latest driver versions to enhance your printing experience.

Morgan Azhari, the owner of PrinterUpdate.net, is a dedicated expert in the field of printers, leveraging a wealth of experience and education to create a platform that passionately shares insights and solutions.
With a goal to enhance the printer user experience, my vision for the website is to provide valuable content, making a positive impact on individuals navigating the complexities of printers.
