Are you encountering the frustrating “Driver Not Available” error on your printer? Don't worry, we've got you covered. In this article, we will provide easy and effective solutions to resolve this issue and get your printer back up and running in no time.
When your printer displays the “Driver Not Available” error message, it indicates that there is an issue with the printer driver, which is preventing it from functioning properly. This error can occur due to missing, outdated, or incompatible drivers.
To help you solve this printer problem, we will explore various methods, including reinstalling the printer driver, updating Windows and printer drivers, using advanced driver updater software, adjusting UAC settings, manually updating drivers, using generic printer drivers as a temporary solution, fixing corrupt system files, and implementing quick tips for troubleshooting.
Key Takeaways:
- Reinstalling the printer driver can often fix the “Driver Not Available” error.
- Updating both your Windows operating system and printer drivers is recommended to ensure compatibility.
- Advanced Driver Updater software simplifies the process of updating printer drivers.
- Changing UAC settings can resolve permission-related issues during driver installation.
- Manually updating printer drivers through the Device Manager can be an effective solution.
Understanding the “Driver Not Available” Error
The “Driver Not Available” error can be frustrating when you're trying to print an important document. But what does this error actually mean, and why is it occurring?
This error message typically appears when the printer driver is either missing, outdated, or incompatible with your system. The printer driver is a software program that allows your computer to communicate with your printer and control its functions. When the driver is not available or has issues, it can prevent your printer from connecting to your computer and printing documents.
There are several reasons why the “Driver Not Available” error may occur:
- The printer driver might not be installed on your computer.
- The installed driver might be outdated and incompatible with your operating system.
- The driver files may have become corrupted or missing.
Understanding the underlying cause of the error is crucial in order to effectively troubleshoot and resolve the issue. By identifying the specific driver issue, you can take the appropriate steps to fix it and get your printer back up and running.
In the next sections, we will explore various methods to solve the “Driver Not Available” error. These solutions range from reinstalling the printer driver and updating Windows and printer drivers to using advanced driver updater software and changing UAC settings. Additionally, we will cover manual driver updates, using generic printer drivers as a temporary solution, and fixing corrupt system files.

Stay tuned as we dive into each method in-depth and provide step-by-step instructions to help you resolve the “Driver Not Available” error and get your printer working smoothly again.
Reinstalling the Printer Driver
When encountering the frustrating “Driver Not Available” error, one of the most common and effective solutions is to reinstall the printer driver. This process involves uninstalling the current driver and then installing the most up-to-date and compatible driver for your printer.
You have two options for reinstalling the printer driver: manual installation or using driver update software.
Manual Installation
Manual installation requires following a step-by-step process to ensure the correct driver is installed:
- First, uninstall the current driver by navigating to the Control Panel on your computer and selecting the “Printers” or “Devices and Printers” option.
- Locate your printer and right-click on it, then select “Uninstall” or “Remove Device”.
- Once the driver has been successfully uninstalled, visit the manufacturer's website and download the latest driver version for your specific printer model.
- Open the downloaded driver file and follow the installation prompts to complete the installation process.
Note: It's important to ensure that you download the correct driver for your printer model and your operating system.
Using Driver Update Software
If you prefer a more automated approach, you can use driver update software to reinstall the printer driver. This software scans your computer, detects any outdated or incompatible drivers, and automatically installs the most suitable driver for your printer. One popular option is Advanced Driver Updater, which simplifies the process and ensures you have the correct printer driver installed.
“Using driver update software like Advanced Driver Updater can save you time and frustration by automating the entire driver installation process. The software scans your system, identifies the correct driver, and ensures compatibility, allowing you to reinstall the printer driver smoothly.”
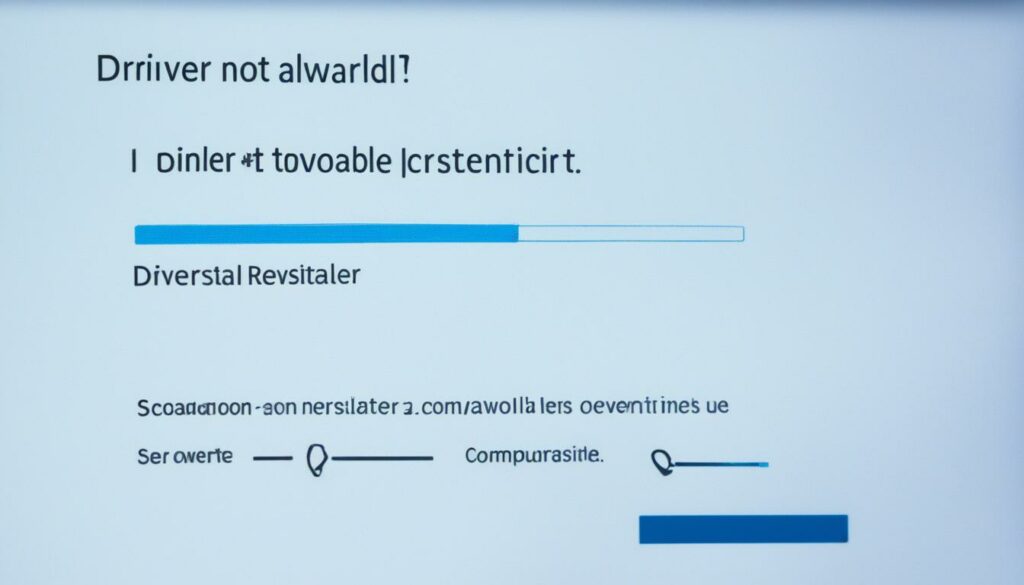
Reinstalling the printer driver is often an effective way to resolve driver-related issues and eliminate the “Driver Not Available” error. Whether you choose manual installation or opt for driver update software, ensuring that you have the correct, up-to-date driver will help maintain a stable and efficient printing experience.
Updating Windows and Printer Drivers
Outdated drivers, including printer drivers, can often lead to the “Driver Not Available” error. To address this issue, it is recommended to update both your Windows operating system and your printer drivers.
Updating Windows
Updating Windows ensures that your system has all the necessary updates and patches. These updates include bug fixes, security enhancements, and performance improvements that can resolve compatibility issues and prevent the occurrence of the “Driver Not Available” error.
To update Windows:
- Click on the Start button and open the Settings menu.
- Select “Update & Security” from the options.
- Click on “Windows Update” in the left pane.
- Click on the “Check for updates” button.
- If updates are available, click on “Install” to start the update process.
- Restart your computer once the updates are installed.
Updating Printer Drivers
Updating your printer drivers ensures compatibility with the latest Windows versions and can help resolve the “Driver Not Available” error. It's important to have the correct and up-to-date drivers installed for smooth printing operations.
To update printer drivers:
- Visit the website of your printer manufacturer.
- Navigate to the support or drivers section of the website.
- Locate the specific model of your printer.
- Download the latest driver software that is compatible with your operating system.
- Run the downloaded file and follow the on-screen instructions to install the updated driver.
- Restart your computer once the installation is complete.
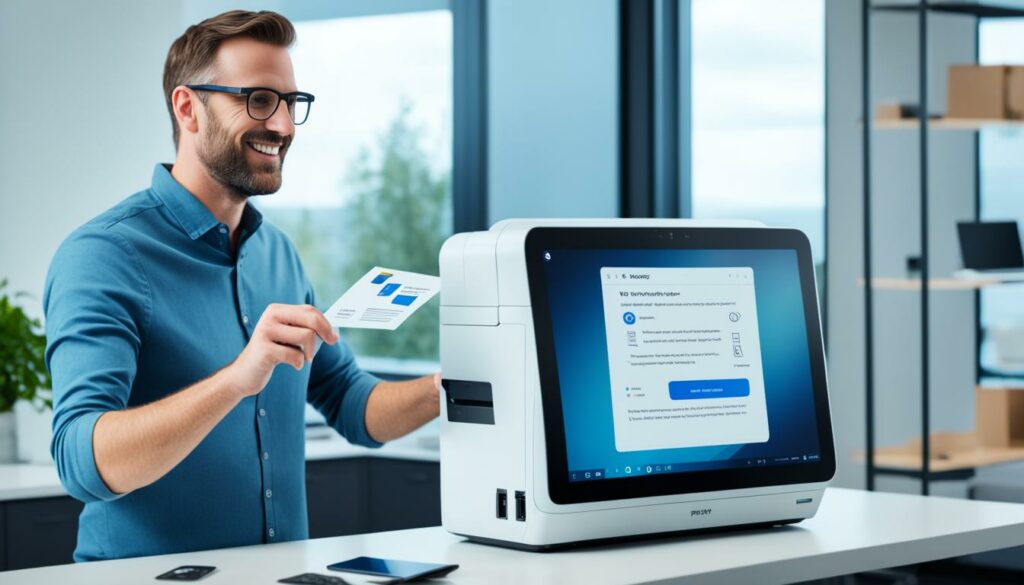
Updating Windows and printer drivers is crucial to address the “Driver Not Available” error. By staying up-to-date with the latest updates and ensuring compatibility, you can resolve driver issues and ensure a smooth printing experience.
Using Advanced Driver Updater
When it comes to keeping your computer drivers up to date, Advanced Driver Updater is the perfect solution. This user-friendly software tool takes the hassle out of driver updates by scanning your computer for outdated drivers and automatically updating them with a single click.
Updating your printer driver is made simple with Advanced Driver Updater. The software detects any missing, corrupt, or problematic drivers associated with your printer and provides an easy solution to update them. Say goodbye to the “Driver Not Available” error and hello to smooth printing operations.
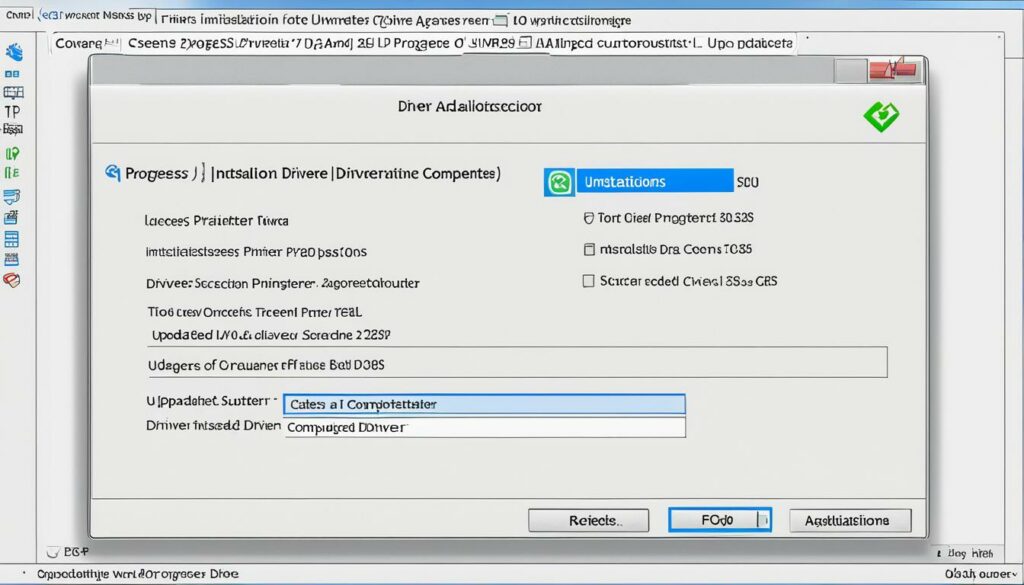
With its backup feature, Advanced Driver Updater ensures that you can easily revert to previous drivers if needed. This adds an extra layer of reliability and peace of mind, knowing that you have the option to roll back to a known working state.
By regularly using Advanced Driver Updater, you can maintain optimal performance for all your devices, including your printer. Don't let outdated drivers hinder your productivity or cause frustrating errors. Keep your drivers up to date with Advanced Driver Updater.
Changing UAC Settings
When encountering the “Driver Not Available” error during printer component installation, it is crucial to check your User Account Control (UAC) settings. These settings can sometimes restrict administrative permissions, hindering the installation process. By adjusting the UAC settings, you can ensure smooth installation without any permission-related obstacles.
To change the UAC settings:
- Access the Control Panel on your computer.
- Navigate to the User Accounts settings.
- Locate the UAC slider and adjust it to allow system modifications.
- Save the changes.
By modifying the UAC settings, you grant the necessary administrative permissions for printer component installation, enabling the driver to be available and eliminating the “Driver Not Available” error.
If you are still experiencing difficulties with the installation process, it is recommended to seek further assistance from your printer manufacturer's support team.
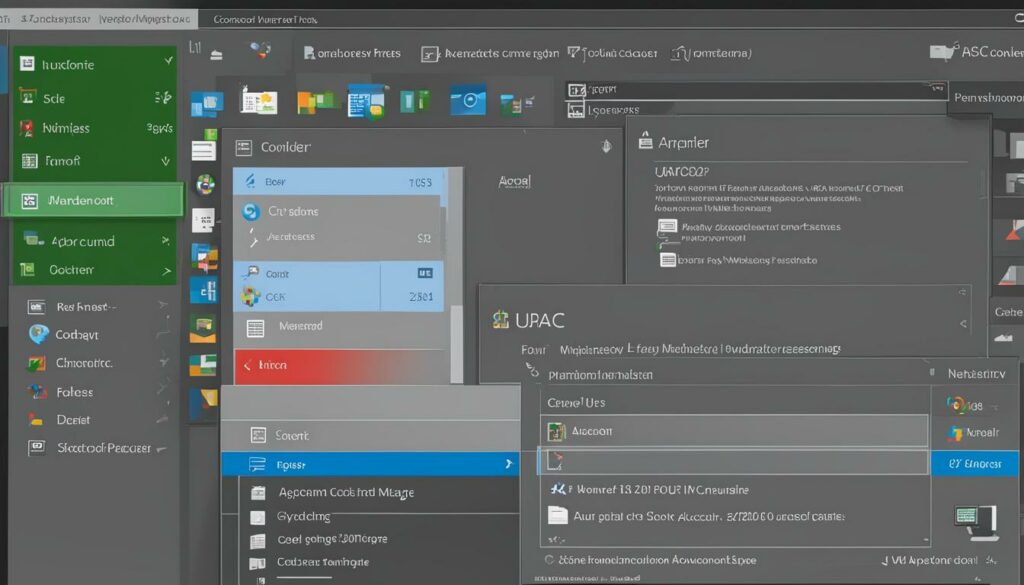
Expert Tip: The Importance of Administrative Permissions
Administrative permissions play a vital role in ensuring a smooth installation process for printer components. By granting the necessary permissions through UAC settings, you can avoid encountering issues such as the “Driver Not Available” error.
| Advantages | Disadvantages |
|---|---|
| Enables successful installation | May require additional steps for adjustment |
| Allows administrative control | Not suitable for users with security concerns |
| Ensures proper printer functionality | Requires user intervention |
Manually Updating Printer Drivers
Another effective method to fix the “Driver Not Available” error is to manually update your printer drivers through the Device Manager. This process allows you to take control of the driver update and ensure that the correct and latest version is installed on your system.
To update your printer drivers manually, follow these simple steps:
- Step 1: Open the Device Manager on your computer. You can do this by right-clicking on the Windows Start button and selecting “Device Manager” from the list of options.
- Step 2: Locate the “Printers” or “Printer” category in the Device Manager. Click on the arrow icon next to it to expand the category and display the printers connected to your computer.
- Step 3: Right-click on the printer driver that is experiencing the “Driver Not Available” error. A context menu will appear.
- Step 4: From the context menu, select the “Update driver” option. This will initiate the driver update process.
- Step 5: Choose the option to search for driver updates automatically. This will prompt the Device Manager to search for the latest drivers for your printer online and install them automatically.
The Device Manager will search for the most compatible and up-to-date printer driver for your specific printer model. Once the update process is complete, restart your computer to ensure the changes take effect.
By manually updating your printer drivers through the Device Manager, you can avoid potential compatibility issues and ensure that your printer operates smoothly. This method provides you with more control over the driver update process and allows you to search for driver updates online, ensuring you have the latest software for your printer.
| Pros of Manual Driver Updates | Cons of Manual Driver Updates |
|---|---|
|
|
While manually updating printer drivers may require more effort and time compared to other methods, it gives you greater flexibility and control over the update process. If you are comfortable with navigating the Device Manager and searching for driver updates, this method can be an effective way to resolve the “Driver Not Available” error and ensure smooth operation of your printer.

Using Generic Printer Drivers
In some cases, when encountering the frustrating “Driver Not Available” error, a temporary solution can be found by using generic printer drivers. Microsoft offers these drivers as a fallback option when specific printer drivers are either unavailable or incompatible. By selecting the generic software device option in the Device Manager, you can install these drivers and potentially resolve the error.
The Advantages of Generic Printer Drivers
Generic printer drivers provide a temporary fix for the “Driver Not Available” error and allow you to continue printing while searching for a more permanent solution. Here are some key advantages of using generic printer drivers:
- Compatibility: Generic drivers are designed to work with a wide range of printers, ensuring compatibility even when specific drivers are unavailable.
- Ease of installation: Installing generic drivers is a straightforward process through the Device Manager, making it accessible for both novice and experienced users.
- Availability: Microsoft provides a selection of generic printer drivers as part of the Windows operating system, ensuring that a suitable driver is often available.
While generic printer drivers offer a temporary solution, it's important to note that they may not provide all the features and functionalities of the original printer drivers. As such, it's advisable to seek and install the specific drivers for your printer as soon as possible to fully utilize its capabilities.
Installing Generic Printer Drivers via Device Manager
To install generic printer drivers through the Device Manager:
- Open the Device Manager by right-clicking on the Windows Start menu and selecting “Device Manager” from the dropdown menu.
- Locate the “Printers” category and expand it to reveal the connected printers.
- Right-click on the problematic printer and select “Update driver” from the context menu.
- In the driver update wizard, choose the option to browse your computer for drivers.
- Select the generic software device option from the list of available drivers.
- Follow the on-screen instructions to complete the installation of the generic printer drivers.
Once the installation process is complete, your printer should be recognized and accessible through the generic printer drivers.
To ensure optimal functionality, it is recommended to regularly check for and install the specific drivers provided by the printer manufacturer. This will allow you to take full advantage of your printer's features and ensure the best possible user experience.
Pros and Cons of Generic Printer Drivers
| Pros | Cons |
|---|---|
| Temporary solution when specific drivers are unavailable or incompatible | May not provide all the features and functionalities of the original drivers |
| Compatible with a wide range of printers | Limited customization options |
| Easy installation process | Potential performance and compatibility issues |
| Readily available within the Windows operating system | Less control over printing settings and preferences |

Fixing Corrupt System Files
Corrupt system files can often be the root cause of the “Driver Not Available” error. When these files are damaged, it can affect the functioning of the printer driver and result in issues with printing. Fortunately, there are steps you can take to fix corrupt system files and resolve this error.
To begin, it is recommended to use the DISM (Deployment Image Servicing and Management) command and the sfc (System File Checker) command in the elevated Command Prompt. These commands will scan your system for any corrupt or missing files and automatically repair them.
To use the DISM command, follow these steps:
- Open the Command Prompt as an administrator. You can do this by searching for “Command Prompt” in the Start menu, right-clicking on it, and selecting “Run as administrator”.
- In the Command Prompt window, type the following command and press Enter:
dism /online /cleanup-image /restorehealth - Wait for the DISM command to complete the scanning and repairing process. This may take some time.
- After the DISM command is finished, restart your computer.
Once your computer has restarted, you can proceed with using the sfc command:
- Open the Command Prompt as an administrator.
- Type the following command and press Enter:
sfc /scannow - Wait for the sfc command to scan your system for corrupt files and repair them. This process may take a while to complete.
- After the sfc command is finished, restart your computer once again.
It is also advisable to update Windows regularly to ensure that all necessary system files are up to date. By keeping your operating system updated, you can minimize the risk of encountering corrupt system files and related errors.

By following these steps and using the DISM command, the sfc command, and keeping your system up to date, you can effectively fix corrupt system files and address the “Driver Not Available” error. This will help ensure the smooth functioning of your printer driver and enable you to resume your printing tasks without any further issues.
Quick Tips to Resolve the “Driver Not Available” Error
In addition to the aforementioned methods, there are a few quick fixes you can try to troubleshoot and resolve the “Driver Not Available” error on your printer. These simple steps may help you resolve the issue without the need for extensive driver updates.
- Restart your computer and printer: Sometimes, a simple restart can fix minor glitches and connectivity issues. Turn off your computer and printer, wait for a few seconds, and then turn them back on. This can refresh the system and establish a new connection between the devices.
- Check hardware connections: Ensure that all cables and connections between your computer and printer are secure. Loose or faulty connections can prevent the printer from being recognized by your computer. Verify that the USB or Ethernet cable is properly plugged in, and if necessary, try using a different cable.
- Ensure the printer is set as the default printer: Sometimes, the “Driver Not Available” error can occur if your computer is set to print to a different printer or a virtual printer. To resolve this, go to your computer's settings or control panel and set your printer as the default device. This ensures that all print commands are sent to the correct printer.
By following these quick troubleshooting tips, you can potentially resolve the “Driver Not Available” error without the need for complex driver updates or software installations.
Advanced Driver Updater as a Prevention Measure
To prevent driver issues and ensure the smooth functioning of your printer, it is essential to prioritize driver maintenance and regularly update your drivers. One effective solution is to use driver update software like Advanced Driver Updater. This powerful tool enables you to easily scan your computer, identify outdated drivers, and update them with just a few clicks.
With Advanced Driver Updater, you can avoid potential driver compatibility issues and improve overall system performance. By regularly scanning for outdated drivers and keeping them up to date, you can prevent the “Driver Not Available” error and ensure that your printer is always ready to deliver high-quality prints.
Updating drivers manually can be time-consuming and complex, especially if you are unsure of the correct driver versions and sources. Advanced Driver Updater simplifies the process by automatically identifying the latest, most compatible drivers for your printer model and installing them seamlessly.
Additionally, Advanced Driver Updater offers a backup feature that allows you to create restore points for your drivers, ensuring you can easily revert to previous versions if necessary. This gives you added peace of mind that your printer drivers can be rolled back in case of any unexpected issues.
Regularly using Advanced Driver Updater as a prevention measure not only helps prevent the “Driver Not Available” error but also ensures that your printer is operating at its full potential. By keeping your drivers up to date, you can enhance printer performance, improve print quality, and maintain a seamless printing experience.
Key Benefits of Advanced Driver Updater:
- Automatically scans your computer for outdated drivers
- Identifies the correct driver versions for your printer
- Installs drivers with a single click
- Creates restore points to easily revert to previous driver versions
- Improves printer performance and print quality
Comparison of Driver Maintenance Methods
| Methods | Pros | Cons |
|---|---|---|
| Manual Driver Updates | – Free – Full control over driver selection |
– Time-consuming – Requires technical knowledge – Risk of selecting incorrect drivers or sources |
| Generic Printer Drivers | – Temporary solution – Can work with various printer models |
– Limited functionality and features – May not provide optimal performance |
| Advanced Driver Updater | – Automatic driver scanning and updates – Easy-to-use interface – Ensures compatibility and performance |
– Requires a subscription (paid option) |
By using Advanced Driver Updater as a prevention measure, you can save time, minimize the risk of driver issues, and ensure that your printer is always ready for efficient and reliable printing. With its user-friendly interface and comprehensive driver database, Advanced Driver Updater is a valuable tool for any printer user looking to maintain the optimal performance of their device.
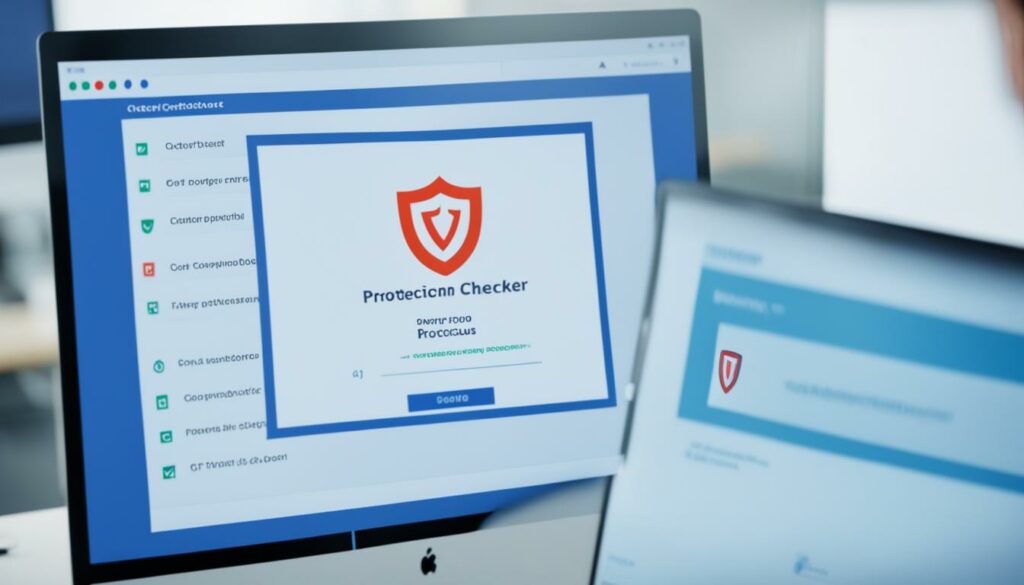
Conclusion
The “Driver Not Available” error can be frustrating, but there are practical solutions available to fix this common printer issue. By following the steps outlined in this article, you can confidently resolve the problem and restore your printer's functionality.
First, consider reinstalling the printer driver. This straightforward process involves uninstalling the current driver and installing the most up-to-date and compatible driver for your printer. This simple step alone can often fix the issue.
Additionally, updating your Windows operating system and printer drivers is crucial. Outdated drivers can cause compatibility problems and lead to the “Driver Not Available” error. By regularly updating these drivers, you ensure smooth printer operations and avoid potential issues.
Furthermore, using driver update software like Advanced Driver Updater can simplify the process of keeping your drivers up to date. This user-friendly tool will automatically scan your computer for outdated drivers and provide a one-click solution to update them, saving you time and effort.
In summary, by reinstalling the printer driver, updating Windows and printer drivers, and using driver update software, you can effectively address and fix the “Driver Not Available” error. Following these steps will help you restore your printer's functionality and ensure seamless printing operations in the future.
Source Links
- https://www.drivereasy.com/knowledge/solved-printer-driver-is-unavailable-on-windows/
- https://www.systweak.com/blogs/how-to-fix-a-printer-driver-is-unavailable/
- https://h30434.www3.hp.com/t5/Printer-Setup-Software-Drivers/Driver-is-Not-Available/td-p/8078353

Morgan Azhari, the owner of PrinterUpdate.net, is a dedicated expert in the field of printers, leveraging a wealth of experience and education to create a platform that passionately shares insights and solutions.
With a goal to enhance the printer user experience, my vision for the website is to provide valuable content, making a positive impact on individuals navigating the complexities of printers.
